Cum se clonează unitatea hard disk externă în Windows 10 intern 11
How To Clone External Hard Drive To Internal Windows 10 11
Poate ai nevoie clonează hard diskul extern în intern pentru migrarea sistemului, restaurarea copiei de rezervă, transferul de fișiere și alte motive. Dacă nu sunteți sigur cum să copiați unitatea hard disk externă în interior, puteți citi această postare pe Software MiniTool pentru a obține un ghid cuprinzător.De ce trebuie să copiați unitatea hard disk externă în interior
De obicei, utilizatorii se concentrează pe clonarea unui hard disk intern pe unul extern pentru disc sau copie de rezervă a sistemului scopuri. Cu toate acestea, există scenarii în care este necesară clonarea de pe un hard disk extern pe unul intern.
De exemplu, atunci când trebuie să creați un disc gol intern bootabil cu un hard disk extern bootabil, puteți alege să clonați unitatea hard disk externă. Într-un cuvânt, puteți clona un hard disk extern pentru actualizarea discului, înlocuirea discului vechi, backup și restaurare fișiere și așa mai departe. În următoarele părți, vă vom ghida prin pregătirile necesare pentru clonarea unui hard disk și pașii pentru a clona un disc.
Ce ar trebui să faceți înainte de a clona un hard disk
Înainte de a clona un hard disk extern pe unul intern, trebuie să faceți următoarele pregătiri:
- Asigurați-vă că hard diskul extern este conectat la computer.
- Asigurați-vă că există suficient spațiu de stocare pe discul intern pentru hard diskul extern.
- Deoarece clonarea unui hard disk extern pe unul intern va distruge toate fișierele de pe discul intern, vă recomandăm să faceți o copie de rezervă a fișierelor anticipat.
- Alegeți un software profesional și de încredere pentru clonarea discurilor. Aici MiniTool ShadowMaker este foarte recomandat. Acest software nu servește doar ca instrument de backup pentru fișiere, ci funcționează și ca un instrument puternic de clonare a discului care vă ajută clonează SSD-ul pe un SSD mai mare , clonează HDD pe SSD și așa mai departe.
Cum se clonează hard diskul extern pe intern
Iată pașii principali pentru a clona unitatea hard disk Windows 10/11 utilizând MiniTool ShadowMaker.
Sfaturi: MiniTool ShadowMaker vă oferă o ediție de probă care vă permite să clonați gratuit discuri non-sistem în decurs de 3 zile. Dacă trebuie să clonați un disc de sistem, trebuie să actualizați software-ul la un ediție avansată . Aici luăm, de exemplu, clonarea unui disc de date.Pasul 1. Descărcați, instalați și lansați MiniTool ShadowMaker Trial.
MiniTool ShadowMaker Trial Faceți clic pentru a descărca 100% Curat și sigur
Pasul 2. Faceți clic pe Păstrați procesul butonul pentru a continua.
Pasul 3. Pe interfața principală a acestui software, treceți la Instrumente fila, apoi faceți clic pe Clonează discul opțiune.
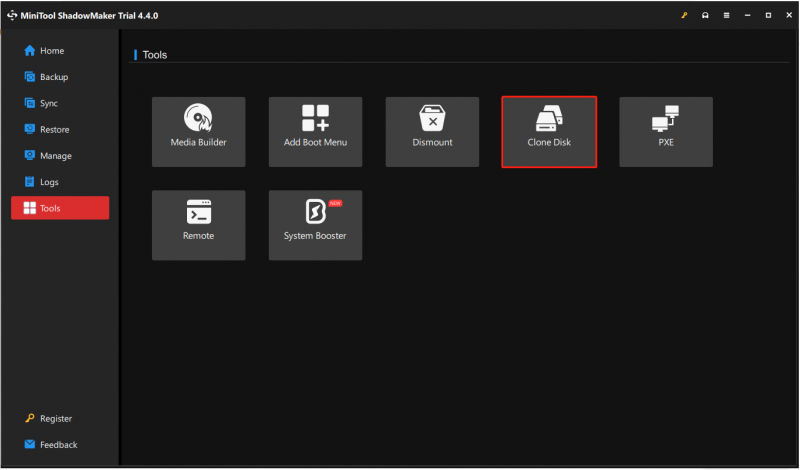
Pasul 4. Selectați sursa hard disk externă pe care trebuie să o clonați și faceți clic Următorul .
Sfaturi: Pe această pagină, puteți face clic pe Opțiuni butonul pentru a configura ID-ul discului clonat și modul de clonare a discului.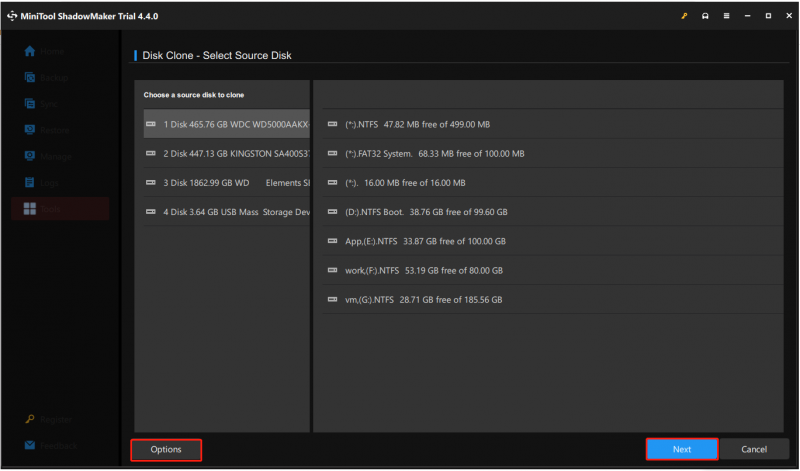
Pasul 5. Selectați discul intern țintă și faceți clic start . Veți primi o alertă care vă spune că toate datele de pe discul țintă vor fi distruse. Clic Bine a continua.
Întregul proces de clonare poate dura ceva timp, așa că vă rugăm să aveți răbdare și așteptați până când clonarea este finalizată. Întreruperea procesului de clonare poate duce la coruperea datelor sau a discului.
Sfaturi: Pe lângă MiniTool ShadowMaker, MiniTool lansează și un alt software puternic, care este MiniTool Power Data Recovery. Este un verde instrument de restaurare a fișierelor care ajută la recuperarea fișierelor de pe hard disk-uri interne ale computerului, hard disk-uri externe, unități USB, carduri SD, CD-uri/DVD-uri și așa mai departe. Ediția sa gratuită vă permite să scanați fișierele pierdute, să previzualizați fișierele găsite și să salvați gratuit 1 GB de articole găsite.MiniTool Power Data Recovery gratuit Faceți clic pentru a descărca 100% Curat și sigur
Încheierea lucrurilor
Pentru a rezuma, această postare descrie cum să clonați un hard disk extern pe unul intern cu ajutorul MiniTool ShadowMaker. Sper că pașii de mai sus vă vor fi de ajutor pentru a clona cu succes discul.
Dacă întâmpinați probleme în timp ce utilizați MiniTool ShadowMaker, vă rugăm să contactați echipa noastră de asistență la [e-mail protejat] .


![Cum să recuperez jocurile șterse în Windows 10? [Problema rezolvata]](https://gov-civil-setubal.pt/img/data-recovery/32/how-recover-deleted-games-windows-10.png)
![Top 10 moduri de a face backup și sincronizare Google nu funcționează [Sfaturi MiniTool]](https://gov-civil-setubal.pt/img/backup-tips/99/top-10-ways-google-backup.png)
![[REZOLVAT!] Computerul dvs. a fost repornit din cauza unei probleme pe Mac? [Sfaturi MiniTool]](https://gov-civil-setubal.pt/img/data-recovery-tips/00/your-computer-restarted-because-problem-mac.png)
![Top 5 soluții pentru codul de eroare Hulu Runtime-2 [MiniTool News]](https://gov-civil-setubal.pt/img/minitool-news-center/45/top-5-solutions-hulu-error-code-runtime-2.png)
![Configurați sistemele Windows pentru a face backup automat al datelor utilizatorului [Sfaturi MiniTool]](https://gov-civil-setubal.pt/img/backup-tips/71/configure-windows-systems-automatically-backup-user-data.png)
![Cele mai bune alternative la Microsoft Baseline Security Analyzer [MiniTool News]](https://gov-civil-setubal.pt/img/minitool-news-center/82/best-alternatives-microsoft-baseline-security-analyzer.jpg)
![[REZOLVAT] Cum se șterge ecranul promptului de comandă Windows 10 [MiniTool News]](https://gov-civil-setubal.pt/img/minitool-news-center/09/how-clear-command-prompt-screen-windows-10.jpg)
![Remediați lipsa profilului de rețea Windows 10 (4 soluții) [Știri MiniTool]](https://gov-civil-setubal.pt/img/minitool-news-center/58/fix-windows-10-network-profile-missing.png)

![Cum se remediază problema „Rețeaua Warframe care nu răspunde” [MiniTool News]](https://gov-civil-setubal.pt/img/minitool-news-center/88/how-fix-warframe-network-not-responding-issue.jpg)
![Cum se remediază Nu se poate stabili o eroare Dropbox de conexiune securizată? [MiniTool News]](https://gov-civil-setubal.pt/img/minitool-news-center/75/how-fix-can-t-establish-secure-connection-dropbox-error.png)



![Ce este Bare-Metal Backup & Restore și cum se face? [Sfaturi MiniTool]](https://gov-civil-setubal.pt/img/backup-tips/66/what-is-bare-metal-backup-restore.jpg)

![De ce există Red X-uri în folderele mele Windows 10? Repara-l acum! [MiniTool News]](https://gov-civil-setubal.pt/img/minitool-news-center/09/why-are-there-red-xs-my-folders-windows-10.png)
