Cum se creează o imagine a cardului SD în Windows 11 10 pentru copierea de rezervă a datelor?
How To Create Image Of Sd Card In Windows 11 10 For Data Backup
Ați salvat un număr de fișiere pe cardul SD? A avea un obicei de a face backup pentru date poate oferi o protecție excelentă a datelor și aici MiniTool vă va arăta cum să creați o imagine a cardului SD. Urmați instrucțiunile date pentru a face copii de siguranță ale datelor de pe cardul SD cu ușurință.De ce să creați o imagine a cardului SD
Un card SD este un dispozitiv obișnuit de stocare care poate fi utilizat în camerele digitale, smartphone-uri, tablete și unele console de jocuri. În plus, puteți folosi un card SD pe Raspberry Pi pentru a stoca sistemul de operare, jocurile, programele și fișierele foto.
În general, un card SD poate dura până la 10 ani, dar realitatea poate fi diferită în funcție de model și de utilizare. Chiar și așa, poate înceta să funcționeze din cauza manipulării necorespunzătoare, a actualizărilor, a defectelor de securitate etc. Acesta este motivul principal pentru care trebuie să faceți o copie de rezervă a cardului SD.
Pentru Raspberry Pi, este o opțiune bună să creați imaginea cardului SD, deoarece sistemul și datele dvs. sunt salvate aici și puteți efectua cu ușurință o restaurare. Mai mult, această tehnică economisește mult timp dacă doriți să configurați aceleași date și configurație pe mai multe carduri SD în Raspberry Pi.
Mai jos este un ghid complet despre cum să faci o imagine de card SD pe Windows 11/10.
Utilizați un Creator de imagini pentru card SD
Când vine vorba de „crearea unei imagini a cardului SD”, ar trebui să luați în considerare rularea unui creator de imagini profesional și excelent pentru cardul SD. MiniTool ShadowMaker, unul dintre cel mai bun software de backup , oferă o modalitate rapidă, gratuită și ușoară. Este un software excelent pentru imagini de disc și un software de clonare a discului.
Acesta aduce multe caracteristici evidențiate, după cum urmează:
- Vă permite să fișiere de rezervă , foldere, discuri, partiții și sistemul Windows în Windows 11/10/8.1/8/7 și restaurați rapid datele și sistemul în cazul pierderii fișierelor sau blocării sistemului.
- Vă permite să salvați fișierul imagine pe un hard disk, un drive extern, o unitate flash USB, un folder partajat etc.
- Acceptă compresia și puteți seta nivelul de compresie pentru imagine la Înalt sau Mediu pentru a economisi spațiu de stocare.
- Creează backup-uri automate, backup-uri diferențiate și backup-uri incrementale pentru a vă satisface nevoile.
Dacă doriți să creați o imagine a cardului SD, obțineți MiniTool ShadowMaker și instalați-l pe computerul cu Windows 11/10/8.1/8/7 pentru o încercare.
MiniTool ShadowMaker Trial Faceți clic pentru a descărca 100% Curat și sigur
Pașii creării imaginii cardului SD cu MiniTool ShadowMaker
Efectuarea unei copii de rezervă a imaginii cardului SD utilizând MiniTool ShadowMaker este simplă și necesită doar câteva clicuri. Urmați ghidul acum:
Pasul 1: Utilizați a cititor de carduri pentru a vă conecta cardul SD la un computer.
Pasul 2: Lansați MiniTool ShadowMaker și atingeți Păstrați procesul a intra în ea Acasă interfata.
Pasul 3: Pentru a face backup cardului SD, atingeți Backup în panoul din stânga și apăsați SURSĂ . Apoi apasa Disc și partiții , alegeți cardul SD și faceți clic Bine .
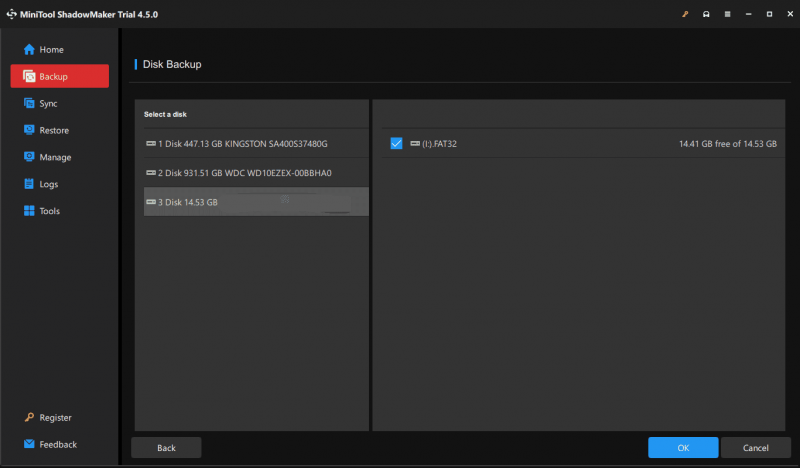
Pasul 4: Atingeți DESTINAŢIE și alegeți o unitate pentru a salva copia de rezervă.
Pasul 5: Începeți să creați o copie de rezervă a imaginii pentru cardul SD apăsând Faceți backup acum . După un timp scurt, puteți găsi un fișier (conținând toate datele cardului SD) în unitatea țintă.
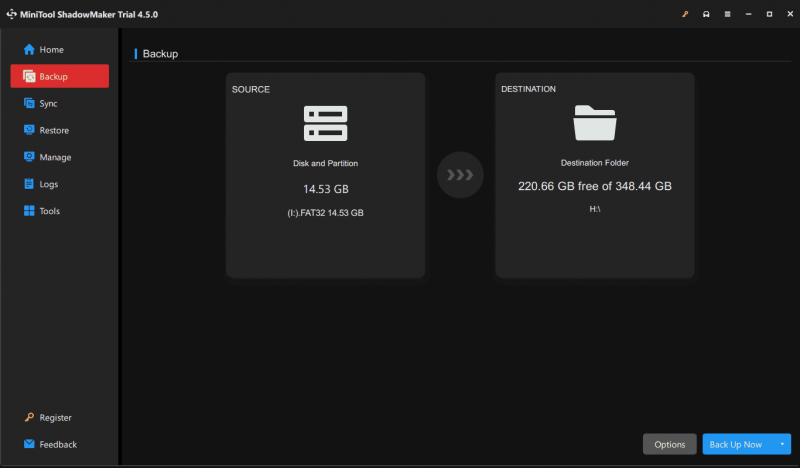 Sfaturi: Înainte de ultimul pas, puteți face câteva setări avansate pentru copierea de rezervă a imaginii cardului SD, în funcție de situația dvs., apăsând Opțiuni , cum ar fi setarea modului de creare a imaginii, dimensiunea fișierului, modul de compresie, planificarea planului de backup, schema de backup și multe altele.
Sfaturi: Înainte de ultimul pas, puteți face câteva setări avansate pentru copierea de rezervă a imaginii cardului SD, în funcție de situația dvs., apăsând Opțiuni , cum ar fi setarea modului de creare a imaginii, dimensiunea fișierului, modul de compresie, planificarea planului de backup, schema de backup și multe altele. 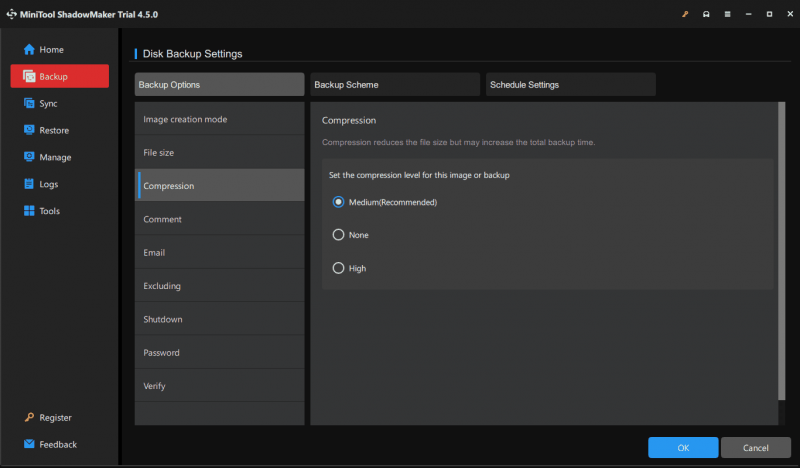
Pe lângă realizarea unei copii de rezervă a imaginii pentru cardul SD, puteți alege și o altă modalitate de a face copii de rezervă pentru datele cardului SD și este clonarea. MiniTool ShadowMaker oferă o funcție numită Clone Disk care ajută la îndeplinirea acestei sarcini cu ușurință.
Conectați cardul SD vechi și cardul SD nou la computer, accesați Instrumente , apăsați pe Clonează discul , alegeți vechiul card SD și un card SD mai mare și începeți clonarea. Pentru mai multe informații, consultați acest ghid - Cum se clonează cardul SD pe un computer? Există mai multe moduri pentru tine .
Rulați Win32 Disk Imager pentru a crea imaginea cardului SD
Cineva alege să folosească Win32 Disk Imager, un instrument pentru a scrie o imagine brută de disc pe un dispozitiv amovibil sau o copie de rezervă a unui dispozitiv amovibil într-un fișier imagine brut. Funcționează în Windows XP, Windows 7, Windows 8.1 și Windows 10.
Cum se creează o imagine a cardului SD folosind Win32 Disk Imager:
Pasul 1: Descărcați Win32 Disk Imager de pe site-ul său oficial și faceți dublu clic pe fișierul exe pentru a finaliza instalarea.
Pasul 2: Conectați cardul SD la computer și lansați acest instrument.
Pasul 3: Introduceți o cale de fișier și un nume care trebuie să se termine cu .img în Fișier imagine câmp și alegeți cardul SD.
Pasul 4: Atingeți Citit pentru a începe scrierea datelor de pe cardul SD în fișierul IMG țintă.
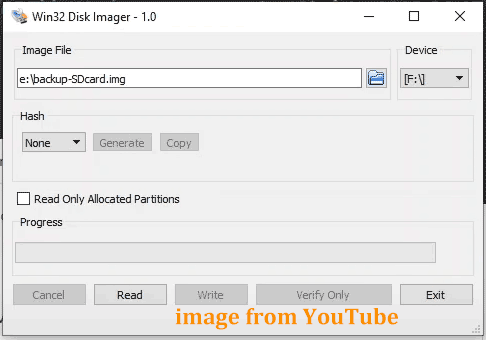 Sfaturi: Pentru a restabili fișierul IMG pe un nou card SD, faceți clic pe pictograma de răsfoire pentru a găsi acel fișier, alegeți cardul și apoi apăsați pe Scrie .
Sfaturi: Pentru a restabili fișierul IMG pe un nou card SD, faceți clic pe pictograma de răsfoire pentru a găsi acel fișier, alegeți cardul și apoi apăsați pe Scrie .MiniTool ShadowMaker VS Win32 Disk Imager
Ambele pot face o treabă bună creând o imagine a unui card SD și este o chestiune de preferință personală. Dar este posibil să observați că MiniTool ShadowMaker acoperă multe caracteristici evidențiate în backup pentru computer, cum ar fi backup programat, backup incremental, backup diferențial, backup datelor, crearea unei imagini de sistem, clonarea HDD-ului pe SSD , clonarea sector cu sector , sincronizarea fișierelor și multe altele.
Win32 Disk Imager se concentrează pe scrierea unei imagini de disc pe o unitate flash USB sau pe un card SD în loc de o copie de rezervă. În plus, acest instrument nu funcționează întotdeauna și sunt raportate unele erori comune, cum ar fi eroarea 21, eroarea 5, eroarea 433 etc. Așadar, pentru a face copii de rezervă ale cardului SD sau ale computerului cu ușurință și eficientă, ar trebui să încercați MiniTool ShadowMaker.
MiniTool Partition Wizard gratuit Faceți clic pentru a descărca 100% Curat și sigur
Verdict
Acesta este un ghid complet despre cum să creați o imagine pentru cardul SD și urmați pașii indicați pentru a finaliza copierea de rezervă atunci când este necesar. Sper că această postare va ajuta foarte mult.


![Cum se accesează Clipboard pe Windows 10 | Unde este Clipboard [MiniTool News]](https://gov-civil-setubal.pt/img/minitool-news-center/04/how-access-clipboard-windows-10-where-is-clipboard.png)



![Cum să opriți redarea automată a videoclipurilor în browsere / altele [MiniTool News]](https://gov-civil-setubal.pt/img/minitool-news-center/49/how-stop-videos-from-automatically-playing-browsers-others.png)




![[Ghid simplu] Windows s-a dezactivat după actualizare](https://gov-civil-setubal.pt/img/backup-tips/39/easy-guide-windows-deactivated-itself-after-update-1.png)
![3 moduri de a crea cu ușurință o copie de rezervă automată a fișierelor în Windows 10 [Sfaturi MiniTool]](https://gov-civil-setubal.pt/img/backup-tips/32/3-ways-create-automatic-file-backup-windows-10-easily.jpg)

![[Rezolvat] Cod de eroare Valorant Val 9 pe Windows 10/11 [Sfaturi MiniTool]](https://gov-civil-setubal.pt/img/news/83/solved-valorant-error-code-val-9-on-windows-10/11-minitool-tips-1.png)




![Cum să vedeți tweeturile șterse? Urmați Ghidul de mai jos! [MiniTool News]](https://gov-civil-setubal.pt/img/minitool-news-center/80/how-see-deleted-tweets.jpg)