Cum se clonează cardul SD pe un computer? Există mai multe moduri pentru tine
How To Clone Sd Card To A Pc There Are Multiple Ways For You
Unii oameni caută o modalitate rapidă și ușoară de a clona cardul SD pe computer și pot recurge la un software de clonare a cardului SD de la terți. Dacă vă confruntați cu această problemă, nu vă faceți griji, acest articol despre Site-ul MiniTool vă va învăța cum să clonați cardul SD pe PC sau pe un card mai mare.
De ce ar trebui să clonați un card SD?
Cardul SD este un dispozitiv de memorie a unei noi generații bazate pe semiconductor memorie flash . Se mândrește cu multe caracteristici excelente, cum ar fi dimensiunea mică și viteza mare de transmisie a datelor și este utilizat pe scară largă în dispozitive portabile, cum ar fi camere digitale, tablete și playere multimedia.
În zilele noastre, din ce în ce mai mulți oameni ar dori să aleagă cardurile SD ca un singur dispozitiv de stocare. Dar în timpul acestui proces, cum să înlocuiți noul card SD cu vechiul dispozitiv de memorie, în același timp, cu datele dumneavoastră fiind transmise și protejate în siguranță?
Puteți utiliza software-ul de clonare a cardului SD pentru a copia cardul SD pe computer. În afară de asta, există și alte situații în care ați putea prefera să clonați cardul SD decât să copiați și să lipiți manual datele.
1. Backup de date și recuperarea cardului SD pentru protecția datelor. Pentru această utilizare, clonarea unui card SD pe computer ar fi o opțiune bună ca operațiune unică pentru backupul fișierelor. Desigur, puteți folosi și caracteristica Backup pentru a copia ceea ce este mai important pe cardul SD.
Pentru pași detaliați, puteți consulta acest articol: 3 moduri de a face backup cardului SD pe computer pentru protecția datelor .
2. Trecerea la un card SD mai mare. Dacă sunteți pregătit să treceți la un alt card SD mai mare, păstrând toate datele stocate, puteți clona un card SD pe un computer, astfel încât niciun fișier să nu se piardă.
3. Crearea unei unități de pornire. Unii oameni ar putea dori să creeze o altă unitate de pornire pentru computerele lor. Dacă cardul SD este acolo unde există partițiile incluse în sistem, puteți clona cardul SD pe alte hard disk-uri, astfel încât să puteți pregătiți o altă unitate de pornire .
Unii oameni se pot lupta între clonarea cardului SD și backup, deci care este mai bun? Dacă doriți să actualizați cardul SD fără a reinstala sistemul de operare, o clonare este o alegere mai bună. Dacă doriți doar să faceți copii de rezervă ale datelor de pe un card SD într-un fișier imagine, backupul de date poate realiza cu ușurință cererea.
Apoi, dacă aveți una dintre cerințele de mai sus, puteți începe procesul utilizând un software util de clonare a cardului SD, așa cum am prezentat mai târziu. Dar înainte de aceasta, puteți verifica lucrările pregătitoare în cuprinsul următor.
Articole similare:
- Software de copiere a fișierelor pentru Windows 10/11 – Opțiuni gratuite și rapide
- Software excelent de transfer de fișiere – Opțiuni disponibile recomandate
Înainte de a clona un card SD
Înainte de a clona un card SD, poate fi necesar să efectuați următoarele lucrări:
1. Pregătiți-vă unitatea țintă unde vor fi stocate datele de pe cardul SD. Nu uitați să îl alegeți pe cel care are suficient spațiu de stocare pentru a salva datele de la sursă și a le conecta la computer. Ar trebui să fie mai mare decât, sau cel puțin, egală cu spațiul utilizat al cardului SD original.
2. Pregătiți un cititor de carduri SD. Un cititor de carduri SD este utilizat pentru a accesa fișierele de pe cardul SD și pentru a citi sau scrie datele în mod corespunzător. Trebuie să vă asigurați că cardul SD este conectat corect la un cititor de carduri și că cititorul de carduri este bine conectat la computer.
3. Descărcați și instalați software-ul de clonare a cardurilor SD. Clonarea unui card SD este o sarcină dificilă și complicată, care necesită mult timp pentru finalizare. In acest fel iau nastere niste softuri utile pentru a scurta timpul si a simplifica procedurile. Următorul software pe care îl recomandăm în continuare poate fi prioritatea dvs. de a alege pentru clonare.
Notă: Când procesul de clonare se termină, toate datele din unitatea țintă vor fi distruse, așa că ar fi bine să faceți o copie de rezervă a datelor într-un loc sigur. Puteți utiliza MiniTool ShadowMaker pentru faceți copii de siguranță ale fișierelor și folderelor dvs iar instrucțiunile de pe ecran vă vor ghida pentru a finaliza acest lucru cu ușurință.Cum se clonează un card SD pe un computer?
Instrumentul 1: MiniTool ShadowMaker
La fel de software de backup gratuit , MiniTool ShadowMaker a dezvoltat multe funcții și caracteristici suplimentare excelente pentru o experiență mai bună a utilizatorului. Aici, MiniTool oferă câteva opțiuni ca surse de rezervă, inclusiv sisteme, fișiere și foldere și partiții și discuri.
Ai voie să te schimbi scheme de rezervă și efectuați o copie de rezervă automată. Dacă doriți să clonați discuri, există și o opțiune dedicată - Clonează discul - face totul mai ușor de rulat. Această soluție gratuită de clonare a discului poate ajuta la actualizarea hard disk-ului fără reinstalarea sistemului de operare.
Pentru a clona cardul SD pe computer, trebuie să descărcați și să instalați mai întâi MiniTool ShadowMaker apăsând următorul buton și veți primi o versiune de probă gratuită de 30 de zile. Acest instrument acceptă Windows 7/8/8.1/10/11, Windows Server și Workstation.
MiniTool ShadowMaker Trial Faceți clic pentru a descărca 100% Curat și sigur
Asigurați-vă că cardul SD și unitatea țintă au fost conectate la computer și apoi puteți începe procesul cu pași simpli.
Pasul 1: Când instalarea reușește, lansați programul pentru a face clic Păstrați procesul în colțul din dreapta jos.
Pasul 2: După ce intri în interfața principală, mergi la fila Instrumente de unde poți alege Clonează discul caracteristică.
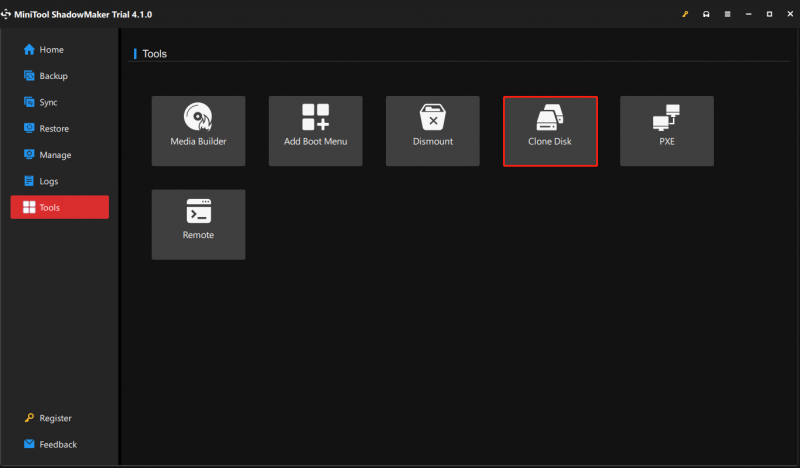
Pasul 3: Apoi veți merge la o altă pagină pentru a alege discul sursă. Aici vor fi afișate toate unitățile conectate și trebuie să alegeți cardul SD pe care îl pregătiți să îl clonați.
Când sursa a fost stabilită, faceți clic Următorul pentru a alege unde să stocați datele clonate. După aceea, faceți clic start pentru a iniția procesul de clonare.
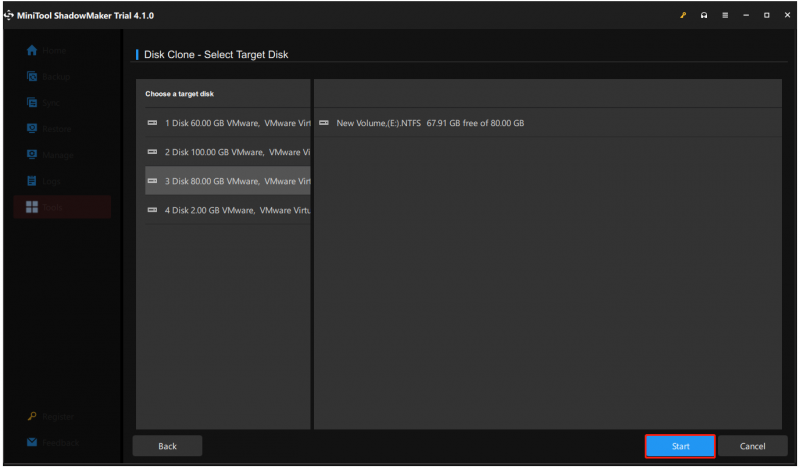
Apoi veți vedea un mesaj de avertizare care vă spune că datele de pe discul țintă vor fi distruse și trebuie să faceți clic Bine pentru a confirma că doriți să continuați sarcina.
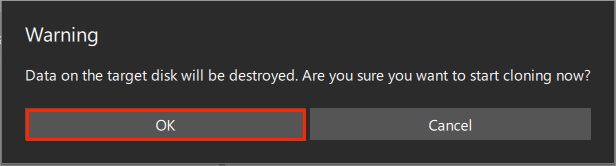
Apoi puteți vedea progresul operațiunii care vă va arăta timpul rămas și timpul scurs.
Așteptați puțin până când sarcina se termină și veți primi un mesaj care înseamnă că atât discul sursă, cât și discul țintă au aceeași semnătură, astfel un disc este marcat ca offline de Windows. În aceste circumstanțe, trebuie să îl eliminați pe cel de care nu aveți nevoie.
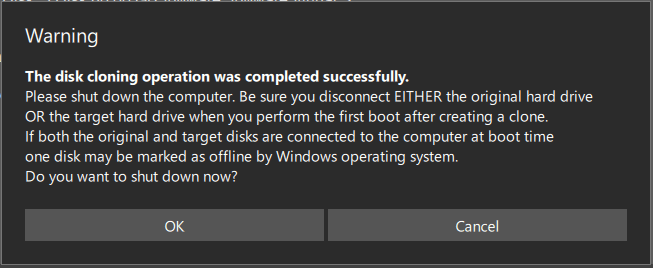
Dacă nu doriți să așteptați, puteți bifa caseta de lângă Opriți computerul când operațiunea este finalizată . Cu aceasta, computerul se va închide automat și puteți scoate fie discul sursă, fie discul țintă din computer după clonare.
Instrumentul 2: MiniTool Partition Wizard
Un alt software MiniTool care poate ajuta la clonarea cardului SD pe PC este MiniTool Partition Wizard. Este un manager profesionist de partiții , aplicat pentru multe utilizări. De exemplu, poate gestiona partițiile de disc, poate efectua recuperarea datelor, poate copia discuri sau poate migra sistemul de operare pe SSD sau HD.
Pentru a clona cardul SD pe computer, puteți utiliza Asistent pentru copiere disc caracteristică pentru a clona toate partițiile și datele dintr-un card SD pe o altă unitate țintă. Cu pași simpli, puteți face lucrurile cu ușurință. Iată calea.
Notă: Unii oameni se pot întreba despre Migrați sistemul de operare la SSD/HD Wizard caracteristică. Poate migra partițiile legate de sistem sau întregul disc de sistem pe un alt disc. Vrei să afli mai multe informații despre asta? Puteți consulta acest articol: Migrați cu ușurință Windows 10 pe SSD fără a reinstala sistemul de operare acum .În primul rând, descărcați și instalați MiniTool Partition Wizard făcând clic pe acest buton.
MiniTool Partition Wizard gratuit Faceți clic pentru a descărca 100% Curat și sigur
Pasul 1: Lansați MiniTool Partition Wizard și intrați în interfața principală de unde puteți alege Asistent pentru copiere disc din bara de instrumente.
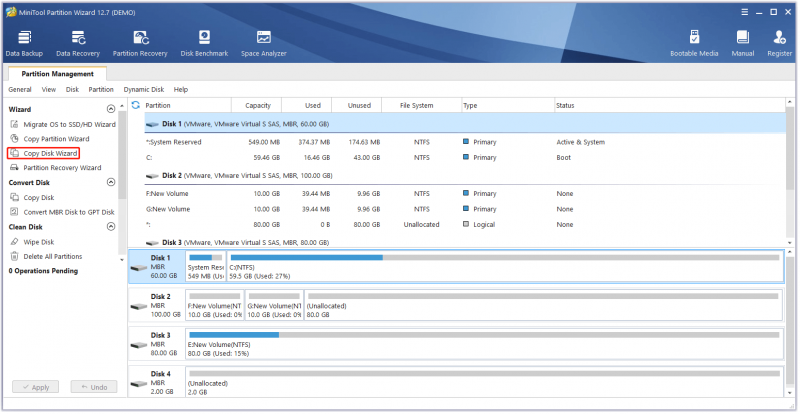
Pasul 2: Faceți clic Următorul cand Asistent pentru copiere disc apare fereastra. Apoi puteți selecta un disc de copiat și faceți clic Următorul pentru a continua cu mișcările.
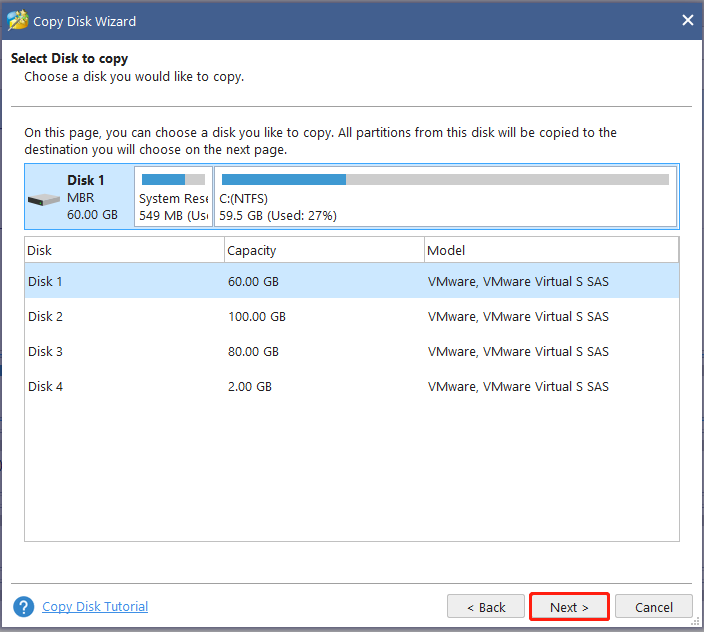
Pasul 3: Selectați unitatea de destinație în care vor fi stocate datele de copiere și faceți clic Următorul . După aceea, va apărea o mică casetă de avertizare pentru a confirma selecția și trebuie să faceți clic da pentru afirmare,
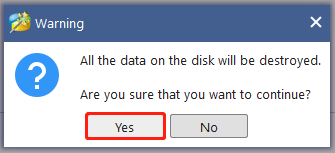
Pasul 4: Pentru următoarea operație, vi se va cere să alegeți opțiunile de copiere și să schimbați partițiile selectate. Există câteva explicații pentru opțiunile individuale:
- Potriviți partițiile pe întregul disc – Cu dimensiuni diferite ale acestor două discuri, această opțiune poate încadra partițiile pentru a ocupa tot spațiul de pe discul țintă.
- Copiați partițiile fără redimensionare – Dimensiunea inițială a partiției va rămâne neschimbată, iar aspectul discului de pe discul țintă va fi același cu cardul SD.
- Aliniați partițiile la 1MB – Dacă utilizați SSD-uri, este foarte recomandat să alegeți Aliniați partițiile la 1MB opțiune, care poate îmbunătăți performanța discului.
- Utilizați tabelul de partiții GUID pentru discul țintă – Această funcție vă poate converti unitatea de disc țintă în GPT. Dar este disponibilă doar ediția profesională sau una avansată.
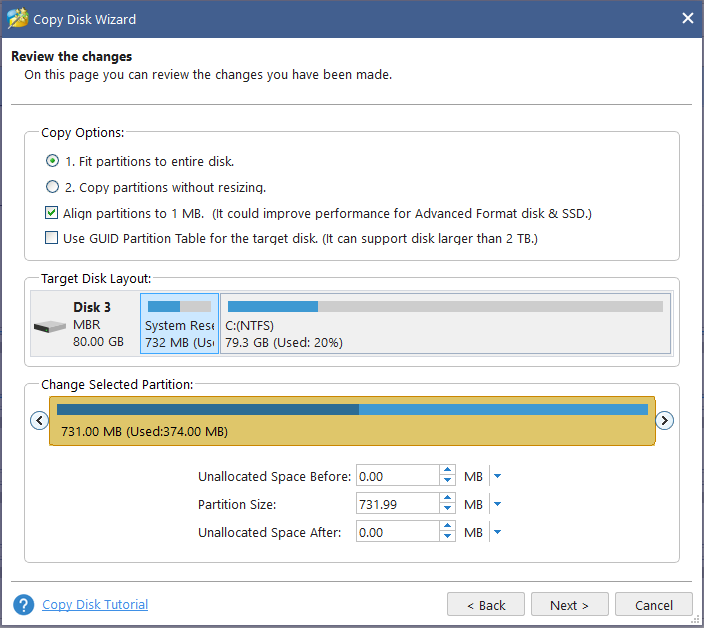
Când toate acestea se termină, va apărea o fereastră Vă rugăm să NOTĂ pentru a vă spune cum să porniți computerul de pe discul de destinație și puteți face clic finalizarea pentru a reveni la interfața principală unde trebuie să faceți clic pe aplica butonul pentru a executa toate operațiunile pe care le-ați făcut.
Concluzie:
Instrumentele introduse mai sus pot ajuta la clonarea cardului SD pe PC și indiferent de instrumentul pe care îl alegeți; credem că pot face tot efortul pentru utilizarea dvs. Aceste două software-uri clonare au câteva funcții suplimentare pentru îmbunătățiri, oferind servicii mai bune decât vă așteptați.
Dacă ați întâmpinat probleme când utilizați software-ul MiniTool, puteți lăsa un mesaj în următoarea zonă de comentarii și vă vom răspunde cât mai curând posibil. Dacă aveți nevoie de ajutor când utilizați software-ul MiniTool, ne puteți contacta prin [e-mail protejat] .

![Cum se remediază cardul SD RAW sau unitatea externă: soluția finală 2021 [Sfaturi MiniTool]](https://gov-civil-setubal.pt/img/disk-partition-tips/85/how-fix-raw-sd-card.jpg)
![Cum să vă deconectați de la Google Chrome (inclusiv de la distanță)? [MiniTool News]](https://gov-civil-setubal.pt/img/minitool-news-center/69/how-sign-out-google-chrome.jpg)
![Cum se dezinstalează / se reinstalează Firefox pe Windows 10 sau Mac [MiniTool News]](https://gov-civil-setubal.pt/img/minitool-news-center/97/how-uninstall-reinstall-firefox-windows-10.png)







![[Rezolvat] Cum se remediază eroarea PS5/PS4 CE-33986-9? [Sfaturi MiniTool]](https://gov-civil-setubal.pt/img/news/10/solved-how-to-fix-ps5/ps4-ce-33986-9-error-minitool-tips-1.png)

![[Tutorial] Cum se copiază partiția FAT32 pe o altă unitate?](https://gov-civil-setubal.pt/img/partition-disk/30/tutorial-how-to-copy-fat32-partition-to-another-drive-1.jpg)





