Cum să creați un cont local în timpul instalării Windows 11 24H2
How To Create A Local Account While Installing Windows 11 24h2
Doriți să creați un cont local în OOBE în timp ce instalați Windows 11 2024 Update? Credem că mulți utilizatori doresc să facă acest lucru și le spunem acestor utilizatori că răspunsul este da. MiniTool doar scrie un ghid complet în această postare.Ați putea crea un cont local în OOBE Windows 11 24H2?
În timpul instalării Windows 11 24H2, vi se va cere să vă înscrieți cu un cont Microsoft pentru a continua. Anterior, puteai introduce o adresă de e-mail falsă blocată și o parolă aleatorie pentru a scăpa de ea. Cu toate acestea, nu aveți voie să faceți acest lucru acum. Microsoft vă solicită să creați un cont Microsoft în avans sau la fața locului pentru instalare.
Mulți utilizatori mai doresc să creeze un cont local în timp ce instalează Windows 11 24H2. Este posibil să faci asta?
Cu Rufus, puteți crea o unitate de instalare Windows 11 24H2 cu un cont local (ocolind conectarea la un cont Microsoft).
Cum creezi un cont local în OOBE în timp ce instalezi Windows 11 24H2? Puteți continua să citiți pentru a obține o instrucțiune completă.
Cum se creează un cont local în OOBE Windows 11 24H2?
Următorii pași vă vor îndruma să instalați Windows 11 24H2 cu un cont local prin Rufus.
Pregătire: faceți o copie de rezervă a computerului
Pentru a vă proteja fișierele de pe computer, ar fi bine să faceți o copie de rezervă a dispozitivului pe un hard disk extern. Încerca MiniTool ShadowMaker a face treaba asta.
MiniTool ShadowMaker este un software profesional de backup pentru Windows. Îl puteți folosi pentru a face copii de rezervă pentru fișiere, foldere, partiții, discuri și sisteme. Puteți încerca mai întâi ediția de încercare a acestui software, deoarece vă permite să experimentați gratuit funcțiile de backup și restaurare în decurs de 30 de zile.
MiniTool ShadowMaker Trial Faceți clic pentru a descărca 100% Curat și sigur
Mutarea 1: Descărcați un fișier ISO Windows 11 24H2
Puteți descărca un fișier ISO de previzualizare Windows 11 24H2 înainte de lansarea finală. Cu toate acestea, dacă doriți să descărcați o versiune de previzualizare, trebuie să vă alăturați programului Windows Insider. După aceea, poți accesați pagina Descărcări de previzualizare Windows Insider pentru a descărca fișierul ISO al Windows 11 Insider Preview (Release Preview Channel).
Iată un ghid complet: Descărcați și instalați în siguranță ISO oficial Windows 11 Insider Preview .
Mișcarea 2: Descărcați Rufus
Accesați această pagină pentru a descărca cea mai recentă versiune de Rufus.
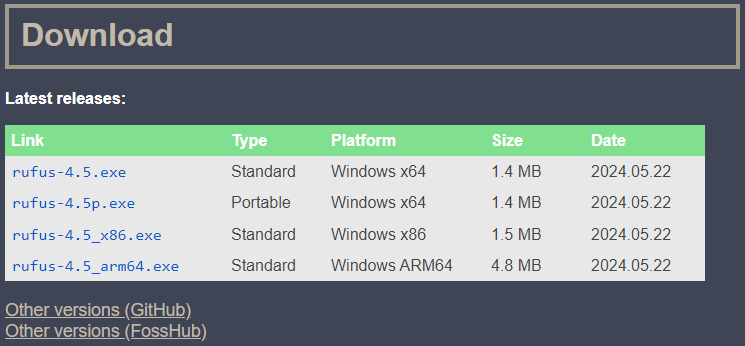
Mutarea 3: creați un mediu de instalare Windows 11 24H2
Sfaturi: Pregătiți o unitate USB pentru a crea un astfel de mediu de instalare, apoi conectați-o la computer.Nu aveți nevoie de pași suplimentari pentru a instala Rufus. Aceasta înseamnă că puteți face doar dublu clic pe fișierul Rufus descărcat pentru a-l deschide. Apoi, urmați acești pași pentru a crea un mediu de instalare Windows 11 24H2 și pentru a crea un cont local folosind numele de utilizator.
Pasul 1. Faceți clic pe SELECTAȚI butonul din Selectarea pornirii secțiune.
Pasul 2. Alegeți fișierul Windows 11 24H2 ISO descărcat de pe dispozitiv.
Pasul 3. Faceți clic pe start buton.
Pasul 4. Selectați Creați un cont local cu numele de utilizator pe interfața pop-up.
Pasul 5. Faceți clic Bine .
Pasul 6. Faceți clic START pentru a începe procesul de creație.
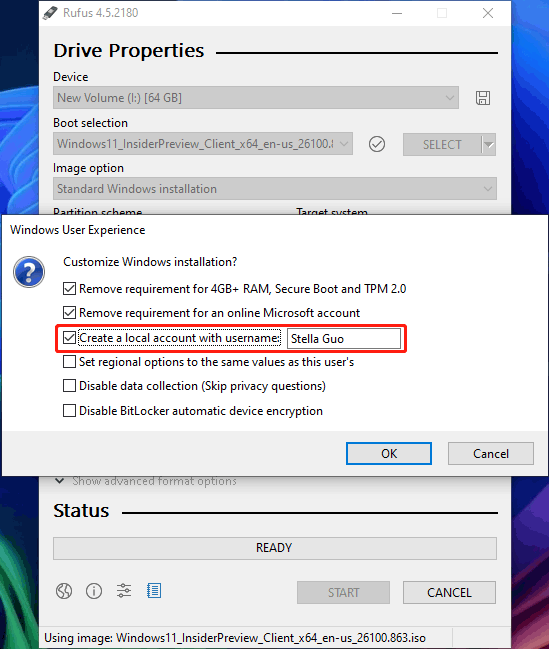
Așteptați până când procesul se termină.
Mutarea 4: Instalați Windows 11 24H2 cu un cont local
Pasul 1. Porniți computerul de pe unitatea de instalare USB.
Pasul 2. Urmați ghidurile de pe ecran pentru a instala Windows 11 24H2. Puteți descoperi că instalați Windows 11 24H2 ocolind crearea atât a unui cont Microsoft, cât și a unui cont local.
Concluzie
Vedeți, este foarte ușor să creați un cont local în OOBE Windows 11 24H2. Încearcă doar ca Rufus să te ajute să faci treaba asta.
![Ce ocupă spațiu pe hard disk și cum să eliberați spațiu [Sfaturi MiniTool]](https://gov-civil-setubal.pt/img/disk-partition-tips/50/whats-taking-up-space-your-hard-drive-how-free-up-space.jpg)
![Știri interesante: recuperarea de date a hard diskului Seagate este simplificată [Sfaturi MiniTool]](https://gov-civil-setubal.pt/img/data-recovery-tips/54/exciting-news-seagate-hard-drive-data-recovery-is-simplified.jpg)


![3 corecții ale imaginii sarcinii sunt corupte sau modificate cu [MiniTool News]](https://gov-civil-setubal.pt/img/minitool-news-center/22/3-fixes-task-image-is-corrupted.png)
![Setările de securitate sau firewall ar putea bloca conexiunea [MiniTool News]](https://gov-civil-setubal.pt/img/minitool-news-center/52/security-firewall-settings-might-be-blocking-connection.png)
![Cum se blochează ecranul computerului Windows 10 în 5 moduri [MiniTool News]](https://gov-civil-setubal.pt/img/minitool-news-center/03/how-lock-windows-10-computer-screen-5-ways.png)


![Intrări de registry Windows Sockets Lipsesc în Windows 10? Repara-l! [MiniTool News]](https://gov-civil-setubal.pt/img/minitool-news-center/15/windows-sockets-registry-entries-missing-windows-10.png)

![Remediere: Procesul gazdei pentru setarea sincronizării cu utilizare ridicată a procesorului [MiniTool News]](https://gov-civil-setubal.pt/img/minitool-news-center/08/fix-host-process-setting-synchronization-with-high-cpu-usage.png)
![Rezolvat - Cum se recuperează datele după resetarea din fabrică a Androidului [Sfaturi MiniTool]](https://gov-civil-setubal.pt/img/android-file-recovery-tips/86/solved-how-recover-data-after-factory-reset-android.jpg)




![Cum se remediază problema „Clicurilor duble ale mouse-ului” pe Windows 10 [Știri MiniTool]](https://gov-civil-setubal.pt/img/minitool-news-center/89/how-fix-mouse-double-clicks-issue-windows-10.jpg)

![Cum poți viziona videoclipuri live Instagram pe computer? [Actualizare 2021] [Știri MiniTool]](https://gov-civil-setubal.pt/img/minitool-news-center/40/how-can-you-watch-instagram-live-videos-pc.jpg)