Cum să remediați Macrium Reflect Backup eșuat cu codul de eroare 23
How To Fix Macrium Reflect Backup Failed With Error Code 23
Mulți utilizatori s-au plâns de asta Backup-ul Macrium Reflect a eșuat cu codul de eroare 23 pe Windows 11/10. Ce cauzează codul de eroare Macrium Reflect 23? Cum să o repar? În această postare, MiniTool va explora aceste întrebări în detaliu.
Macrium Reflect este un binecunoscut utilitar pentru clonarea discurilor și imaginea sistemului, care poate face copii de rezervă ale fișierelor, crea imagini de sistem și clonează hard disk/SSD pe computerele Windows. Mulți oameni folosesc acest instrument pentru a-și proteja computerele. Cu toate acestea, uneori se poate întâlni cu diferite coduri de eroare atunci când faceți backup, cum ar fi „ Macrium Reflect MFT cod de eroare corupt 6 ', ' Eroare 9 a eșuat clonarea Macrium Reflect ”, iar Macrium Reflect nu poate citi codul de eroare 23 de pe disc.
Recent, codul de eroare de rezervă Macrium Reflect 23 a fost discutat aprins în multe forumuri și comunități, cum ar fi elevenforum, tomshardware, Macrium etc. Acesta este unul de pe forumul Macrium:
Citirea Macrium Reflect a eșuat cu codul de eroare 23 (verificarea redundanței ciclice). Am probleme la clonarea unor partiții. Încerc să copiez partițiile unei unități Samsung 980 Pro m.2 de 2 TB pe un alt disc pe Windows 10, dar apoi se spune foarte repede „Clone failed - Error 9 - Read failed - 23 - Data error (verificare ciclică a redundanței).” Mă poate ajuta cineva, vă rog? https://forum.macrium.com/72651/Clone-failed-Error-0-Read-failed-23-Data-error-cyclic-redundancy-check
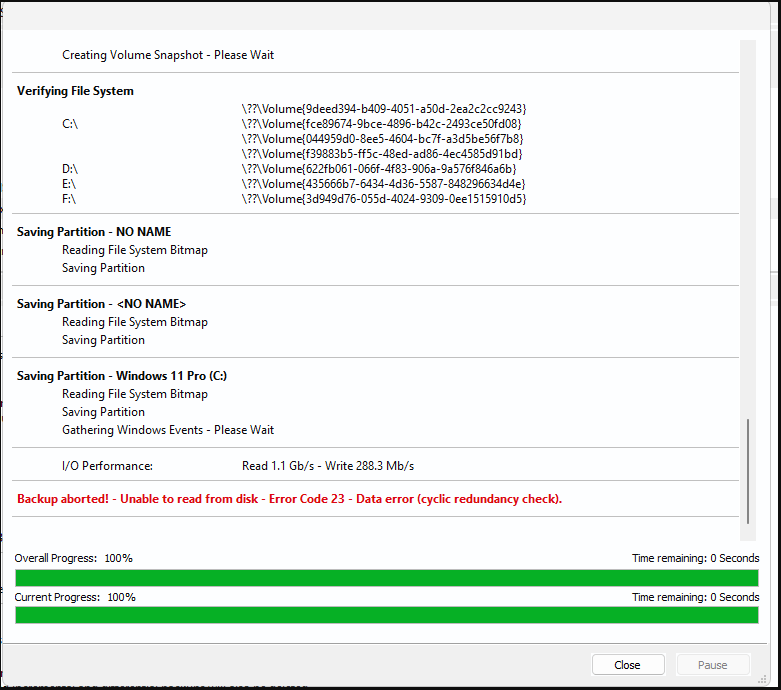
Ce cauzează codul de eroare Macrium Reflect 23
După investigarea rapoartelor extinse ale utilizatorilor de pe mai multe forumuri, codul de eroare Macrium Reflect 23 poate apărea în diferite situații. Iată cele comune:
- Cazul 1 : Codul de eroare 23 care a eșuat clonarea Macrium Reflect (verificarea redundanței ciclice) apare în principal la copierea/clonarea unui hard disk pe un alt disc sau la copierea de rezervă a sistemului.
- Cazul 2 : Citirea Macrium Reflect a eșuat cu codul de eroare 23 (verificarea redundanței ciclice) poate apărea la crearea unei imagini de sistem bootabilă.
- Caz 3: Macrium Reflect nu poate citi codul de eroare 23 de pe disc (verificare ciclică a redundanței) se întâmplă în principal atunci când se creează o imagine completă a sistemului sau se restaurează dintr-o imagine de rezervă.
Ce cauzează codul de eroare 23 Macrium Reflect CRC? Potrivit unui sondaj, codul de eroare este adesea legat de sectoare rele pe discul sursă. În plus, alți factori, cum ar fi imaginile de rezervă corupte, fișierele de sistem rupte, o conexiune de cablu slăbită și chiar interferența cu software-ul antivirus sunt, de asemenea, responsabili pentru codul de eroare 23 de backup Macrium Reflect Macrium Reflect.
Cum să remediați copierea de rezervă Macrium Reflect a eșuat cu codul de eroare 23
Cum să remediați codul de eroare Macrium Reflect CRC 23 pe Windows 11/10? Aici rezumăm 6 metode fezabile de depanare în funcție de analiza cauzelor posibile. Ar fi bine să le încercați în ordine până când eroarea este remediată.
Sfaturi: Înainte de a trece la alte soluții ușor complexe, este recomandat ca cablul dintre dispozitivele de stocare și computer să fie conectat corect. În plus, asigurați-vă că aveți cea mai recentă versiune de Macrium Reflect.# 1. Utilizați o alternativă la Macrium Reflect
Prima și cea mai simplă soluție pentru a evita codul de eroare 23 eșuat din clona Macrium Reflect este să utilizați un instrument alternativ de rezervă, mai ales dacă sunteți îndemnat să clonează hard diskul sau creați o imagine de rezervă a sistemului Windows 10/11. Iată 2 instrumente alternative la Macrium Reflect. Poti alege unul in functie de nevoile tale.
Opțiunea 1: Utilizați MiniTool Partition Wizard
Dacă întâmpinați că Macrium Reflect nu poate citi codul de eroare 23 de pe disc atunci când copiați/clonați un hard disk pe altul, folosirea MiniTool Partition Wizard este o alegere bună. Este un utilitar profesional de backup al discului care poate copia întregul disc, migrați numai sistemul de operare pe SSD și copiați partițiile pe Windows 10/11. Mai mult, se poate converti MBR în GPT fără pierderi de date , reconstruiți MBR, recuperați datele pierdute, partiție hard disk , etc.
MiniTool Partition Wizard Demo Faceți clic pentru a descărca 100% Curat și sigur
Pasul 1. Deschideți programul MiniTool pentru a intra în interfața sa principală, selectați hard disk-ul sursă din harta discului și faceți clic pe Copiați discul din panoul de acțiuni din stânga. Dacă doriți doar să faceți o copie de rezervă a sistemului de operare Windows, puteți selecta Migrați sistemul de operare pe SSD/HD Vrăjitorul pentru a copia doar partiția OS.
Pasul 2. În fereastra pop-up, selectați hard disk-ul țintă și faceți clic pe Următorul a continua. Apoi faceți clic pe da pentru a vă asigura în continuare că nu există date importante pe discul țintă.
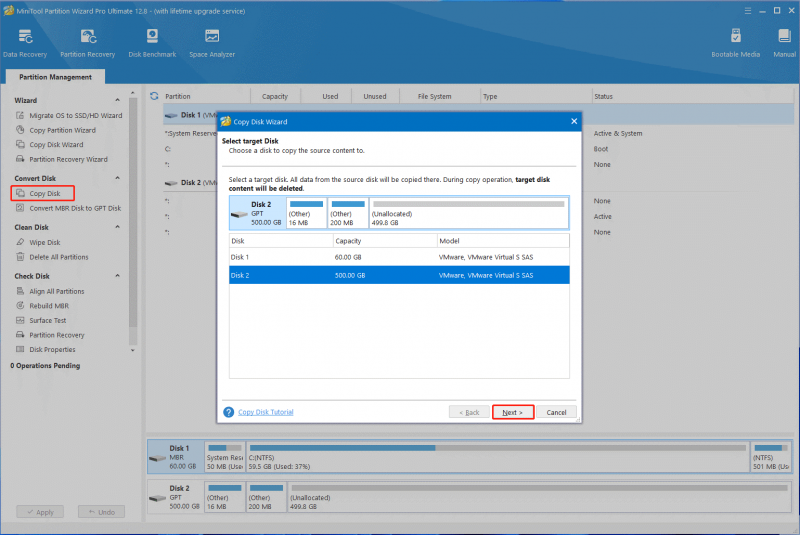
Pasul 3. Confirmați opțiunea de copiere în funcție de nevoile dvs. și faceți clic pe Următorul . Dacă utilizați un disc MBR, puteți păstra opțiunile implicite neschimbate.
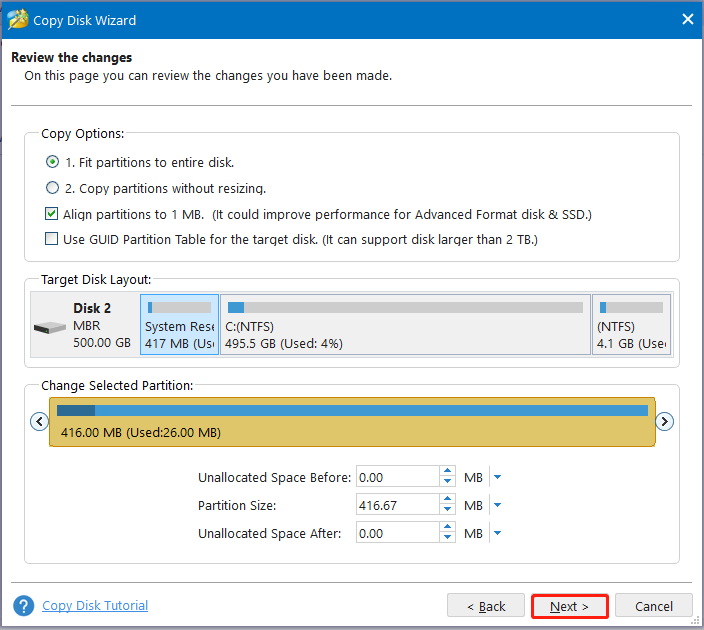
Pasul 4. Acum, veți vedea o notă care vă va solicita cum să porniți de pe discul de destinație. Click pe finalizarea pentru a confirma copia.
Sfaturi: Dacă doriți să porniți de pe noul disc, puteți configura setările BIOS citind acest ghid .Pasul 5. În cele din urmă, faceți clic pe aplica pentru a executa operatiile de copiere.
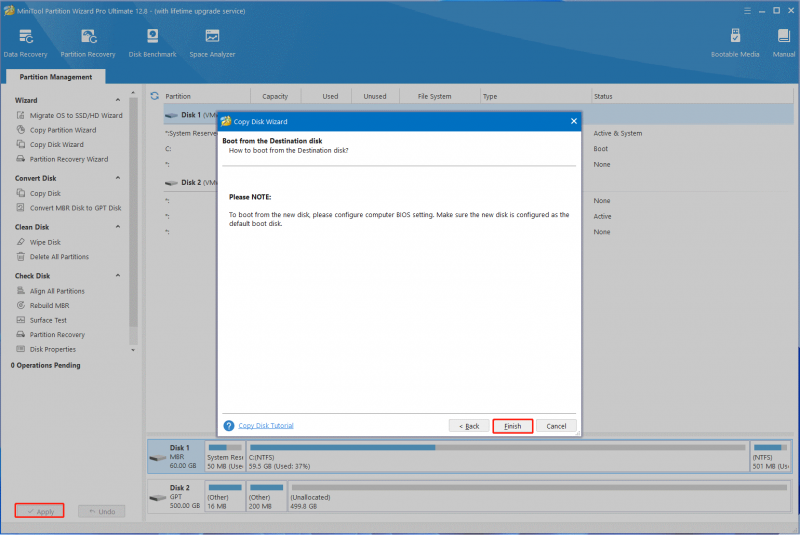
Opțiunea 2: Utilizați MiniTool ShadowMaker
Backup-ul Macrium Reflect a eșuat cu codul de eroare 23 când crearea unei imagini de sistem sau restaurarea dintr-o copie de rezervă, MiniTool ShadowMaker vă poate ajuta să remediați problema. Este un instrument puternic de backup care poate crea cu ușurință imagini de sistem, poate clona unitatea de sistem și poate sincroniza / face backup pentru fișiere. Iată cum să creați o imagine de rezervă a sistemului pe Windows 10/11 utilizând software-ul.
MiniTool ShadowMaker Trial Faceți clic pentru a descărca 100% Curat și sigur
Pasul 1. Lansați MiniTool ShadowMaker pentru a obține interfața principală și faceți clic Păstrați procesul .
Pasul 2. Selectați Backup din panoul de acțiuni din stânga și veți vedea toate partițiile legate de sistem listate în SURSĂ secțiune. Puteți face clic aici pentru a selecta sistemul pe care doriți să îl faceți backup sau puteți păstra opțiunile implicite neschimbate.
Pasul 3. Click pe DESTINAŢIE pentru a selecta o locație pentru a stoca imaginea sistemului Windows. Aici puteți face o copie de rezervă a imaginii pe o unitate USB, un hard disk extern, o unitate de rețea, precum și un folder partajat.
Pasul 4. Click pe Faceți backup acum pentru a porni imediat operația de backup a sistemului.
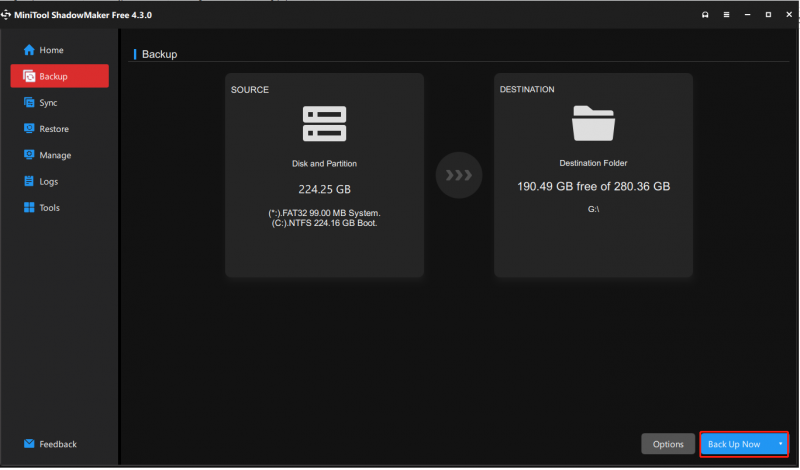
# 2. Verificați hard disk-ul pentru erori
După cum sa discutat mai sus, Macrium Reflect nu poate citi codul de eroare 23 de pe disc apare adesea atunci când există sectoare defecte sau erori ale sistemului de fișiere pe hard disk. În acest caz, ar fi bine să efectuați o verificare a discului folosind CHKDSK .
Pasul 1. Tip cmd în caseta de căutare, apoi faceți clic dreapta Prompt de comandă și selectați Rulat ca administrator opțiune. Apoi faceți clic pe da în UAC fereastra pentru a confirma accesul.
Pasul 2. În fereastra Prompt de comandă ridicată, tastați următoarea comandă și apăsați introduce . Apoi apăsați tasta ȘI pentru a scana unitatea de sistem data viitoare când reporniți computerul. Dacă întâmpinați eroarea pe alt disc, asigurați-vă că înlocuiți C cu scrisoarea șoferului pe care doriți să o verificați.
chkdsk C: /f /r /x
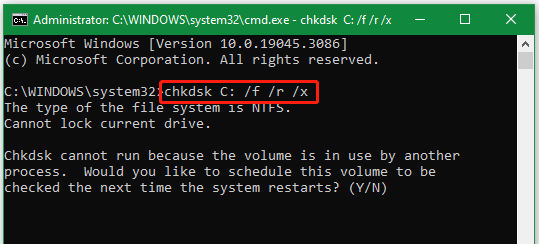
# 3. Faceți-l pe Macrium Reflect să ignore sectoarele rele
Unii utilizatori au raportat că citirea Macrium Reflect a eșuat cu codul de eroare 23 poate fi rezolvată prin modificarea unor setări avansate de backup, cum ar fi „setați Macrium Reflect să ignore sectoarele defecte atunci când creați o imagine de sistem”. Acest lucru va forța software-ul să continue să creeze imagini cu codul de eroare 23. Pentru asta:
Pasul 1. Lansați software-ul Macrium pentru a intra în interfața sa principală, selectați Alte sarcini din colțul din stânga sus și faceți clic pe Editați valorile implicite și setările .
Pasul 2. În Reflectați valorile implicite fereastra, selectați Opțiuni avansate de backup din panoul din stânga, apoi bifați caseta de selectare de lângă Ignorați sectoarele proaste atunci când creați imagini din partea dreaptă.
Pasul 3. Click pe Bine pentru a salva modificarea și a recrea imaginea pentru a vedea dacă codul de eroare 23 Macrium Reflect CRC dispare.
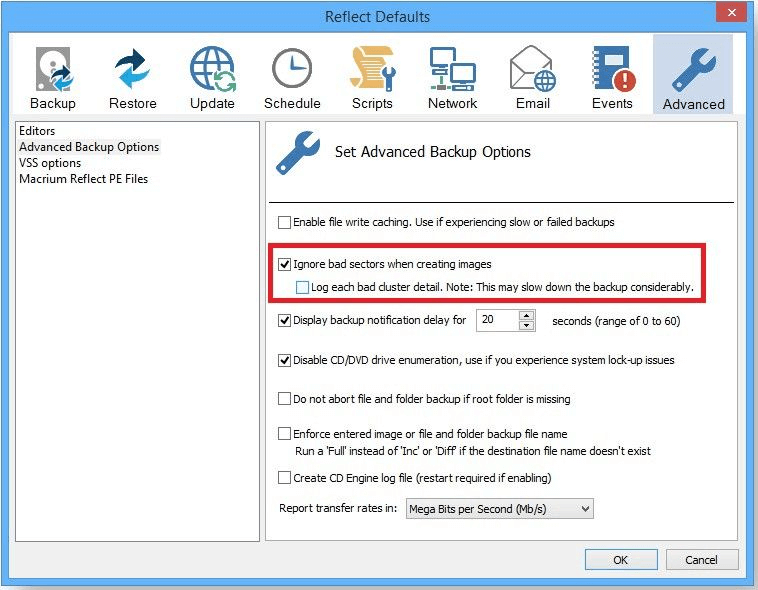
– imagine de pe blogul Macrium
# 4. Formatați hard diskul
Dacă codul de eroare 23 eșuat al clonării Macrium Reflect persistă din cauza sectoarelor defectuoase, vă recomandăm să formatați hard disk-ul și să rulați din nou CHKDSK. Acest lucru va face ca Macrium Reflect să nu poată scrie sectoarele defecte pe disc. Iată cum:
Pasul 1. Apasă pe Câștigă + R cheile pentru a deschide Alerga caseta de dialog, tastați diskpart în ea și apăsați introduce . Apoi faceți clic pe da pentru a confirma în continuare.
Pasul 2. Introduceți următoarele comenzi în ordine și apăsați introduce pentru a formata unitatea care are sectoare defecte.
- listă disc
- selectați discul x (înlocuiește x cu numărul discului)
- partiție de listă
- selectați partiția x (înlocuiește x cu partiția care are sectoare defecte)
- format fs=ntfs rapid
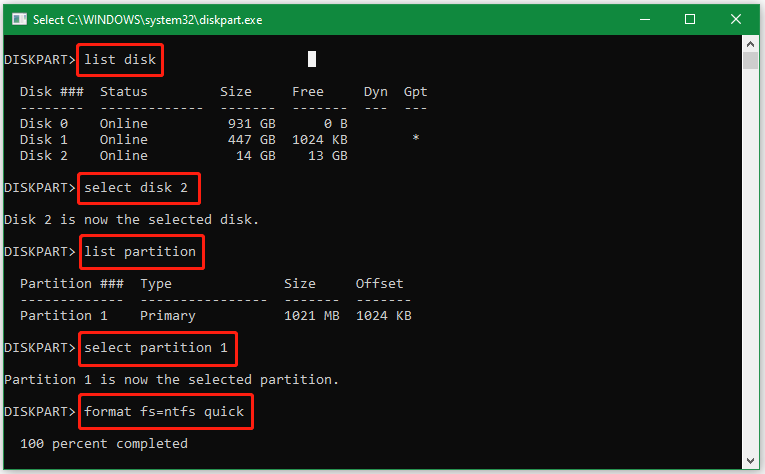
Pasul 3. Acum, puteți rula în continuare comanda CHKDSK pentru a face sectoarele defecte inutilizabile. După ce ați terminat, clonați din nou hard disk-ul folosind Macrium Reflect și vedeți dacă codul de eroare a dispărut.
# 5. Reparați fișierele de sistem corupte
Unii utilizatori de pe forumul Macrium au raportat că codul de eroare Macrium Reflect 23 poate fi remediat prin rulare SFC și scanări DISM pe Windows 11/10. Dacă întâmpinați codul de eroare 23 în timpul executării copiei de rezervă a imaginii de sistem, această soluție poate fi utilă.
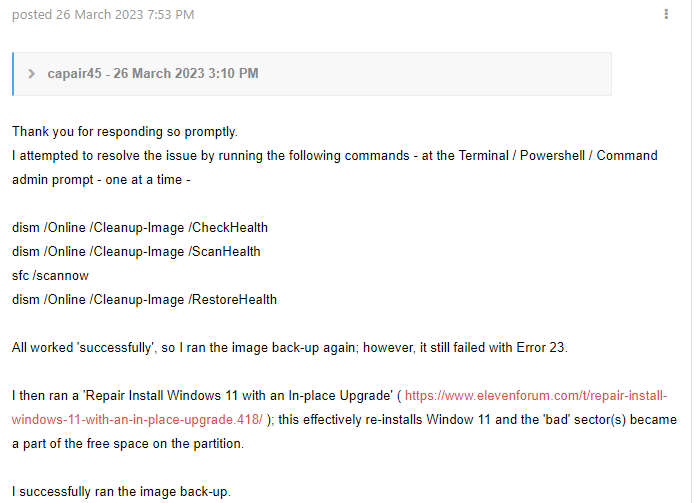
Pasul 1. Deschideți din nou fereastra Prompt de comandă ridicată, așa cum am arătat mai sus, apoi tastați sfc /scannow comanda si loveste introduce pentru a repara automat fișierele de sistem. Acest proces poate dura ceva timp pentru a finaliza. Așadar, vă rog să așteptați cu răbdare.
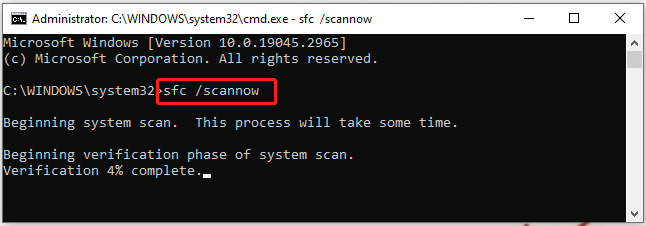
Pasul 2. După finalizarea scanării, reporniți computerul și urmați aceiași pași pentru a reveni la fereastra Prompt de comandă ridicată. Odată deschis, tastați următoarele comenzi în ordine și apăsați introduce dupa fiecare.
- Dism /Online /Cleanup-Image /CheckHealth
- Dism /Online /Cleanup-Image /ScanHealth
- Dism /Online /Cleanup-Image /RestoreHealth
# 6. Reparare Instalare Windows 11/10
Dacă codul de eroare de rezervă Macrium Reflect 23 persistă la crearea sau rularea unei imagini de sistem, poate indica faptul că fișierele de sistem Windows sunt corupte. În acest caz, puteți încerca să reparați instalarea Windows 11/10 cu un upgrade la loc. Poate înlocui orice fișier Windows rupt cu o copie nouă a fișierelor. Dacă executarea comenzii SFC sau DISM nu poate repara fișierele de sistem Windows, această metodă merită încercată.
Pentru a afla mai multe detalii, puteți consulta următoarele 2 ghiduri:
- Cum se efectuează un upgrade la Windows 11?
- Actualizare in loc la Windows 10: un ghid pas cu pas
Încercați acum
Cum să o remediați dacă backupul Macrium Reflect a eșuat cu codul de eroare 23 pe Windows 11/10? Este foarte recomandat să utilizați un instrument alternativ de backup, cum ar fi MiniTool Partition Wizard sau MiniTool ShadowMaker. Desigur, puteți încerca și alte soluții în postare sau vă puteți lăsa părerile în următoarea zonă de comentarii.
În plus, dacă aveți întrebări despre programele MiniTool, contactați-ne prin [e-mail protejat] și vă vom oferi un răspuns rapid.

![Fix - Windows System32 Config System lipsește sau este corupt [Sfaturi MiniTool]](https://gov-civil-setubal.pt/img/backup-tips/00/fixed-windows-system32-config-system-is-missing.png)

![8 sfaturi pentru a remedia discordia nu poate auzi pe nimeni Windows 10 (2020) [Știri MiniTool]](https://gov-civil-setubal.pt/img/minitool-news-center/64/8-tips-fix-discord-can-t-hear-anyone-windows-10.jpg)

![Cum să remediați Nu se poate conecta la App Store, iTunes Store etc. [Sfaturi MiniTool]](https://gov-civil-setubal.pt/img/news/A4/how-to-fix-can-t-connect-to-the-app-store-itunes-store-etc-minitool-tips-1.png)
![Cum să copiați și să inserați pe Mac: trucuri și sfaturi utile [Sfaturi MiniTool]](https://gov-civil-setubal.pt/img/data-recovery-tips/34/how-copy-paste-mac.png)



![[Remediere completă] Ctrl F nu funcționează pe Windows 10 și Windows 11](https://gov-civil-setubal.pt/img/news/70/ctrl-f-not-working-windows-10.png)


![Transferul de fișiere Windows 10 se blochează? Soluțiile sunt aici! [Sfaturi MiniTool]](https://gov-civil-setubal.pt/img/data-recovery-tips/20/windows-10-file-transfer-freezes.png)
![Ce este carcasa hard diskului și cum se instalează pe computer? [MiniTool Wiki]](https://gov-civil-setubal.pt/img/minitool-wiki-library/04/what-is-hard-drive-enclosure.jpg)
![Ce este Windows Boot Manager și cum să îl activați / dezactivați [MiniTool Wiki]](https://gov-civil-setubal.pt/img/minitool-wiki-library/41/what-is-windows-boot-manager.jpg)

![[Răspuns] Ce înseamnă VHS și când a apărut VHS?](https://gov-civil-setubal.pt/img/blog/69/what-does-vhs-stand.png)

![Cum să scapi de codul de eroare Amazon CS11 pe iPhone/Android [Sfaturi MiniTool]](https://gov-civil-setubal.pt/img/news/0B/how-to-get-rid-of-the-amazon-cs11-error-code-on-iphone/android-minitool-tips-1.png)