Cum se formatează un SSD NVMe în Windows? Un ghid complet aici
How To Format An Nvme Ssd In Windows A Full Guide Here
Cum se formatează un SSD NVMe în siguranță și rapid? Dacă sunteți în căutarea unei modalități sigure de a formata NVMe, atunci ați ajuns la locul potrivit pe Site-ul MiniTool . Vă vom oferi mai multe metode pentru a finaliza sarcina și vă vom prezenta cum să vă protejați mai bine datele atunci când aplicați un format de unitate.Poate doriți să formatați un SSD NVMe atunci când obțineți un hard disk nou, când un hard disk este plin sau când ceva nu merge bine cu hard diskul. Pentru a ști cum să formatați un SSD NVMe, trebuie să verificați mai întâi câteva notificări.
Faceți mai întâi o copie de rezervă înainte de a formata un SSD NVMe?
Formatarea unei unități NVMe este un proces de pregătire a unui dispozitiv de stocare a datelor pentru utilizarea inițială. Unele utilități oferă opțiuni pentru a distinge între a format rapid și format complet . Formatarea rapidă nu șterge toate datele existente, dar formatul complet face acest lucru. Prin urmare, dacă aveți câteva date importante în SSD-ul NVMe, puteți copia de rezervă a fișierelor mai întâi înainte de a începe formatul.
Puteți utiliza MiniTool ShadowMaker – software de backup gratuit – care poate ajuta sistem de backup s, fișiere și foldere și partiții și discuri. Este, de asemenea, un disc cloner care acceptă clonarea HDD-ului pe SSD și clonarea sector cu sector . În plus, MiniTool permite backup-uri automate și salvează resursele dvs. de rezervă prin copierea de rezervă numai a fișierelor adăugate sau modificate.
Pentru a încerca acest software, puteți face clic pe următorul buton și puteți descărca și instala programul.
MiniTool ShadowMaker Trial Faceți clic pentru a descărca 100% Curat și sigur
Pasul 1: Deschideți programul și faceți clic Păstrați procesul pentru a intra în interfață.
Pasul 2: Accesați Backup fila de unde puteti alege SOURCE > Foldere și fișiere . În Calculator fila, alegeți unitatea NVMe pe care doriți să o formatați și verificați fișierele pe care doriți să le faceți copii de rezervă. Apoi apasa Bine .
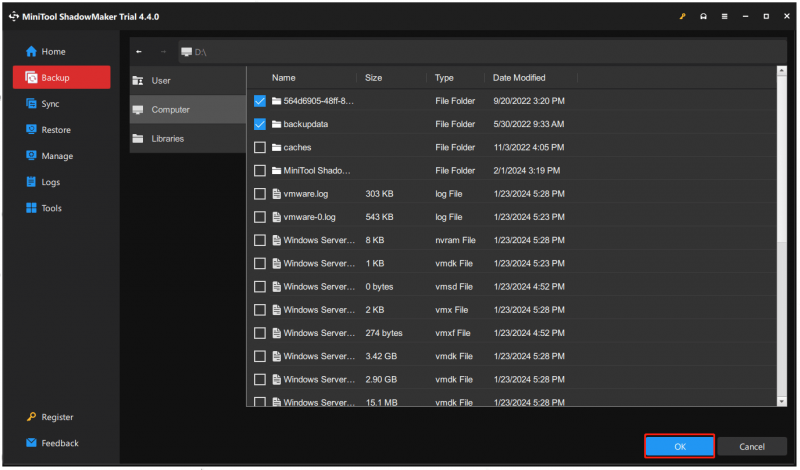
Pasul 3: Accesați DESTINAŢIE și alegeți locația în care doriți să stocați copia de rezervă. Apoi apasa Opțiuni pentru a configura setările de rezervă.
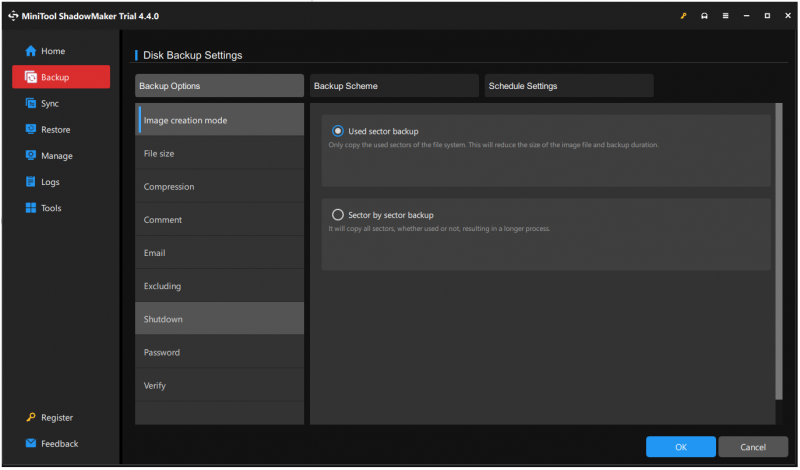
Pasul 4: Faceți clic Faceți backup acum pentru a începe sarcina imediat sau Faceți backup mai târziu a amâna sarcina.
Cum se formatează un SSD NVMe?
După copierea de rezervă a datelor, puteți porni formatul NVMe și sunt disponibile patru metode.
Metoda 1: Formatați NVMe cu File Explorer
Puteți formata rapid unitatea NVMe în Windows prin File Explorer.
Pasul 1: Deschideți Explorator de fișiere prin apăsarea Câștigă + E și selectați Acest PC din panoul din stânga.
Pasul 2: Sub Dispozitive și unități , faceți clic dreapta pe unitatea pe care doriți să o formatați și alegeți Format… .
Pasul 3: Când apare o nouă fereastră, configurați informațiile specifice și faceți clic start pentru a iniția sarcina.
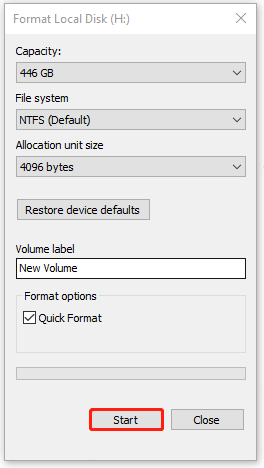
Metoda 2: Formatați NVMe prin Gestionarea discurilor
Disk Management este un instrument Windows încorporat în care puteți formata, extinde, micșora și șterge volumul.
Pasul 1: Faceți clic dreapta pe start pictograma și selectați Managementul discurilor din lista.
Pasul 2: Faceți clic dreapta pe unitatea SSD NVMe și alegeți Format… .
Pasul 3: În caseta pop-up, alegeți eticheta de volum și sistemul de fișiere. Dacă doriți să ștergeți definitiv toate datele de pe unitate, debifați caseta de lângă Efectuați un format rapid și faceți clic Bine .
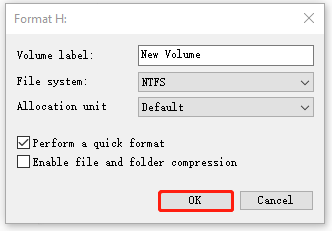
Metoda 3: Formatați NVMe cu Diskpart
Un alt instrument de formatare a unui SSD NVMe este utilizarea DiskPart. Dacă preferați să executați diverse linii de comandă folosind Command Prompt, atunci DiskPart este unul bun de încercat. Pașii detaliați sunt următorii.
Pasul 1: Tastați Prompt de comandă în Căutare și alegeți Rulat ca administrator .
Pasul 2: Introduceți următoarele comenzi și apăsați introduce după fiecare dintre ele.
diskpart
listă disc
selecteaza disc * (* înseamnă numărul discului pe care doriți să îl formatați)
curat (șterge toate datele de pe unitate)
creați partiția primară
format fs=* (schimbați * la sistemul de fișiere care se potrivește computerului dvs.)
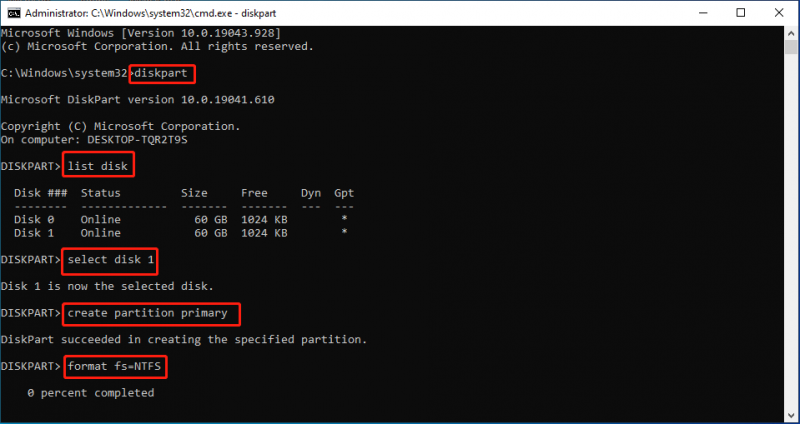
Metoda 4: Formatați NVMe de către Managerul de partiții terță parte
În afară de instrumentele încorporate de mai sus concepute pentru a formata un SSD NVMe, am dori să introducem o altă terță parte manager de partiții – MiniTool Partition Wizard.
MiniTool Partition Wizard este conceput pentru a maximiza performanța discului și pentru a ajuta la crearea/redimensionarea/formatarea flexibilă a partițiilor. De asemenea, oferă soluții grozave pentru recuperare date și oferă un diagnostic de disc izbitor. Vizând să devină cel mai puternic manager de partiții gratuit pe termen lung, oferă în continuare funcții noi din ce în ce mai mari.
Descărcați și instalați programul pentru o încercare.
MiniTool Partition Wizard Demo Faceți clic pentru a descărca 100% Curat și sigur
Pasul 1: Lansați programul și faceți clic dreapta pe unitate pentru a alege Format din meniu.
Pasul 2: Apoi veți vedea o casetă sărind în sus pentru a vă cere să alegeți Eticheta partiție , Sistemul de fișiere , și Dimensiunea clusterului . Când le-ați configurat, faceți clic Bine .
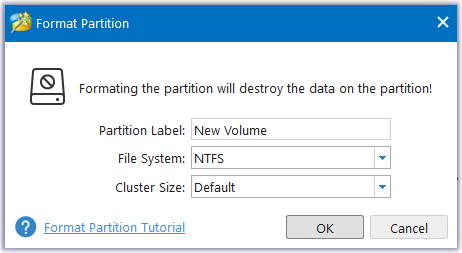
Pasul 3: Apoi reveniți la interfața principală și faceți clic aplica din panoul din stânga pentru a confirma sarcina.
Mai multe articole despre formatarea unui SSD:
- Cum să formatați SSD fără sistemul de operare (2 moduri)
- Cum să formatați SSD cu sistemul de operare pe el (2 moduri de încredere)
Concluzie:
Cum se formatează un SSD NVMe? Metodele de mai sus vă pot ajuta să formatați în siguranță și rapid unitatea NVMe în Windows și puteți alege una dintre ele în funcție de cerințele dvs. Dacă aveți date importante în SSD-ul NVMe, faceți mai întâi o copie de rezervă, vă rugăm.
MiniTool ShadowMaker este o alegere bună ca software de backup gratuit și îl puteți încerca pentru o versiune de probă gratuită de 30 de zile. Dacă aveți probleme cu acest software, ne puteți contacta prin [e-mail protejat] .






![SATA vs. IDE: Care este diferența? [MiniTool Wiki]](https://gov-civil-setubal.pt/img/minitool-wiki-library/14/sata-vs-ide-what-is-difference.jpg)
![Cum se creează un disc de recuperare HP în Windows 10? Un ghid este aici! [Sfaturi MiniTool]](https://gov-civil-setubal.pt/img/backup-tips/66/how-create-an-hp-recovery-disk-windows-10.png)




![APFS vs Mac OS Extended - Ce este mai bun și cum să formatați [Sfaturi MiniTool]](https://gov-civil-setubal.pt/img/data-recovery-tips/76/apfs-vs-mac-os-extended-which-is-better-how-format.jpg)






