Cum să afișați fișierele ascunse pe Windows 11? Iată 4 moduri!
How To Show Hidden Files On Windows 11 Here Are 4 Ways
Care sunt fișierele ascunse pe Windows 11? De ce utilizatorii Windows trebuie să acceseze fișierele ascunse? Cum să afișați fișierele ascunse pe Windows 11? Această postare de la MiniTool oferă răspunsuri la întrebările de mai sus.Care sunt fișierele ascunse pe Windows 11
Fișierele ascunse în Windows 11 sunt fișiere de sistem sau foldere marcate cu proprietăți speciale care le fac invizibile pentru utilizatori în mod implicit. Aceste fișiere sunt adesea o parte integrantă a sistemului de operare și conțin date critice, configurație și setări care controlează diferite aspecte ale comportamentului sistemului.
De ce este importantă afișarea extensiilor de fișiere
Unii utilizatori aleg să ascundă fișierele pentru a reduce riscul ștergerii accidentale și pentru a obține ușurință în navigare. Cu toate acestea, afișarea fișierelor ascunse pe Windows 11 este importantă din următoarele motive:
- Rezolvați problemele de sistem
- Evitarea greselilor
- Gestionare mai bună a fișierelor
- Securitate sporită
Cum să afișați fișierele ascunse pe Windows 11?
Această parte vă oferă 4 moduri de a vizualiza folderele și fișierele ascunse în Windows 11.
Calea 1: Prin fila Vizualizare din File Explorer
Cum să afișați fișierele ascunse pe Windows 11? În primul rând, puteți face acest lucru prin fila Vizualizare din File Explorer.
1. Apăsați butonul Windows + ŞI cheile împreună pentru a deschide Explorator de fișiere .
2. Accesați Vedere > Spectacol și verificați Articole ascunse opţiune.
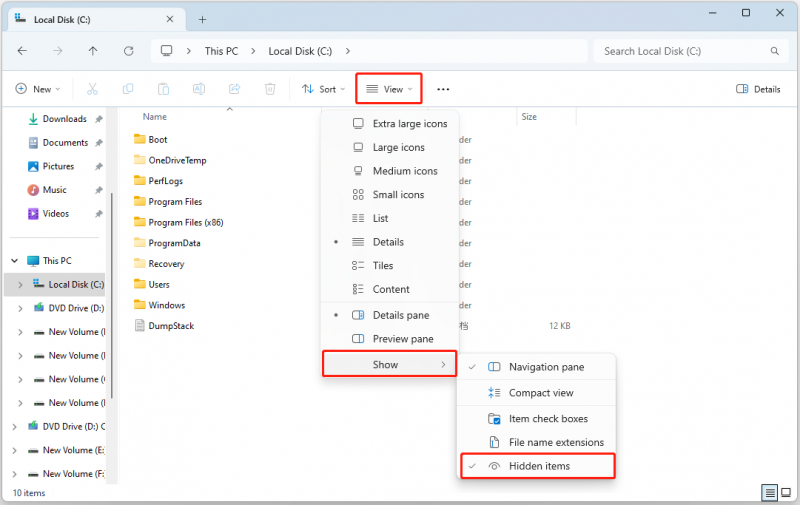
Calea 2: Prin Opțiuni pentru foldere
Cum să vizualizați folderele și fișierele ascunse în Windows 11? A doua metodă pentru tine este prin Opțiuni folder. Puteți găsi Opțiuni pentru foldere în Panoul de control și în Explorator de fișiere și vă vom oferi pașii respectivi.
#1: Panoul de control
1. Tastați Panoul de control în Căutare caseta și schimbați Vizualizare după: la Pictograme mici .
2. Alegeți Opțiuni pentru File Explorer .
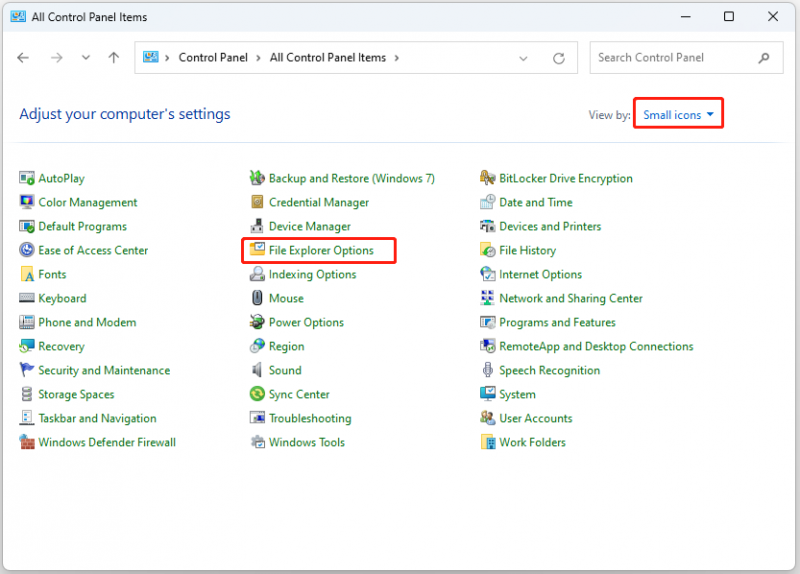
3. Mergeți la Vedere fila și verificați Afișați fișierele, folderele și unitățile ascunse opţiune. Clic Bine .
#2. Explorator de fișiere
1. Apăsați butonul Windows + ŞI cheile împreună pentru a deschide Explorator de fișiere .
2. Faceți clic pe Vezi mai multe pictograma și alegeți Opțiuni pentru a deschide Opțiuni pentru foldere fereastră.
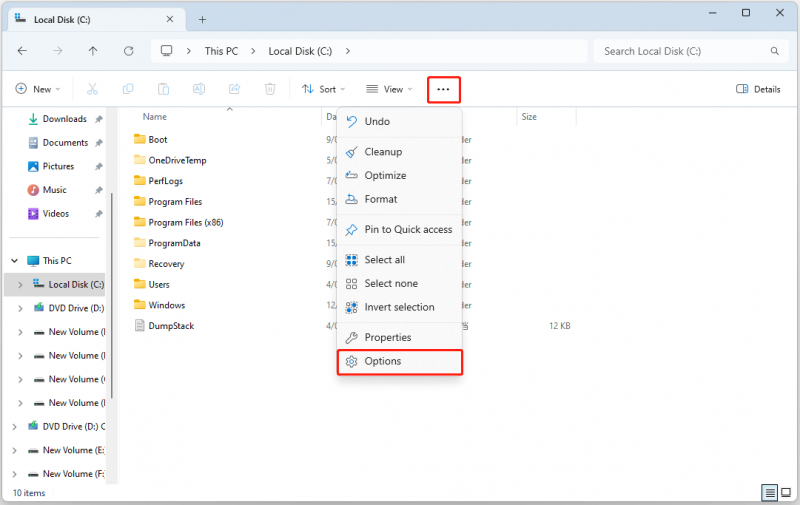
3. Mergeți la Vedere fila și verificați Afișați fișierele, folderele și unitățile ascunse opţiune. Clic Bine .
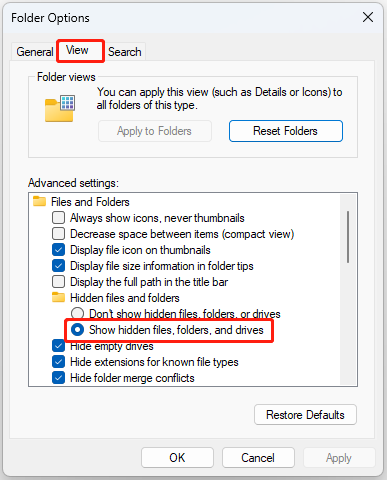
Calea 3: Prin Setări
Cum să afișați fișierele ascunse pe Windows 11? De asemenea, puteți utiliza Setări pentru a finaliza asta.
1. Apăsați butonul Windows + eu cheile împreună pentru a deschide Setări .
2. Accesați Sistem > Pentru dezvoltatori . Sub Explorator de fișiere partea, porniți Afișează fișierele ascunse și de sistem opţiune.
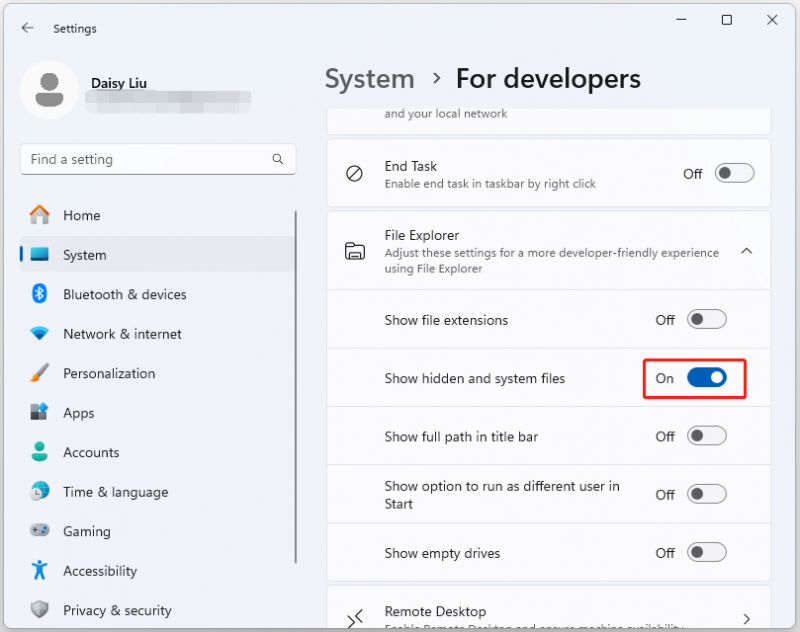
Calea 4: Prin Registry Editor
De asemenea, puteți utiliza Editorul de registru pentru a afișa fișierele ascunse pe Windows 11.
1. Apăsați Windows + R pentru a deschide Fugi casetă și tastați regedit a deschide Editorul Registrului .
2. Accesați următoarea cale:
HKEY_CURRENT_USER\Software\Microsoft\Windows\CurrentVersion\Explorer\Advanced
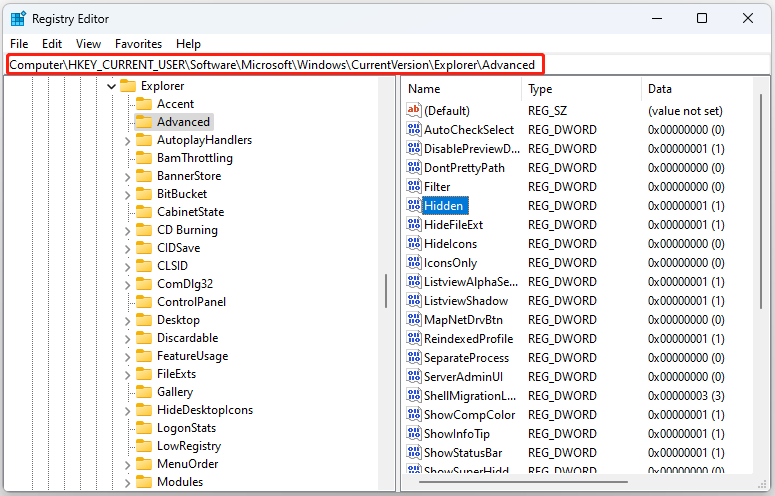
3. Găsiți Ascuns în panoul din dreapta și faceți dublu clic pe el pentru a-i schimba valoarea în 1 . Clic Aplicați şi Bine .
Fișierele ascunse nu apar pe Windows 11
Uneori, este posibil să descoperiți că fișierele ascunse nu apar pe Windows 11. Mai jos sunt cauzele și soluțiile corespunzătoare:
- Lipsa permisiunilor contului de utilizator – rulați ca administrator.
- Setări incorecte pentru File Explorer - trebuie să reîmprospătați sau să reporniți File Explorer.
- Discul dumneavoastră are fișiere de sistem corupte – rulați SFC.
- Computerul dumneavoastră poate fi infectat cu viruși sau programe malware – rulați Windows Defender.
Cuvinte finale
Cum să afișați fișierele ascunse pe Windows 11? Această postare vă prezintă 4 moduri. Puteți încerca oricare dintre ele pentru a afișa fișiere și foldere ascunse în Windows 11. Pentru a oferi o protecție mai bună pentru folderele dvs., puteți încerca Software de backup Windows – MiniTool ShadowMaker pentru a le face copii de rezervă pe hard diskul extern în mod regulat.
MiniTool ShadowMaker Trial Faceți clic pentru a descărca 100% Curat și sigur
![Cum se remediază problema Photoshop la analizarea erorii de date JPEG? (3 moduri) [Știri MiniTool]](https://gov-civil-setubal.pt/img/minitool-news-center/87/how-fix-photoshop-problem-parsing-jpeg-data-error.png)

![[Tutorial] Comanda de clonare Minecraft: Ce este și cum se folosește? [Știri MiniTool]](https://gov-civil-setubal.pt/img/minitool-news-center/65/minecraft-clone-command.jpg)




![Cum se remediază problema „Avast League of Legends” pe Windows 10 [MiniTool News]](https://gov-civil-setubal.pt/img/minitool-news-center/20/how-fix-avast-league-legends-issue-windows-10.jpg)
![5 soluții pentru a nu putea crea un folder nou Windows 10 [Știri MiniTool]](https://gov-civil-setubal.pt/img/minitool-news-center/65/5-solutions-cannot-create-new-folder-windows-10.png)




![Top 8 instrumente gratuite de testare a vitezei internetului Cum se testează viteza internetului [MiniTool News]](https://gov-civil-setubal.pt/img/minitool-news-center/51/top-8-free-internet-speed-test-tools-how-test-internet-speed.png)

![5 moduri - Acest fișier media nu există (card SD / stocare internă) [Sfaturi MiniTool]](https://gov-civil-setubal.pt/img/android-file-recovery-tips/07/5-ways-this-media-file-doesnt-exist.jpg)


![Cum se elimină resturile de software dezinstalat? Încercați aceste moduri! [MiniTool News]](https://gov-civil-setubal.pt/img/minitool-news-center/02/how-remove-remnants-uninstalled-software.jpg)
![Eroare SteamVR 306: Cum se poate remedia cu ușurință? Vezi Ghidul! [MiniTool News]](https://gov-civil-setubal.pt/img/minitool-news-center/45/steamvr-error-306-how-easily-fix-it.jpg)