Soluționat - Fără opțiune de repaus în Windows 10/8/7 Power Menu [MiniTool News]
Fixed No Sleep Option Windows 10 8 7 Power Menu
Rezumat :
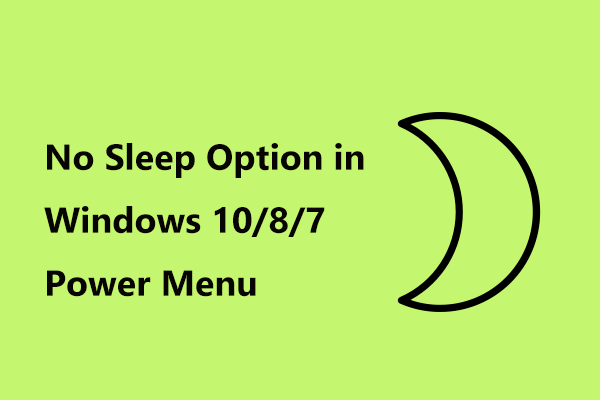
Opțiunea Sleep vă lipsește din meniul Power? Cum activați modul Sleep în Windows 10/8/7? Această postare de la Soluție MiniTool este scris pentru a vă ajuta și puteți încerca aceste metode menționate în următoarele părți pentru a scăpa de problema opțiunii fără somn.
Fără opțiune Sleep Windows 10
Modul Sleep este uneori numit modul Suspend sau Standby. Dacă computerul este setat în modul de repaus, se consumă puțină energie. Simplu spus, modul Sleep este un mod de funcționare cu economie de energie în care computerul este oprit până când este necesar. Rețineți că PC-ul nu se oprește, dar merge la culcare.
Bacsis: Unii dintre voi ar putea fi confuzi cu privire la Windows 10 Hibernate vs Sleep. Acest post - În cazul în care închideți, dormiți sau hiberați computerul Windows 10 vă arată multe informații.
Modul de repaus este important pentru sistemul de operare Windows. Așadar, veți fi foarte frustrat când lipsește modul Sleep în meniul Power după actualizare. Motivele pentru Windows 10 fără opțiunea Sleep pot include configurația politicii de grup locale, problema plăcii video, setările meniului de alimentare etc.
De fapt, mulți utilizatori au raportat această problemă. Unde a plecat Somnul? Cum puteți restabili modul Sleep? Din fericire, aceasta nu este o problemă dificil de rezolvat și puteți obține cu ușurință opțiunea de repaus, urmând metodele de mai jos.
Cum se remediază opțiunea fără somn Windows 10
Iată patru metode care s-au dovedit a fi utile pentru rezolvarea problemei opțiunii fără somn. Acum, să vedem cum să activați modul Repaus urmărindu-le.
Bacsis: Aceste soluții pot fi, de asemenea, utilizate pentru a remedia problema opțiunii Sleep care lipsește Windows 7/8.Metoda 1: Verificați Setările opțiunilor de alimentare
În unele cazuri, lipsa modului de repaus Windows 10 este cauzată de setări incorecte de alimentare. Pentru a scăpa de problemă, trebuie să vă asigurați că modul Sleep este activat în setarea Power options.
Un ghid rapid pentru tine aici:
- Accesați caseta de căutare, introducere panou de control și faceți clic pe această aplicație pentru ao deschide.
- Vizualizați toate articolele după pictograme mari și apoi alegeți Opțiuni de putere .
- Apasă pe Alegeți ce fac butoanele de pornire link din panoul din stânga.
- Clic Modificați setările care nu sunt disponibile în prezent .
- În fereastra nouă, asigurați-vă Dormi este verificat sub Setări de închidere secțiune.
- După ce faceți clic Salvează modificările , reporniți computerul pentru a verifica dacă opțiunea Sleep a apărut în meniul Power.
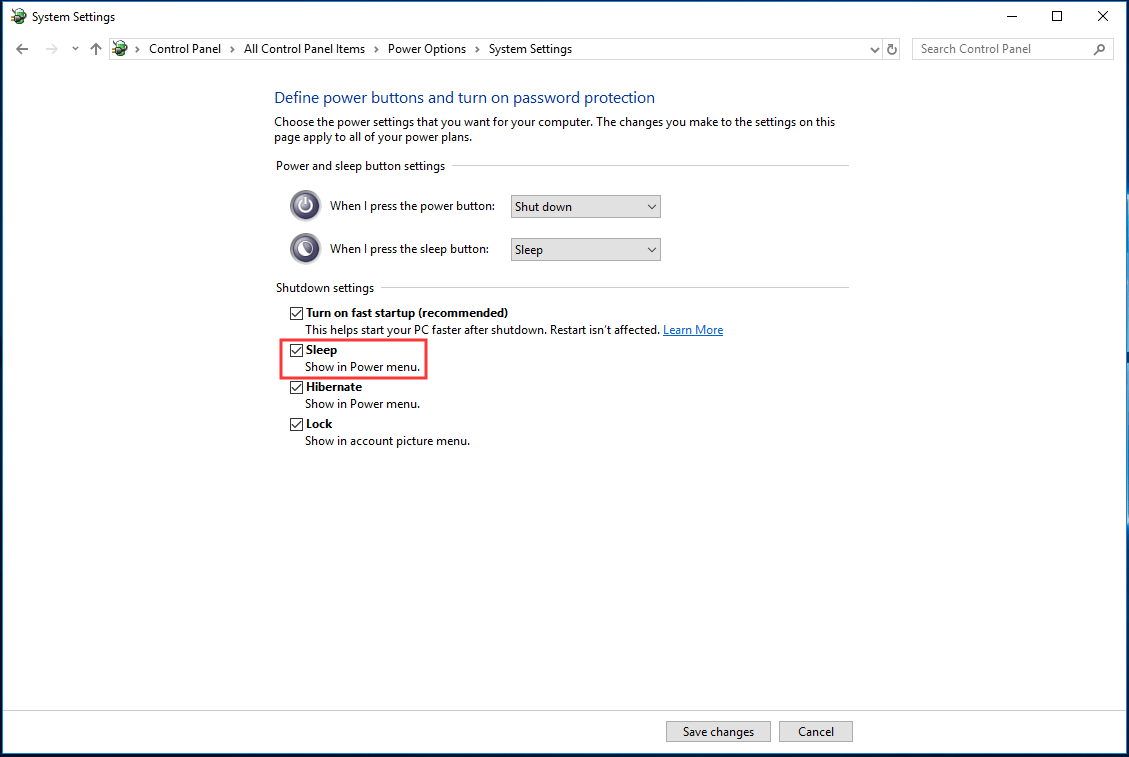
Metoda 2: Modificați politica de grup locală pentru a activa modul Sleep
Dacă întâmpinați problema Windows 10 fără opțiunea Sleep, puteți încerca să o remediați editând politica de grup locală. În acest editor, puteți găsi o politică dedicată pentru afișarea opțiunii Sleep în meniul Power. Odată ce este dezactivat, este posibil să găsiți că această opțiune lipsește.
Bacsis: Această soluție este disponibilă numai pentru Windows 10 Pro și Enterprise. Dacă utilizați Windows 10 Home, săriți peste această metodă și încercați alte remedieri.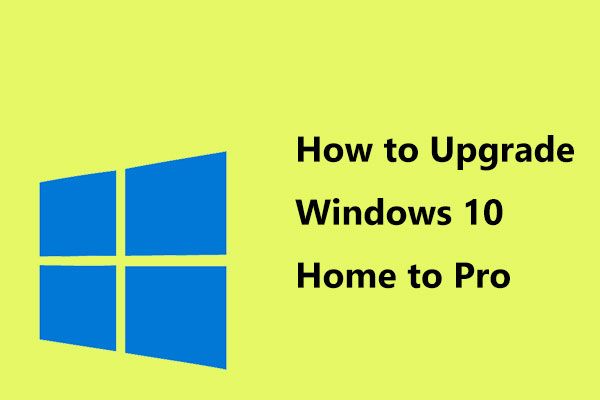 Cum se actualizează Windows 10 Home la Pro fără a pierde date cu ușurință
Cum se actualizează Windows 10 Home la Pro fără a pierde date cu ușurință Doriți să faceți upgrade Windows 1 - Acasă la Pro pentru a vă bucura de mai multe funcții? Aici vă sunt oferite două metode simple pentru actualizarea Windows 10 Pro.
Citeste mai multPentru a o activa, urmați acești pași de mai jos:
- Intrare gpedit.msc la caseta de căutare din Windows 10 și faceți clic pe Editați politica de grup .
- În fereastra pop-up, accesați Configurare computer > Șabloane administrative > Componente Windows > Explorator de fișiere .
- Găsi Afișați somnul în meniul de opțiuni de alimentare din panoul din dreapta și faceți dublu clic pe el.
- Asigurați-vă că politica este setată la Activat , faceți clic pe aplica și apoi O.K .
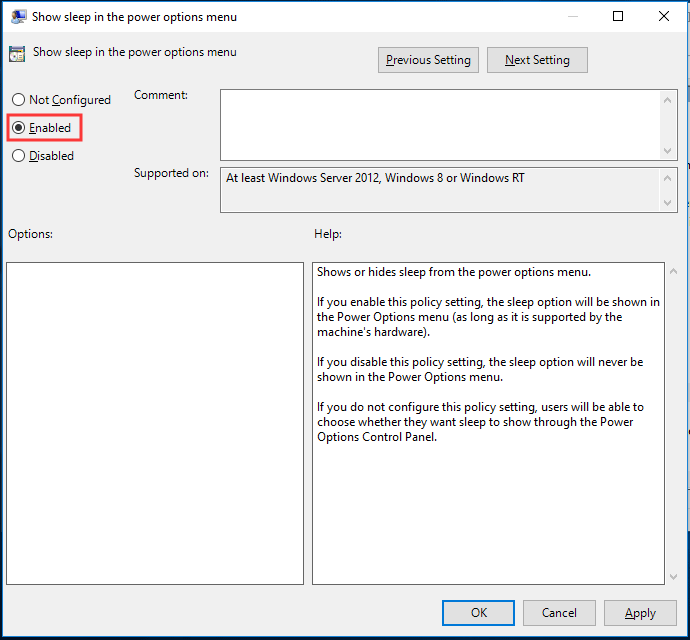
După aceea, reporniți computerul și vedeți dacă opțiunea Sleep este în meniul Power.
Metoda 3: Activați InstantGo pentru a remedia opțiunea Fără somn Windows 10
InstanGo, cunoscut anterior ca Connected Standy, este o caracteristică inteligentă a Windows 10 și 8 care poate permite computerului să mențină conectivitatea de rețea în modul Repaus. Când întâmpinați problema opțiunii Sleep, lipsesc Windows 10, poate că funcția este dezactivată.
Pentru a activa modul Sleep, urmați acești pași:
- Lansați fereastra Run, tastați regedit și faceți clic pe O.K .
- În Registry Editor, accesați HKEY_LOCAL_MACHINE SYSTEM CurrentControlSet Control Power .
- Dublu click CsEnabled din panoul din dreapta și setați datele de valoare la 1 .
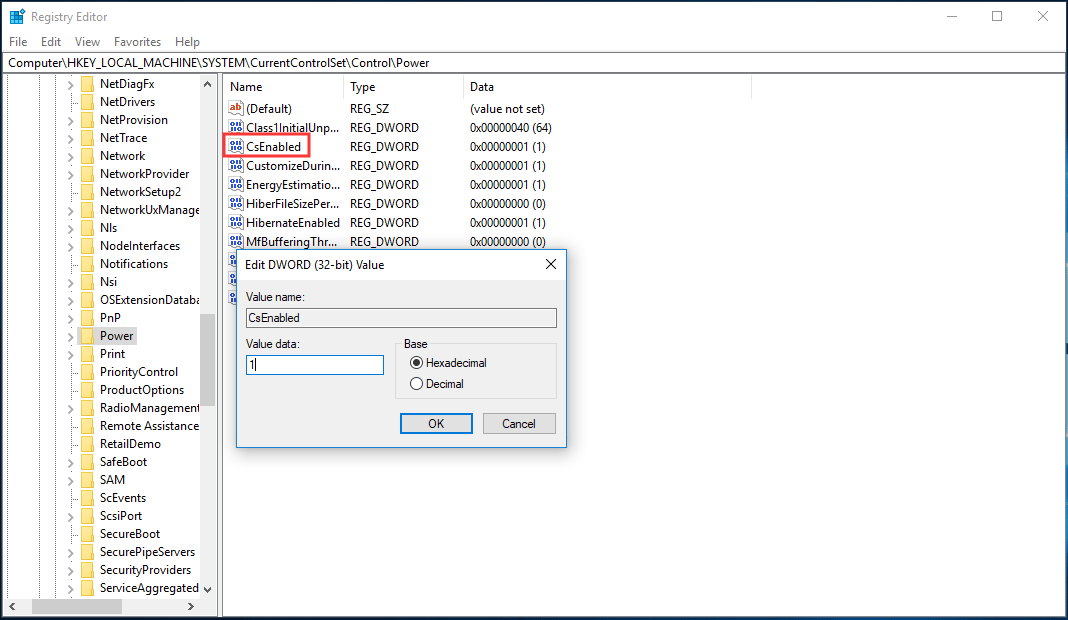
Metoda 4: Instalați cel mai recent driver de placă video
Este posibil să lipsească opțiunea Sleep din cauza driverului plăcii video, deci puteți încerca să instalați cel mai recent driver pentru a remedia problema.
- Accesați site-ul web al producătorului și căutați driverul cardului.
- Descărcați-l și instalați-l pe computer.
- Reporniți Windows și vedeți dacă problema este rezolvată.
 Cum se actualizează driverele de dispozitiv Windows 10 (2 moduri)
Cum se actualizează driverele de dispozitiv Windows 10 (2 moduri) Cum se actualizează driverele de dispozitiv în Windows 10? Verificați cele 2 moduri de actualizare a driverelor Windows 10. Ghidul pentru actualizarea tuturor driverelor Windows 10 este, de asemenea, aici.
Citeste mai multsfarsit
Lipsește modul Sleep în meniul Power? Cum se adaugă opțiunea Sleep în Windows 10? După ce ați citit această postare, știți în mod clar soluțiile pentru a remedia problema fără opțiunea Sleep Windows 10 și puteți rezolva cu ușurință problema după ce le-ați încercat.


![Cum se recuperează în mod eficient jurnalul de apeluri șters pe Android? [REZOLVAT] [Sfaturi MiniTool]](https://gov-civil-setubal.pt/img/android-file-recovery-tips/21/how-recover-deleted-call-log-android-effectively.jpg)



![[Prezentare generală] 4 tipuri de semnificații DSL în domeniul computerelor](https://gov-civil-setubal.pt/img/knowledge-base/98/4-types-dsl-meanings-computer-field.png)
![Soluționat - Ce să faci cu Chromebook după sfârșitul vieții [MiniTool News]](https://gov-civil-setubal.pt/img/minitool-news-center/09/solved-what-do-with-chromebook-after-end-life.png)

![Fix! Căutarea nu a reușit când Chrome verifică dacă există software dăunător [MiniTool News]](https://gov-civil-setubal.pt/img/minitool-news-center/25/fixed-search-failed-when-chrome-checking.jpg)

![Doriți să eliminați sistemul Z Drive pe Windows 10? Încercați aceste metode [MiniTool News]](https://gov-civil-setubal.pt/img/minitool-news-center/21/want-remove-system-z-drive-windows-10.png)

![Firewall hardware vs software - Care este mai bun? [Sfaturi MiniTool]](https://gov-civil-setubal.pt/img/backup-tips/39/hardware-vs-software-firewall-which-one-is-better-minitool-tips-1.png)

![Cum se remediază problema ecranului Chrome care pâlpâie pe Windows 10 [MiniTool News]](https://gov-civil-setubal.pt/img/minitool-news-center/21/how-fix-chrome-screen-flickering-issue-windows-10.png)



