Patru soluții pentru a rezolva problema OneDrive Slow în File Explorer
Four Solutions To Resolve Onedrive Slow In File Explorer Problem
Când încercați să deschideți fișiere OneDrive în File Explorer, poate dura o perioadă infinită de timp pentru a încărca fișiere și foldere. Această problemă nu numai că vă scade eficiența de lucru, dar vă afectează și performanța sistemului. Acest articol de la MiniTool vă arată câteva metode practice pentru a remedia problema OneDrive lent în File Explorer.De fapt, oamenii au întâmpinat multe probleme cu OneDrive, cum ar fi OneDrive încetinește un computer , OneDrive nu se conectează , OneDrive deschide două instanțe , iar subiectul de astăzi, OneDrive lent în File Explorer, mai ales când încercați să deschideți fișiere. Iată un caz real:
Buna tuturor. My Onedrive este dureros de lent în deschiderea folderelor, chiar și a celor goale și chiar a celor sincronizate. Indiferent de folderul pe care îl deschid, va dura aproximativ 30 de secunde pentru a fi afișat. Dacă încerc să deschid un fișier, durează 30 de secunde înainte de descărcare. Indiferent dacă fișierul este local sau nu. Onedrive spune că totul este sincronizat.
Am reinstalat OneDrive de mai multe ori. Sunt un pic blocat. Orice ajutor? - Tony359 tenforums.com
Soluția 1: verificați conexiunea la internet
Înainte de a începe următoarele remedieri, ar trebui să verificați mai întâi conexiunea la internet de pe computer. Dacă internetul nu este stabil sau nu este conectat, este posibil să aveți probleme la deschiderea fișierelor OneDrive și în File Explorer. Poți să alergi Instrumente de testare a vitezei internetului pentru a verifica dacă aveți o conexiune bună la internet.
Soluția 2: ștergeți folderele UserTelemetryCache
Instalarea OneDrive stochează 3 fișiere de configurare pe computer. Potrivit unor utilizatori, ștergerea acestor trei fișiere ar putea ajuta la rezolvarea problemei OneDrive lente în File Explorer.
Pasul 1: Apăsați Câștigă + E pentru a deschide File Explorer.
Pasul 2: Alegeți Vedere în meniul de sus și bifați Articole ascunse din bara de instrumente.
Pasul 3: Navigați la C:\Utilizator\nume utilizator\AppData\Local\Microsoft\OneDrive\setup\logs .
Pasul 4: Puteți căuta prin lista de fișiere pentru a găsi următoarele trei fișiere, apoi faceți clic dreapta pe ele și alegeți Șterge din meniul contextual.
- userTelemetryCache.otc
- userTelemetryCache.otc.session
- parentTelemetryCache.otc
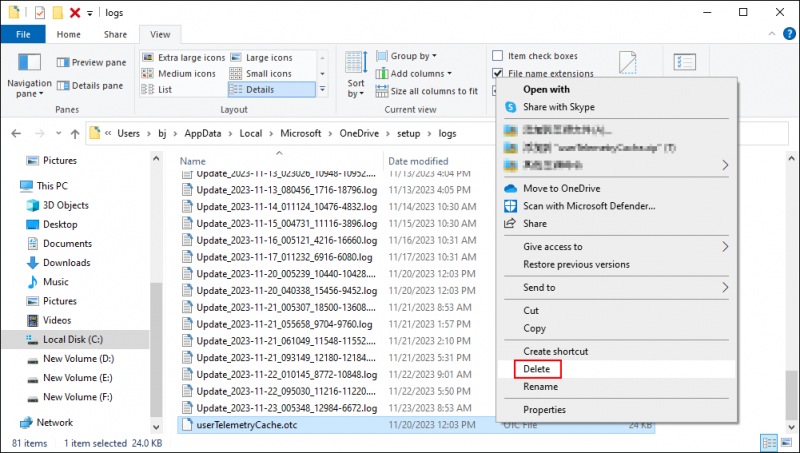
După acești pași, trebuie să reinstalați OneDrive pe computer pentru a verifica dacă fișierele se încarcă mai repede decât înainte.
Lectură în continuare
Întreruperea procesului de sincronizare, corupția OneDrive sau alte situații pot duce la pierderea fișierelor pe OneDrive. Puteți verifica dacă fișierele pierdute în OneDrive mai există pe computer sau dacă sunt încă în lista de sincronizare. Când nu puteți găsi fișierele dorite, trebuie să căutați ajutor de la un profesionist software de recuperare a datelor , cum ar fi MiniTool Power Data Recovery.
Acest software gratuit de recuperare a fișierelor vă ajută să restaurați fișierele pierdute în diferite situații. Îl puteți folosi pentru a recupera cu ușurință fotografii, videoclipuri, sunet, documente și alte tipuri de fișiere. Puteți încerca ediția gratuită pentru a experimenta funcții mai puternice.
MiniTool Power Data Recovery gratuit Faceți clic pentru a descărca 100% Curat și sigur
Soluția 3: Reconectați contul OneDrive
Reconectarea contului dvs. OneDrive va întrerupe transferul de fișiere între computer și OneDrive. Se spune că acest lucru poate ajuta la rezolvarea problemei. O poți face cu următorii pași:
Pasul 1: Faceți clic pe OneDrive pictograma din bara de activități și faceți clic pe Angrenaj pictogramă pentru a alege Setări din meniul drop-down.
Pasul 2: Selectați Deconectați acest computer în fereastra Setări OneDrive.
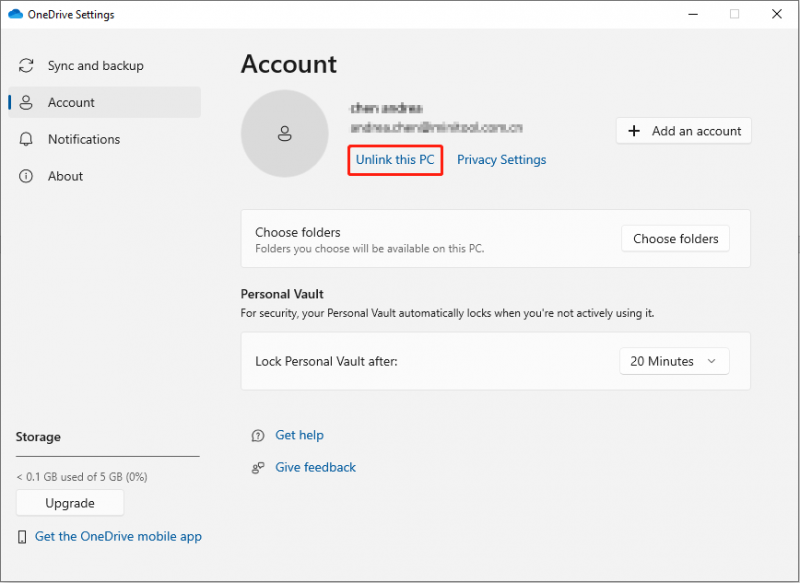
Pasul 3: Deschideți OneDrive pentru a vă conecta la contul dvs.
Soluția 4: resetați OneDrive
Resetarea OneDrive va elimina toate setările și va deconecta toate procesele existente de sincronizare a fișierelor. Puteți încerca această metodă pentru a rezolva problema.
Pasul 1: Apăsați Câștigă + R pentru a deschide fereastra Run.
Pasul 2: Tastați %localappdata%\Microsoft\OneDrive\onedrive.exe/reset și apăsați introduce .
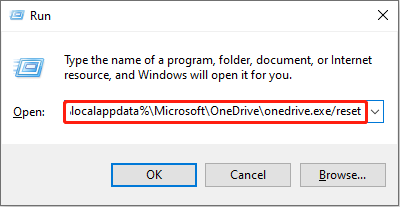
Pasul 3: Așteptați finalizarea procesului de resetare. Trebuie să reporniți computerul și să verificați performanța OneDrive.
Concluzie
Puteți încerca metodele de mai sus atunci când sunteți deranjat de răsfoirea lent în folderele OneDrive în File Explorer. Când lucrați cu metodele de mai sus, vă rugăm să aveți grijă de datele dvs. Dacă fișierele sunt pierdute sau lipsesc din OneDrive, lăsați MiniTool Power Data Recovery să vă ajute la timp.
MiniTool Power Data Recovery gratuit Faceți clic pentru a descărca 100% Curat și sigur
Sper că această postare vă oferă informații utile.
![Remediați problemele legate de CPU sau de memorie cu Manager ferestre de birou [Știri MiniTool]](https://gov-civil-setubal.pt/img/minitool-news-center/16/fix-desktop-window-manager-high-cpu.png)
![Remediere: unitatea în care este instalat Windows este blocată (6 moduri) [Sfaturi MiniTool]](https://gov-civil-setubal.pt/img/disk-partition-tips/47/fix-drive-where-windows-is-installed-is-locked.jpg)
![5 sfaturi pentru remedierea codului de eroare GeForce Experience 0x0003 Windows 10 [MiniTool News]](https://gov-civil-setubal.pt/img/minitool-news-center/25/5-tips-fix-geforce-experience-error-code-0x0003-windows-10.png)




![Windows Update Error 8024A000: remedieri utile pentru aceasta [MiniTool News]](https://gov-civil-setubal.pt/img/minitool-news-center/63/windows-update-error-8024a000.png)





![Cum se dezinstalează driverele NVIDIA pe Windows 10? (3 metode) [MiniTool News]](https://gov-civil-setubal.pt/img/minitool-news-center/00/how-uninstall-nvidia-drivers-windows-10.jpg)


![Este Win32: Bogent un virus și cum să faci față diferitelor scenarii? [MiniTool News]](https://gov-civil-setubal.pt/img/minitool-news-center/61/is-win32-bogent-virus.png)

![[Rezolvat!] Serviciile Google Play continuă să se oprească [MiniTool News]](https://gov-civil-setubal.pt/img/minitool-news-center/17/google-play-services-keeps-stopping.png)
