Laptopul dvs. nu recunoaște căștile? Remedii complete pentru dvs.! [MiniTool News]
Is Your Laptop Not Recognizing Headphones
Rezumat :
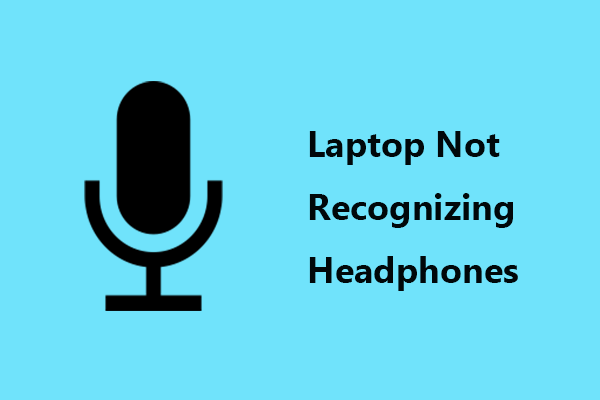
Dacă vă confruntați cu problema laptopului care nu recunoaște căștile, nu vă faceți griji și nu este greu să remediați problema. În această postare pe MiniTool site-ul web, puteți ști cum să scăpați cu ușurință de Windows 10 care nu detectează căștile. Acum, încearcă-le!
Laptopul nu va recunoaște căștile
Uneori, când doriți să vizionați un film, ascultați muzica preferată pe computer sau participați la o întâlnire pe Skype. Cu toate acestea, se poate întâmpla o problemă obișnuită: pe un laptop, căștile Windows 10 nu au fost detectate. Deși difuzorul funcționează bine, nu puteți auzi nimic.
Acest lucru poate fi frustrant și enervant, dar există diverse metode pe care le puteți încerca să remediați problema și să vă readuceți pe drumul cel bun.
Bacsis: Căștile computerului nu funcționează? Consultați postarea noastră anterioară - Căștile nu funcționează pe Windows 10? Iată 5 soluții .Verificați dacă există probleme hardware
Înainte de a remedia laptopul care nu recunoaște problema căștilor, puteți verifica mai întâi dacă există potențiale probleme hardware.
1. Introduceți căștile într-un alt port
Dacă utilizați portul USB mort pentru a conecta căștile, problema se poate întâmpla. Deci, conectați căștile la un alt port pentru a vedea dacă acesta poate fi detectat de computer.
2. Încercați căștile pe alte dispozitive
Puteți vedea dacă căștile dvs. pot fi recunoscute conectându-le la un alt laptop, tabletă sau dispozitiv mobil. Dacă nu funcționează, căștile dvs. pot fi defecte.
Verificați dacă căștile dvs. sunt dezactivate
Laptopul dvs. nu recunoaște căștile dacă sunt dezactivate pe laptop. Acum, ai un cec.
Pasul 1: asigurați-vă că căștile sunt conectate la laptop.
Pasul 2: Faceți clic dreapta pe pictograma volum din bara de activități și alegeți Sunete .
Pasul 3: Mergeți la Redare , faceți clic dreapta pe zona goală și alegeți Afișați dispozitivele dezactivate dacă căștile dvs. nu apar pe dispozitivele de redare. Dacă sunt dezactivate, faceți clic dreapta pe dispozitiv și alegeți Permite .
Pasul 4: Faceți clic Setați implicit și salvați schimbarea în cele din urmă.
Schimbați formatul de sunet implicit
Dacă formatul sunetului nu este corect, laptopul dvs. nu va recunoaște căștile. Astfel, ar trebui să schimbați formatul de sunet pentru a remedia această problemă în Windows 10.
Pasul 1: Deschideți Panoul de control și faceți clic Hardware și sunet .
Pasul 2: Faceți clic Sunet și du-te la Redare .
Pasul 3: Faceți dublu clic pe dispozitivul dvs. de redare implicit și accesați Avansat filă.
Pasul 4: Schimbați formatul implicit și faceți clic O.K pentru a salva schimbarea.
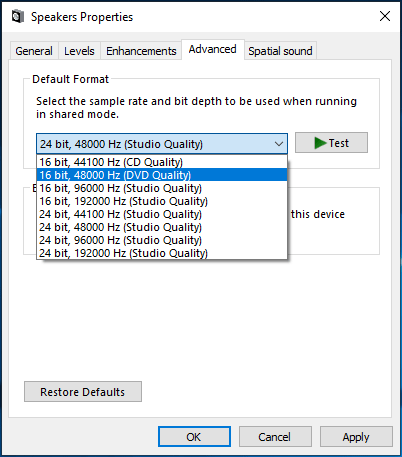
Dezactivați detectarea mufei panoului frontal
Dacă detectarea mufei panoului frontal este activată în Realtek HD Audio Manager, este posibil să întâmpinați problema ca laptopul să nu recunoască căștile. Pentru a remedia această problemă, dezactivați-o urmând acești pași.
Pasul 1: În Panoul de control, accesați Hardware și sunet> Realtek HD Audio Manager .
Pasul 2: Mergeți la Setări conector și debifează Dezactivați detectarea mufei panoului frontal .
Rulați instrumentul de depanare Playing Audio
Dacă laptopul dvs. nu recunoaște căștile în Windows 10, puteți încerca instrumentul de depanare încorporat pentru a remedia această problemă.
Pasul 1: Deschideți fereastra Windows Setting și faceți clic Actualizare și securitate .
Pasul 2: Sub Depanare pagina, localizați Redarea audio și faceți clic pe Rulați instrumentul de depanare .
Pasul 3: Finalizați procesul de remediere.
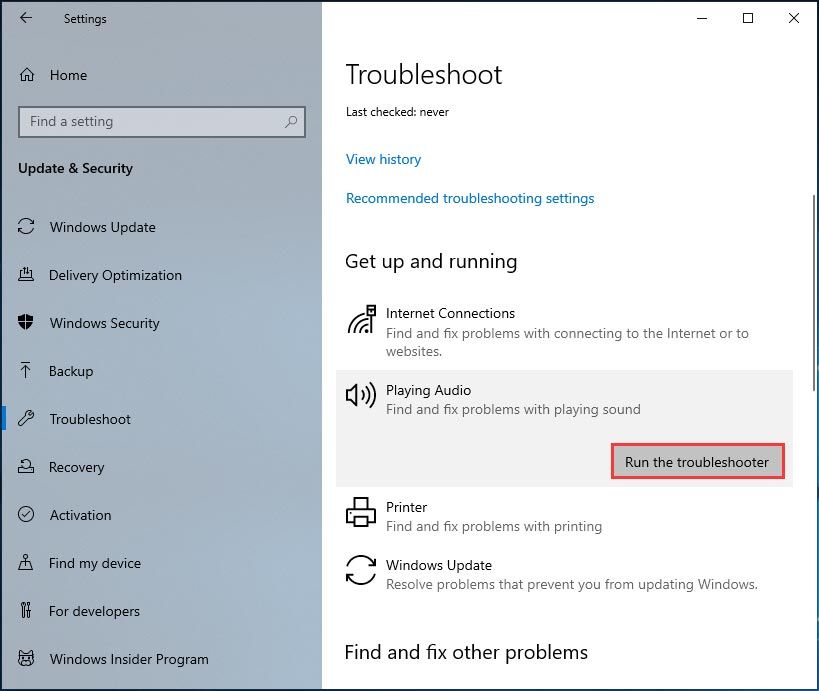
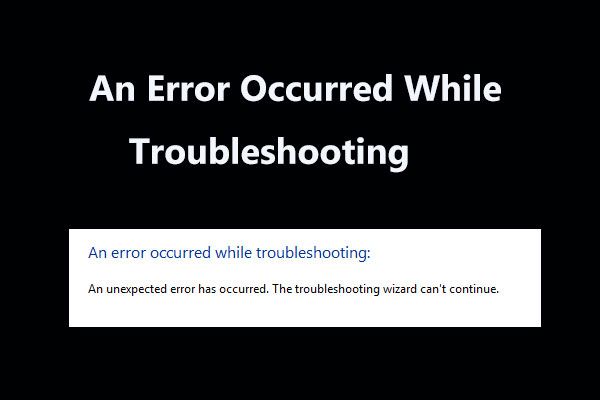 8 remedieri utile pentru o eroare apărută în timpul depanării!
8 remedieri utile pentru o eroare apărută în timpul depanării! Primiți mesajul „s-a produs o eroare la depanare” atunci când utilizați Depanatorii Windows pentru a remedia unele probleme? Iată 8 moduri utile de remediere.
Citeste mai multActualizați driverul audio
Un driver audio învechit poate duce la faptul că Windows 10 nu detectează căștile. Deci, puteți actualiza driverul pentru a scăpa cu ușurință de problemă.
Pentru a face acest lucru, puteți accesa Device Manager și lăsați Windows să caute automat software-ul actualizat și să îl instaleze. De asemenea, puteți merge să descărcați cel mai recent driver de pe site-ul web al producătorului și apoi să îl instalați pe laptop.
Alternativ, puteți alege să reinstalați driverul audio în locul unei actualizări a driverului. Acest post - Cum se reinstalează driverul audio Windows 10 - 2 moduri ți se recomandă.
Linia de fund
Laptopul dvs. nu recunoaște căștile în Windows 10? Acum, consultați această postare și puteți încerca câteva modalități eficiente și ușoare de a scăpa de problema laptopului care nu detectează căștile.




![Cele mai bune 6 carduri SD pentru camerele GoPro Hero 9/8/7 negre în 2021 [Sfaturi MiniTool]](https://gov-civil-setubal.pt/img/data-recovery-tips/42/6-best-sd-cards-gopro-hero-9-8-7-black-cameras-2021.png)
![CPI VS DPI: Care este diferența dintre CPI și DPI? [MiniTool News]](https://gov-civil-setubal.pt/img/minitool-news-center/00/cpi-vs-dpi-what-s-difference-between-cpi.png)


![Cod de eroare Netflix UI3010: Fix rapid 2020 [MiniTool News]](https://gov-civil-setubal.pt/img/minitool-news-center/91/netflix-error-code-ui3010.png)

![Ce trebuie să faceți backup pe computer? Ce fișiere ar trebui să fac backup? Obțineți răspunsuri! [Sfaturi MiniTool]](https://gov-civil-setubal.pt/img/backup-tips/11/what-back-up-pc.png)


![Software-ul Oculus nu se instalează pe Windows 10/11? Încercați să o remediați! [Sfaturi MiniTool]](https://gov-civil-setubal.pt/img/news/1E/oculus-software-not-installing-on-windows-10/11-try-to-fix-it-minitool-tips-1.png)

![Cum să gestionați „OneDrive Sync Pending” în Windows 10 [Sfaturi MiniTool]](https://gov-civil-setubal.pt/img/backup-tips/54/how-deal-with-onedrive-sync-pending-windows-10.png)


![5 moduri simple de a rezolva codul de eroare 43 pe Mac [Sfaturi MiniTool]](https://gov-civil-setubal.pt/img/data-recovery-tips/26/5-simple-ways-solve-error-code-43-mac.png)
