5 moduri de a schimba tipul de cont de utilizator în Windows 10 [MiniTool News]
5 Ways Change User Account Type Windows 10
Rezumat :
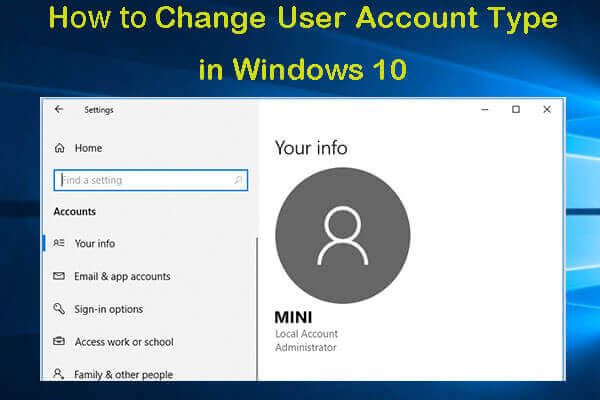
Puteți permite sau restricționa controlul utilizatorilor pe computerul dvs. prin schimbarea tipului de cont. Verificați cum să schimbați tipul de cont de utilizator în Windows 10 cu 5 moduri, incl. modificați tipul de cont de utilizator cu Command Prompt. Software MiniTool oferă software de calculator profesional pentru a vă ajuta să abordați problemele computerului, de ex. software de recuperare a datelor, manager de partiții de hard disk, instrument de backup și restaurare a sistemului etc.
Dacă doriți să schimbați tipul de cont în Windows 10 pentru a controla privilegiile utilizatorului, puteți încerca cele 5 moduri de mai jos pentru a realiza cu ușurință această sarcină.
Tipuri de conturi de utilizator Windows 10
Windows 10 are în principal două tipuri de conturi de utilizator: administrator și tip de utilizator standard. Diferite tipuri de conturi oferă diferite privilegii de utilizare a computerului.
Tipul de cont de utilizator administrator oferă control complet asupra computerului. Utilizatorii pot modifica orice setări, pot efectua sarcini ridicate și multe altele.
Contul de utilizator standard are unele restricții. Utilizatorii pot rula aplicații, dar nu pot instala noi aplicații. Acest tip de cont poate modifica doar anumite setări de sistem care nu afectează ceilalți utilizatori. Dacă rularea unei anumite aplicații necesită privilegii ridicate, este posibil să nu o poată rula.
În general, puteți utiliza un cont de utilizator standard în Windows 10, deoarece oferă un mediu mai sigur. Dar uneori poate fi necesar să schimbați tipul de cont de utilizator în Windows 10, de ex. treceți la contul de administrator. Puteți încerca una dintre cele 5 modalități de mai jos.
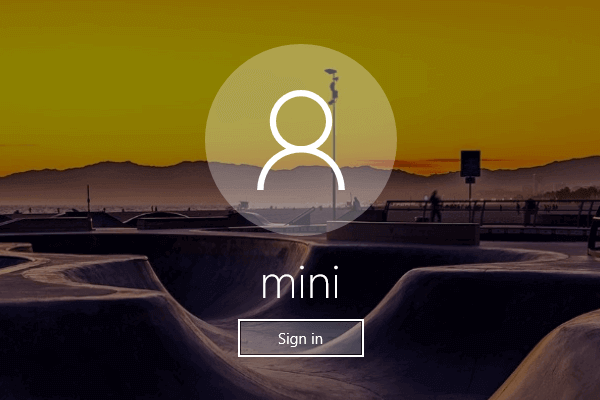 Cum să schimbați / eliminați / ocoliți parola Windows 10 dacă ați uitat-o
Cum să schimbați / eliminați / ocoliți parola Windows 10 dacă ați uitat-o 4 moduri de a schimba / reseta parola Windows 10. Ghid complet pentru cum să eliminați / să ocoliți parola în Windows 10 și cum să deblocați Windows 10 dacă ați uitat parola.
Citeste mai multMod 1. Modificați tipul contului din Setări
- Clic Start -> Setări . Clic Conturi și faceți clic pe Familia și alte persoane .
- Apoi selectați un cont de utilizator și faceți clic pe Schimbați tipul de cont buton.
- Apoi puteți selecta Administrator sau Utilizator standard tastați în funcție de nevoile dvs. și faceți clic pe O.K să facă schimbări.
Modul 2. Schimbați tipul de cont Windows 10 în Panoul de control
- Deschideți Panoul de control în Windows 10 . Și faceți clic Schimbați tipul de cont sub Conturi de utilizator .
- Apoi puteți selecta contul de utilizator pe care doriți să-i schimbați tipul și faceți clic pe Schimbați tipul de cont opțiune.
- Apoi puteți selecta tipul de cont Standard sau Administrator și faceți clic Schimbați tipul de cont pentru a schimba tipul de cont de utilizator în Windows 10.
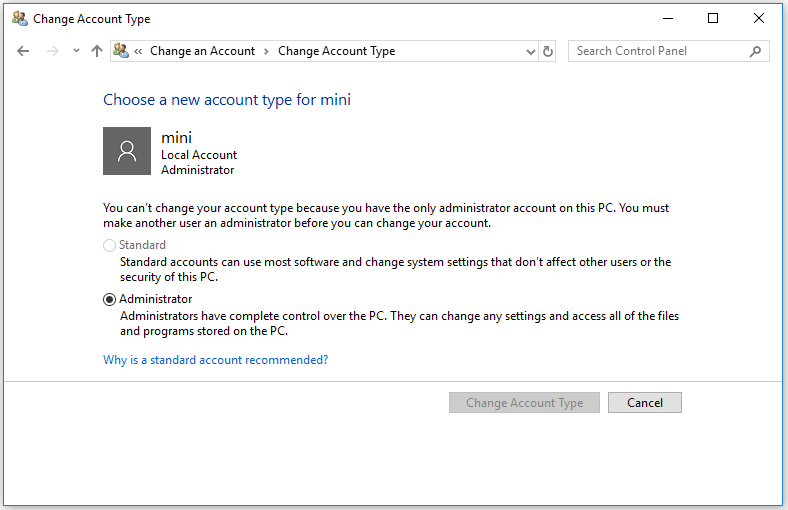
Mod 3. Modificarea tipului de cont utilizând conturi de utilizator
- Puteți face clic start , tip netplwiz și faceți clic pe comanda pentru a deschide Conturi de utilizator fereastră.
- Apoi puteți selecta contul de utilizator și faceți clic Proprietăți buton.
- Apoi puteți face clic Membru al grupului și selectați Utilizator standard sau Administrator depinde de nevoile tale. Faceți clic pe Aplicare și faceți clic pe OK.
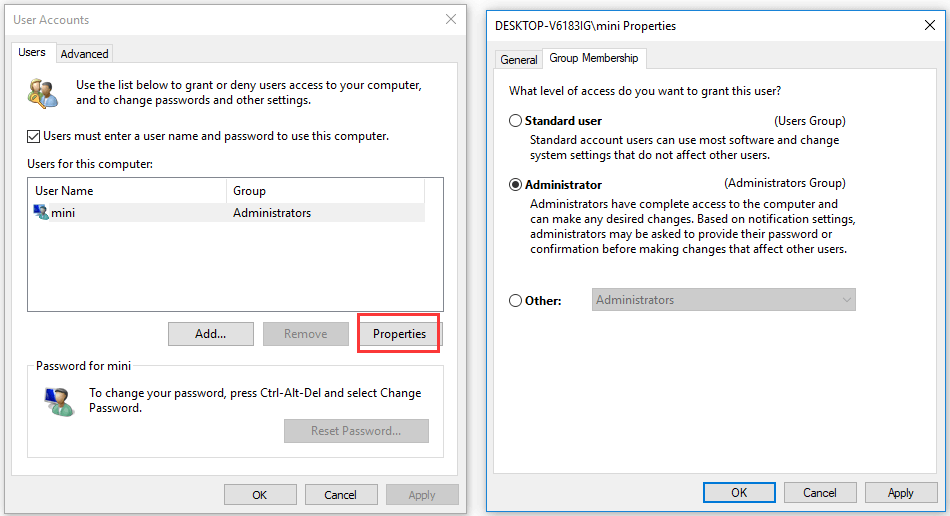
Mod 4. Modificați tipul de cont de utilizator în linia de comandă
- presa Windows + R , tip cmd și apăsați Ctrl + Shift + Enter la deschideți promptul de comandă ridicat .
- Apoi puteți tasta comanda net localgroup 'Numele contului administratorilor' / ștergeți pentru a schimba tipul de cont la Utilizator standard și apăsați Enter. Înlocuiți „Numele contului” cu numele real al contului țintă.
- Dacă doriți să schimbați tipul de cont la Administrator, puteți tasta comanda net localgroup 'Numele contului administratorilor' / adăugare și apăsați Enter.
Sfat: dacă doriți să vizualizați tipul de cont, puteți introduce comanda net user Nume cont și apăsați Enter.
Mod 5. Utilizați Windows PowerShell pentru a schimba tipul de cont de utilizator
- presa Windows + X , și selectați Windows PowerShell (Administrator) pentru a deschide fereastra PowerShell.
- Apoi puteți tasta comanda Remove-LocalGroupMember -Grupul „Administratori” -Membrul „Numele contului” pentru a schimba tipul de cont la utilizator standard. Sau tastați Add-LocalGroupMember -Grupul „Administratori” -Membrul „Numele contului” și apăsați introduce pentru a trece la tipul Administrator. Ar trebui să înlocuiți „Numele contului” cu numele exact al contului.
Concluzie
Dacă doriți să modificați tipul de cont de utilizator în Windows 10, puteți încerca una dintre cele 5 modalități de mai sus pentru a realiza cu ușurință această sarcină.





![Cum se instalează SSD în PC? Un ghid detaliat este aici pentru tine! [Sfaturi MiniTool]](https://gov-civil-setubal.pt/img/backup-tips/80/how-install-ssd-pc.png)




![Ghid complet despre Sims 4 Lagging Fix [Actualizare 2021] [MiniTool News]](https://gov-civil-setubal.pt/img/minitool-news-center/66/full-guide-sims-4-lagging-fix.png)

![Cum să vă deconectați de la Google Chrome (inclusiv de la distanță)? [MiniTool News]](https://gov-civil-setubal.pt/img/minitool-news-center/69/how-sign-out-google-chrome.jpg)
![Remedierea parametrului este incorect în Windows 7/8/10 - fără pierderi de date [MiniTool Tips]](https://gov-civil-setubal.pt/img/data-recovery-tips/00/fix-parameter-is-incorrect-windows-7-8-10-no-data-loss.jpg)


![Cum să recuperați fișierele după resetarea din fabrică a laptopului [Sfaturi MiniTool]](https://gov-civil-setubal.pt/img/data-recovery-tips/13/how-recover-files-after-factory-reset-laptop.jpg)


![6 metode de remediere a plăcilor din meniul de pornire Windows 10 care nu se afișează [MiniTool News]](https://gov-civil-setubal.pt/img/minitool-news-center/28/6-methods-fix-windows-10-start-menu-tiles-not-showing.jpg)