Pregătirea pentru Windows 10: Cum să pregătiți PC-ul pentru o actualizare
Pregatirea Pentru Windows 10 Cum Sa Pregatiti Pc Ul Pentru O Actualizare
Cum mă pregătesc pentru Windows 10? Dacă vă întrebați despre această întrebare, sunteți în locul potrivit. Înainte de a face upgrade la Windows 10 de la Windows 7/8, ar trebui făcute unele lucruri. MiniTool vă oferă un ghid detaliat despre pregătirea pentru Windows 10 în această postare.
Windows 10 a fost lansat de mult timp și se raportează că va înceta suportul pe 14 octombrie 2025. Chiar și așa, unii utilizatori de Windows 7 și 8 încă doresc să facă upgrade la Windows 10, deoarece este suficient de fiabil acum.
Apoi, cineva întreabă de ce să nu alegeți Windows 11. Motivul principal este că acest sistem de operare necesită cerințe hardware ridicate, iar vechiul computer nu poate îndeplini cerințele de sistem. Windows 10 este o alegere bună.
Atunci, apare o întrebare: cum să vă pregătiți computerul pentru Windows 10 sau ce să faceți înainte de a face upgrade la Windows 10? Un upgrade nu este la fel de ușor ca o simplă instalare. Pentru a instala acest sistem de operare cu succes, unele lucruri trebuie observate. Să trecem să cunoaștem câteva pregătiri pentru Windows 10.
Pregătirea pentru instalarea Windows 10
Asigurați-vă că Windows 10 este compatibil cu computerul
Înainte de a vă pregăti să faceți upgrade la Windows 10, ar trebui să vă asigurați că computerul îndeplinește cerințele de sistem ale Windows 10.
Vedeți cerințele minime de sistem:
- Procesor : 1 gigahertz (GHz) sau procesor sau SoC mai rapid
- Spatiu pe disc : 16 GB pentru sistemul de operare pe 32 de biți sau 20 GB pentru sistemul de operare pe 64 de biți
- RAM : 1 gigabyte (GB) pentru 32 de biți sau 2 GB pentru 64 de biți
- Placă grafică : DirectX 9 sau o versiune ulterioară cu driver WDDM 1.0
- Afişa: 800 x 600
Rețineți că acestea sunt cerințele de bază pentru instalarea Windows 10 pe un computer. Pentru a obține performanțe optime ale computerului, este mai bine ca computerul dumneavoastră să aibă specificații mai mari decât acestea.
Pentru a vedea specificațiile PC-ului, cum ar fi CPU, RAM și placa grafică, apăsați Câștigă + R , tastați în dxdiag , și faceți clic Bine . Pentru a verifica spațiul pe disc, accesați Windows Explorer. Dacă computerul cu Windows 7/8 este compatibil cu Windows 10, continuați următoarele pregătiri de upgrade la Windows 10.
Creați o copie de rezervă pentru computerul dvs
Nu pot sublinia suficient acest lucru, o altă pregătire pentru Windows 10 este să aveți o copie de rezervă a computerului dvs. Acest lucru se datorează faptului că problemele de actualizare apar din când în când din când în când, ducând serios la blocări și pierderea de date a fișierelor importante. Pentru a preveni un astfel de coșmar, puteți alege să creați o imagine de sistem și să faceți copii de rezervă ale fișierelor esențiale înainte de instalare. Dacă nu aveți norocul să întâlniți accidente de sistem, puteți utiliza backup-ul pentru a reveni la starea anterioară a computerului sau pentru a recupera fișierele pierdute.
În Windows 7/8, există un instrument de backup încorporat numit Backup and Restore, care poate crea o copie a întregului disc de sistem, inclusiv sistemul de operare Windows, setările, programele și fișierele.
Îl puteți accesa prin Panoul de control și apăsați pe Configurați backup , apoi alegeți elementele pe care trebuie să le faceți copii de rezervă (includeți o imagine de sistem) și porniți întreaga copie de rezervă a discului. Sau, creați doar o imagine de sistem atingând linkul corespunzător din partea stângă.

În plus, puteți rula o parte terță parte software de backup pentru a face copii de rezervă ale computerului în mod fiabil și flexibil. Aici, vă recomandăm insistent să utilizați MiniTool ShadowMaker – profesional și software de backup gratuit pentru Windows 7/8/10/11. Cu acesta, puteți crea cu ușurință o imagine de sistem și date de rezervă. Important este că acest instrument acceptă backup-uri automate, incrementale și diferențiate. Sincronizarea fișierelor și clonarea discului sunt acceptate. Acum, descărcați și instalați acest program de rezervă pe computer pentru o încercare.
Pasul 1: Faceți dublu clic pe MiniTool ShadowMaker pentru a-l încărca și atingeți Păstrați procesul pentru a accesa interfața principală.
Pasul 2: Sub Backup filă, atingeți SOURCE > Foldere și fișiere , alegeți elementele de care trebuie să faceți backup și faceți clic Bine . Apoi, atingeți DESTINAŢIE pentru a alege o unitate externă pentru a salva fișierul imagine de rezervă.
În mod implicit, MiniTool ShadowMaker alege partițiile de sistem pentru a face backup. Pentru a crea o imagine de sistem, alegeți ținta copiei de rezervă și începeți copia de rezervă a sistemului.
Pasul 3: Faceți clic Faceți backup acum pentru a începe copierea de rezervă a datelor.
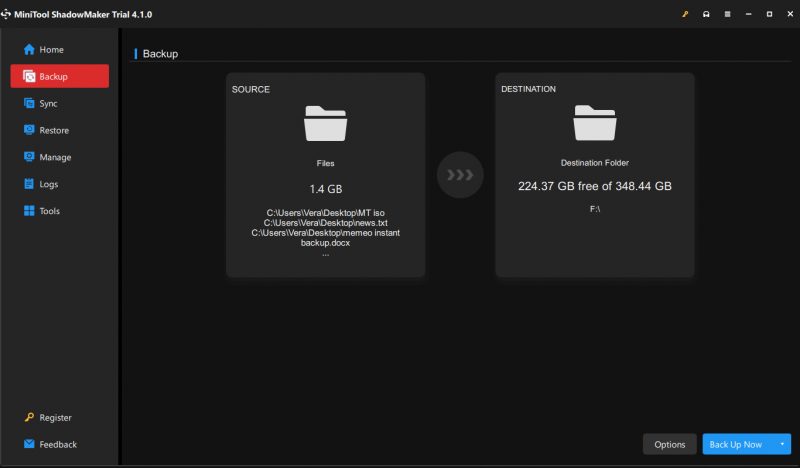
Lăsați spațiu pentru upgrade la Windows 10
O altă pregătire pentru Windows 10 pe care trebuie să o luați în considerare este să vă asigurați că computerul dvs. are suficient spațiu pe disc pentru a instala acest sistem de operare. După cum am menționat mai sus, este necesar cel puțin 16 GB de spațiu de stocare. Dacă unitatea C nu are spațiu suficient, puteți elimina unele care nu sunt necesare pentru a face mai mult spațiu.
Sau, dezinstalarea aplicațiilor inutile este, de asemenea, o alegere bună. În plus, rulați Windows Disk Cleanup pentru a șterge unele fișiere inutile, cum ar fi fișiere de Internet, fișiere temporare, actualizări vechi și multe altele. Pentru a afla mai multe detalii despre cum să eliberați spațiu pe disc, consultați postarea noastră anterioară - Ce ocupă spațiu pe hard disk și cum să eliberezi spațiu .
Alte pregătiri pentru instalarea Windows 10
Pentru a vă asigura că upgrade-ul la Windows 10 are succes, trebuie să acordați atenție unor puncte:
- Deconectați dispozitivele externe inutile: aceste dispozitive pot întrerupe configurarea Windows 10, deoarece Windows 10 poate încerca să le instaleze, dar nu sunt compatibile sau nu au drivere actualizate. Conectați-vă doar tastatura, afișajul și mouse-ul la computer.
- Actualizați driverele: asigurați-vă că instalați cele mai recente drivere pentru computer. Acest lucru este pentru a evita problemele de stabilitate cauzate de hardware-ul PC-ului.
Acestea sunt toate informațiile despre cum să vă pregătiți pentru Windows 10. Trebuie doar să faceți aceste pregătiri pentru Windows 10 înainte de a instala acest sistem de operare. Sau, unele probleme neașteptate ar putea opri instalarea și veți pierde fișiere importante. Apoi, urmați ghidul pentru a instala Windows 10 - Cum se instalează Windows 10 pe un hard disk nou (cu imagini) .

![Cum să faceți clic dreapta pe un Mac sau un MacBook? Ghidurile sunt aici [Știri MiniTool]](https://gov-civil-setubal.pt/img/minitool-news-center/52/how-right-click-mac.jpg)
![Descărcați browserul Microsoft Edge pentru Windows 10 sau Mac [MiniTool News]](https://gov-civil-setubal.pt/img/minitool-news-center/49/download-microsoft-edge-browser.png)



![Cum să verificați registrul Windows pentru malware și să îl eliminați? [MiniTool News]](https://gov-civil-setubal.pt/img/minitool-news-center/51/how-check-windows-registry.jpg)

![Cele mai eficiente moduri de a recupera fișierele șterse din Dropbox [Sfaturi MiniTool]](https://gov-civil-setubal.pt/img/data-recovery-tips/44/most-effective-ways-recover-deleted-files-from-dropbox.jpg)



![Remediere: configurația side-by-side este incorectă în Windows 10 [MiniTool News]](https://gov-civil-setubal.pt/img/minitool-news-center/91/fix-side-side-configuration-is-incorrect-windows-10.png)


![Remediați problemele legate de CPU sau de memorie cu Manager ferestre de birou [Știri MiniTool]](https://gov-civil-setubal.pt/img/minitool-news-center/16/fix-desktop-window-manager-high-cpu.png)
![Cum se folosește SyncToy Windows 10 pentru sincronizarea fișierelor? Iată detalii! [Sfaturi MiniTool]](https://gov-civil-setubal.pt/img/backup-tips/44/how-use-synctoy-windows-10.jpg)
![Cum să reveniți la un driver în Windows? Un ghid pas cu pas [MiniTool News]](https://gov-civil-setubal.pt/img/minitool-news-center/29/how-roll-back-driver-windows.jpg)
![Cum să ștergeți memoria cache pentru un site Chrome, Firefox, Edge, Safari [MiniTool News]](https://gov-civil-setubal.pt/img/minitool-news-center/10/how-clear-cache-one-site-chrome.jpg)
