Sfaturi dovedite: recuperați fișierele MPO șterse pe Windows sau Mac
Proven Tips Recover Deleted Mpo Files On Windows Or Mac
Căutați câteva modalități sigure de a recupera fișierele MPO șterse de pe computerul dvs. Windows sau Mac? Dacă da, ești în locul potrivit. În această postare de la MiniTool , ne vom scufunda în trei metode eficiente pentru a recupera fișierele MPO șterse sau pierdute în siguranță și rapid. Doar urmați-ne pentru a afla cum să o faceți.
Pierderea acestor fișiere MPO poate fi frustrantă și enervantă, deoarece vă pot înregistra amintirile prețioase. Dacă ați șters din greșeală aceste fișiere MPO de pe computerul sau dispozitivele dvs., nu vă faceți griji și mai există o oportunitate de a recupera fișierele MPO șterse. Acesta este motivul pentru care aveți nevoie de instrumente puternice și robuste de recuperare a datelor, cum ar fi MiniTool Power Data Recovery, pentru a recupera rapid fișierele MPO șterse.
Cu toate acestea, dacă ați șters definitiv fișierele MPO și nu le recuperați la timp, aceste fișiere pot fi suprascrise și devin irecuperabile.
Ce este un fișier MPO?
Extensia de fișier .mpo reprezintă Multi Picture Object, un format specializat conceput pentru imagini stereoscopice. Un fișier MPO încapsulează două imagini 2D distincte, ambele formatate ca fișiere JPG, care, atunci când sunt combinate, creează o singură imagine 3D. Această tehnologie permite spectatorilor să experimenteze percepția în profunzime, sporind impactul vizual al imaginilor.
Fișierele MPO sunt generate în mod obișnuit de camere digitale avansate, în special seria Fujifilm FinePix Real 3D și dispozitive precum consola de jocuri portabilă Nintendo 3DS, ambele fiind capabile să surprindă imagini într-un format stereoscopic.
Motive posibile pentru pierderea fișierului MPO
Similar altor tipuri de fișiere, fișierele MPO pot fi pierdute din diverse motive. Următoarele sunt cauzele tipice pentru pierderea fișierelor MPO:
- Ștergerea neintenționată a fișierelor MPO : Fișierele MPO pot fi pierdute din cauza ștergerii neintenționate.
- Malware computerizat : Dacă sistemul dvs. este infectat cu programe malware, riscați să pierdeți fișiere MPO valoroase împreună cu alte formate de fișiere.
- Oprire neașteptată a sistemului sau pană de curent : În timpul transferului de fișiere MPO între computer și un card de memorie extern sau un hard disk, o întrerupere sau oprire neașteptată a curentului poate duce la pierderea datelor sau chiar la deteriorarea partiției.
Acum, s-ar putea să vă întrebați: cum să recuperați fișierele MPO pierdute pe computerul Windows/Mac? Fără întârziere, vă vom prezenta soluțiile pentru a vă salva fișierele.
Dacă ștergeți accidental un fișier MPO sau întregul folder în Windows sau Mac, îl puteți restaura dintr-o copie de rezervă, Coș de gunoi, Coș de gunoi sau utilizând un software de recuperare specializat. Pentru a afla cum să preluați fișierele șterse de pe computer, urmați pașii de mai jos.
Opțiunea 1. Recuperați fișierele MPO șterse sau pierdute din Coșul de gunoi Windows sau Coșul de gunoi Mac
Pentru a recupera fișierele MPO șterse, cel mai simplu mod este să utilizați Coșul de gunoi din Windows sau Coșul de gunoi Mac. În general, dacă fișierul MPO pe care l-ați șters nu este folosind Shift + Delete pe Windows sau comanda rapidă de la tastatură Command + Option + Delete pe Mac, va apărea în Coșul de gunoi/Coș de gunoi. Să trecem la cum să recuperați fișierele MPO din Coșul de gunoi Windows sau Coșul de gunoi Mac.
>> Recuperați fișierele MPO șterse din coșul de reciclare din Windows
Pasul 1: Faceți dublu clic pe Coșul de reciclare pictograma situată pe desktop.
Pasul 2: Alegeți fișierul MPO pe care doriți să îl restaurați.
Pasul 3: Faceți clic dreapta pe fișier și selectați Restabili din meniul care apare. Alternativ, puteți face clic pe Restaurați elementele selectate opțiunea din stânga sus.

>> Recuperați fișierele MPO șterse din gunoiul Mac
Pasul 1: Deschideți Gunoi folderul de pe desktop.
Pasul 2: Găsiți fișierul MPO pe care doriți să îl restaurați, faceți clic dreapta pe el și selectați Pune înapoi .
Fișierul va fi restaurat în locația inițială. Dacă calea originală nu este disponibilă, o puteți trage direct în locația dorită din Coș de gunoi.
Opțiunea 2. Recuperați fișierele MPO șterse sau pierdute din Istoricul fișierelor Windows sau Mac Time Machine
Dacă ai a folosit Istoricul fișierelor funcția de pe Windows sau caracteristica Time Machine de pe Mac pentru a face copii de rezervă ale fișierelor MPO pierdute, puteți restaura la acele instrumente pentru a efectua o recuperare a fișierelor MPO, mai ales când fișierele MPO pierdute nu se găsesc în Coșul de gunoi sau în Coșul de gunoi. Puteți urma instrucțiunile de mai jos pentru a vă recupera fișierele MPO.
>> Recuperați fișierele MPO șterse din Istoricul fișierelor Windows
Pasul 1: Folosiți Câştiga + eu comandă rapidă de la tastatură pentru a accesa Setările Windows.
Pasul 2: Apoi, accesați Actualizare și securitate , și faceți clic Backup în bara laterală din stânga.
Pasul 3: După aceea, faceți clic pe Mai multe opțiuni link aflat sub Faceți copii de rezervă folosind Istoricul fișierelor .
Pasul 4: În fereastra pop-up, faceți clic Restaurați fișierele dintr-o copie de rezervă curentă pentru a deschide fereastra pentru copiile de rezervă din Istoricul fișierelor.
Pasul 5: În fereastra de copii de rezervă ale Istoricul fișierelor, faceți dublu clic pe foldere pentru a vizualiza fișierele și a localiza fișierul sau folderul specific pe care doriți să îl restaurați.
Pasul 6: Apoi, selectați fișierul sau folderul pe care doriți să îl recuperați și faceți clic pe verde Restabili buton.
>> Recuperați fișierele MPO șterse de pe Mac Time Machine
Pasul 1: Accesați folderul care conține fișierele MPO pe care doriți să le recuperați.
Pasul 2: Lansați Mașina timpului din Launchpad.
Pasul 3: Navigați prin copiile de rezervă utilizând cronologia și săgețile.
Pasul 4: Alegeți fișierele pe care intenționați să le recuperați.
Pasul 5: Apăsați Restabili .
Opțiunea 3. Recuperați fișierele MPO șterse sau pierdute cu software terță parte
Citind aici, dacă nici una dintre metodele de mai sus nu funcționează, cum să recuperați fișierele MPO șterse? În funcție de funcționarea sistemului computerului dvs., puteți alege o parte adecvată pentru a recupera fișierele MPO șterse folosind software-ul de recuperare a fișierelor MPO de la terți pe Windows/Mac.
>> Recuperați fișierele MPO șterse sau pierdute folosind MiniTool Power Data Recovery
Acum, puteți folosi ce este mai bun software de recuperare a datelor – MiniTool Power Data Recovery pentru a vă ajuta să recuperați în mod eficient fișierele MPO șterse sau pierdute fără a deteriora datele originale. Iată câteva beneficii ale acestui instrument de recuperare a datelor:
1. Faceți față diferitelor scenarii de pierdere de date
MiniTool Power Data Recovery este capabil să rezolve diverse situații de pierdere a datelor, cum ar fi ștergerea accidentală, deteriorarea hard diskului, blocările sistemului și discuri neinițializate. Cu condiția ca datele noi să nu aibă suprascris fișiere pierdute, acest instrument gratuit le poate recupera cu succes.
2. Mai multe tipuri de fișiere și dispozitive de recuperat
MiniTool Power Data Recovery acceptă regăsirea aproape tuturor tipurilor de fișiere dintr-o gamă largă de dispozitive de stocare.
- Documente: DOC/DOCX , XLS/XLSX, PPT/PPTX, PDF, VSD, MPP, PUB, ODT, ODS etc.
- Video și audio: MP4, MP3, MKV, AVI, MPEG, FLV, RM/RMVB, MID/MIDI, WMA, WAV, OGG etc.
- Grafică și imagini: JPG/JPEG, TIFF/TIF, PNG, GIF, PSD, BMP, CRW, DCR, DNG, ARW, PSP etc.
- E-mailuri: DBX, PST , EMLX etc.
Acest software profesional de recuperare a datelor poate recupera rapid datele pierdute de pe diverse medii de stocare, inclusiv recuperarea datelor pe hard disk, recuperarea datelor pe hard disk extern, Recuperare date SSD , recuperarea datelor pe unitatea flash USB și Recuperare date CD/DVD .
3. Ușor de utilizat
Indiferent dacă sunteți un expert în tehnologie sau un începător, puteți utiliza cu ușurință acest instrument pentru a restaura datele pierdute datorită interfeței sale intuitive. În general, puteți recupera fișierele pierdute, șterse, formatate și corupte în doar trei pași simpli.
4. Înaltă securitate
MiniTool Power Data Recovery funcționează ca un instrument numai pentru citire, ceea ce înseamnă că vă puteți scana eficient unitatea pentru datele pierdute, fără a afecta datele originale. În plus, acest software gratuit de recuperare a datelor de top este compatibil cu diferite sisteme de operare, inclusiv Windows 8/8.1, Windows 10, Windows 11 și Windows Servers.
Ca instrument gratuit de recuperare a datelor, puteți utiliza MiniTool Power Data Recovery pentru a salva gratuit 1 GB de fișiere. Pentru a obține acest instrument profesional de recuperare a datelor, faceți clic pe butonul verde de mai jos.
MiniTool Power Data Recovery gratuit Faceți clic pentru a descărca 100% Curat și sigur
Nota: Evitați instalarea MiniTool Power Data Recovery pe unitatea unde se află datele pierdute, deoarece acest lucru ar putea suprascrie fișierele originale, făcând imposibilă recuperarea datelor suprascrise.Acum, puteți urma pașii de mai jos pentru a efectua o recuperare a fișierelor MPO pe Windows.
Pasul 1: Descărcați și instalați MiniTool Power Data Recovery. După instalare, lansați-l pentru a intra în interfața sa principală. Puteți vedea două module diferite de recuperare a datelor: Unități logice şi Dispozitive , și Unități logice este selectat implicit. Acum, mutați mouse-ul la partiția țintă unde fișierele dvs. MPO sunt pierdute și faceți clic Scanează .
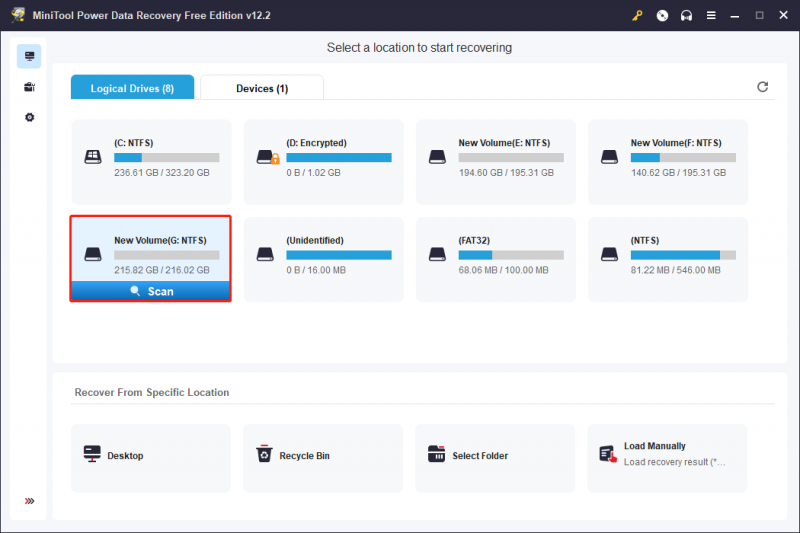
Puteți întrerupe procesul de scanare dacă întâlniți datele pierdute. Cu toate acestea, pentru a obține cele mai bune rezultate de recuperare, este recomandabil să așteptați până când scanarea completă este terminată.
Pasul 2: Odată ce scanarea este completă, veți localiza Cale secțiunea care include fișiere șterse, fișiere pierdute și fișiere existente. Lângă secțiunea Cale este Tip fila, o puteți folosi pentru a găsi fișierele dorite extinzând tipul de fișier corespunzător, cum ar fi Imagine, Document, Audio și Video etc.
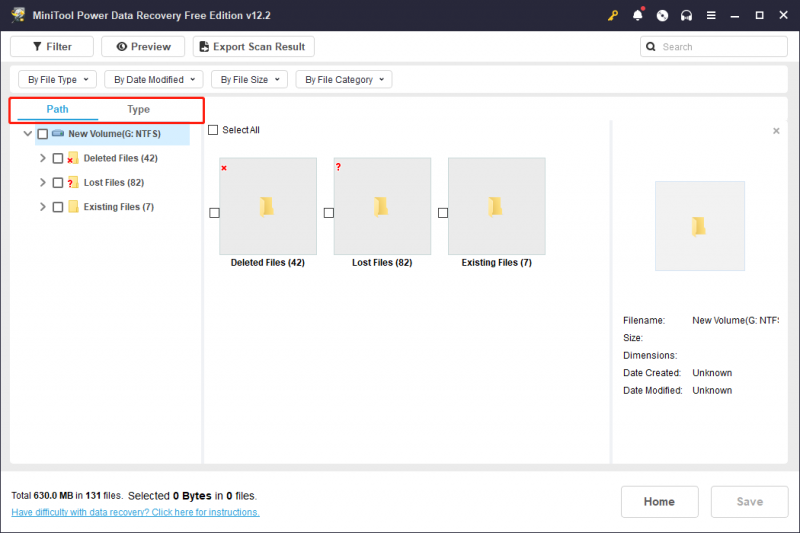
Ce ar trebui să faceți dacă doriți să vedeți fișierele clasificate atât după tip, cât și după cale? The Filtra caracteristica este ideală în acest scop. Vă permite să specificați anumite tipuri de fișiere și să stabiliți criterii suplimentare de filtrare, cum ar fi dimensiunea fișierului, tipul fișierului, datele modificate și categoria fișierului.
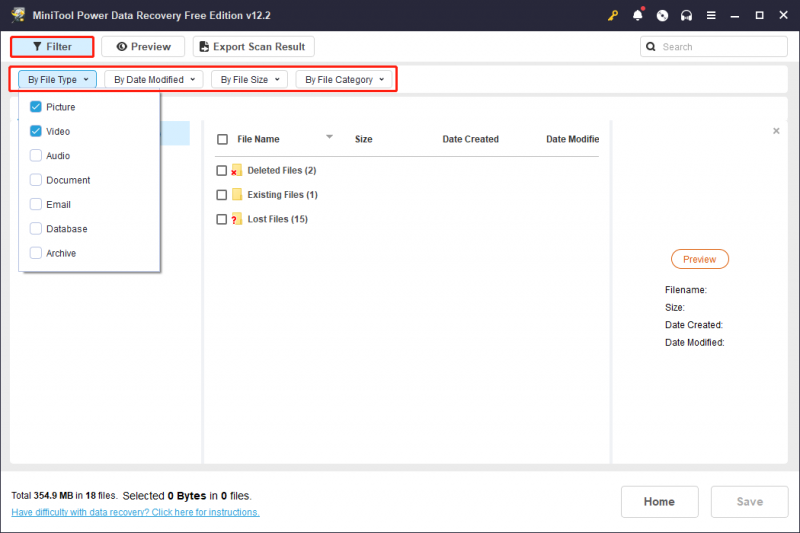
The Căutare caracteristica vă permite să găsiți fișiere și foldere folosind un cuvânt cheie în caseta de căutare. Rețineți că fișierele cu nume originale pierdute din cauza erorilor nu pot fi căutate.
Previzualizarea fișierelor înainte de recuperare este crucială pentru a evita recuperarea fișierelor inutilizabile. Acest software permite previzualizarea gratuită pentru majoritatea fișierelor, unele tipuri trebuind să fie sub 100 MB. Puteți previzualiza un fișier făcând dublu clic pe el sau selectându-l și făcând clic Previzualizare .
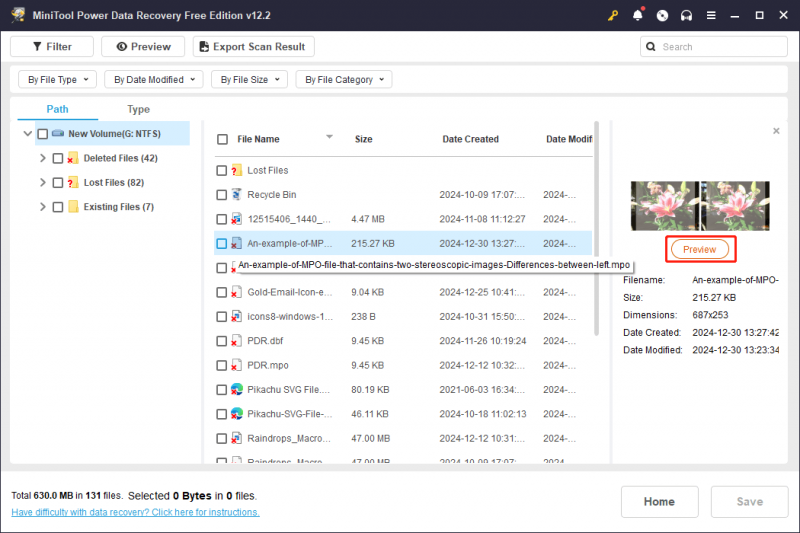
Pasul 3: Bifați caseta cu fișierele dorite și faceți clic Salva din colțul din dreapta jos, alegeți o locație sigură separată de locația inițială și faceți clic Bine pentru a stoca articolele bifate.
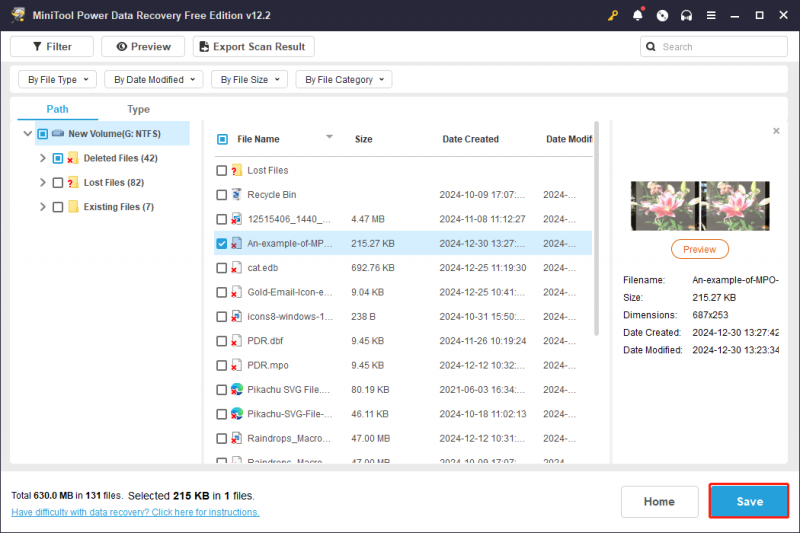 Sfaturi: Se recomandă selectarea MiniTool Power Data Recovery Personal Edition , deoarece nu numai că permite recuperarea nelimitată a datelor, ci și recuperați datele atunci când Windows nu poate porni .
Sfaturi: Se recomandă selectarea MiniTool Power Data Recovery Personal Edition , deoarece nu numai că permite recuperarea nelimitată a datelor, ci și recuperați datele atunci când Windows nu poate porni .>> Recuperați fișierele MPO șterse sau pierdute folosind Stellar Data Recovery pentru Mac
Dacă aveți un sistem de operare Mac și doriți să recuperați fișierele MPO pe Mac, cea mai bună opțiune este utilizarea Stellar Data Recovery pentru Mac . Urmați pașii pentru a recupera fișierele MPO șterse pe Mac:
Pasul 1: Descărcați și instalați Stellar Data Recovery pentru Mac.
Recuperare date pentru Mac Faceți clic pentru a descărca 100% Curat și sigur
Pasul 2: Lansați aplicația și selectați tipurile de fișiere pe care doriți să le recuperați. Puteți activa Recuperează Totul sau alegeți manual tipurile de fișiere specifice. Aici, pentru a recupera fișierele MPO, alegeți Recuperează Totul . Apoi, faceți clic pe Următorul buton.
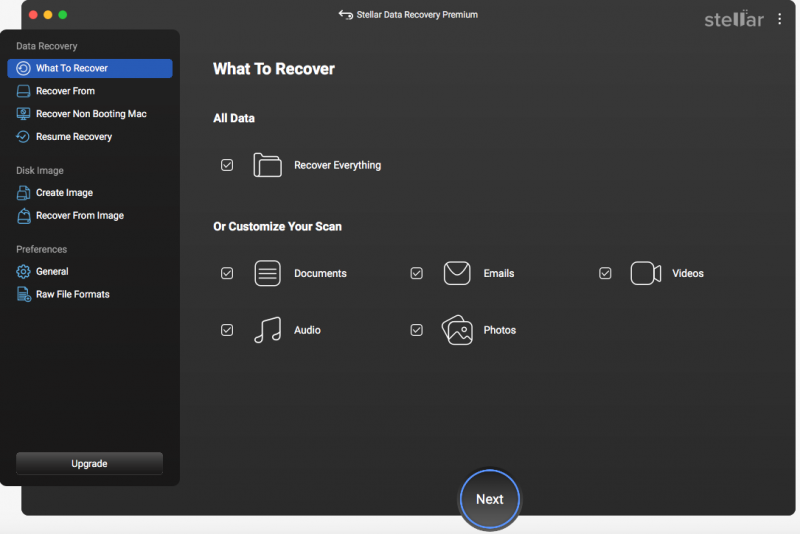
Pasul 3: Alegeți unitatea în care se află fișierele șterse de pe Mac.
Pasul 4: Apăsați butonul Scanează butonul situat în colțul din dreapta jos.
Pasul 5: Acordați timp pentru ca procesul de scanare să se termine.
Pasul 6: Examinați datele recuperate și alegeți fișierele dorite. Puteți restaura documente, imagini și diverse alte tipuri de date.
Pasul 7: Apăsați Recupera butonul și desemnați destinația fișierului.
Pasul 8: Faceți clic pe Salva butonul pentru a confirma alegerea și așteptați finalizarea procesului de recuperare a fișierelor pe Mac.
Cum să deschideți fișierele MPO
Fișierele MPO, care sunt utilizate în mod obișnuit pentru stocarea imaginilor stereo, pot fi vizualizate folosind o varietate de vizualizatoare de imagini adaptate pentru diferite sisteme de operare. Pentru utilizatorii de Windows, StereoPhoto Maker este o alegere populară, oferind opțiuni avansate pentru procesarea și editarea imaginilor stereo.
Pe macOS, XstereO Player oferă o interfață ușor de utilizat pentru vizualizarea acestor tipuri de fișiere, ceea ce face ușoară aprecierea imaginilor stereoscopice. Între timp, utilizatorii Linux pot utiliza StereoPhotoView, care este special conceput pentru gestionarea fișierelor MPO.
Vizualizatoarele JPEG standard precum Microsoft Photos pentru Windows și Apple Preview pentru macOS pot deschide și fișiere MPO, dar cu funcționalități limitate. Acești spectatori nu vor oferi experiența stereoscopică completă disponibilă prin software-ul specializat.
Recomandare de top pentru a face backup fișierelor dvs. MPO
Ca tip de fișier utilizat în mod obișnuit pentru seria Fujifilm FinePix Real 3D și dispozitive precum consola de jocuri portabilă Nintendo 3DS, fișierul MPO este vulnerabil la pierderea în timpul transferului de pe cardul de memorie pe computer. Prin urmare, este extrem de esențială să faceți o copie de rezervă a datelor esențiale, inclusiv a fișierelor MPO, în mod regulat. Aici, vă sugerăm o opțiune software utilă care să vă ajute în backupul datelor.
Prima recomandare este MiniTool ShadowMaker , care este un instrument de backup pentru fișiere ușor de utilizat, care vă permite să faceți copii de rezervă ale sistemului de operare, fișierelor, folderelor, discurilor și partițiilor pe Windows 7/8/10/11. Acest software excelează la programarea backup-urilor pentru cantități mari de date. În plus, MiniTool ShadowMaker oferă o perioadă de probă gratuită de 30 de zile.
MiniTool ShadowMaker Trial Faceți clic pentru a descărca 100% Curat și sigur
Gânduri finale
După ce ați citit acest ghid de recuperare a datelor în pas, ar trebui să aveți o înțelegere de bază despre cum să recuperați fișierele MPO șterse pe Windows sau Mac. Sper că vă primiți deja fișierele MPO înapoi.
Dacă aveți întrebări sau idei despre utilizarea software-ului MiniTool, nu ezitați să ne contactați la [e-mail protejat] . Vă mulțumesc anticipat!
![Top 5 soluții pentru codul de eroare Hulu Runtime-2 [MiniTool News]](https://gov-civil-setubal.pt/img/minitool-news-center/45/top-5-solutions-hulu-error-code-runtime-2.png)


![Descărcare / actualizare / dezinstalare / depanare driver audio Realtek HD [MiniTool News]](https://gov-civil-setubal.pt/img/minitool-news-center/37/realtek-hd-audio-driver-download-update-uninstall-troubleshoot.png)

![Cum se permite sau se blochează un program prin firewall Windows 10 [MiniTool News]](https://gov-civil-setubal.pt/img/minitool-news-center/18/how-allow-block-program-through-firewall-windows-10.jpg)
![[Remedieri] Computerul se oprește în timpul jocurilor pe Windows 11/10/8/7](https://gov-civil-setubal.pt/img/data-recovery/78/computer-shuts-down-while-gaming-windows-11-10-8-7.png)


![Ce este Microsoft Sway? Cum să vă conectați/descărcați/folosiți? [Sfaturi MiniTool]](https://gov-civil-setubal.pt/img/news/B7/what-is-microsoft-sway-how-to-sign-in/download/use-it-minitool-tips-1.jpg)
![Resetați laptopul HP: Cum să resetați hard / Resetați din fabrică HP-ul dvs. [MiniTool News]](https://gov-civil-setubal.pt/img/minitool-news-center/51/reset-hp-laptop-how-hard-reset-factory-reset-your-hp.png)
![7 soluții - Blocat pe ecranul de întâmpinare Windows 10/8/7 [Sfaturi MiniTool]](https://gov-civil-setubal.pt/img/data-recovery-tips/41/7-solutions-stuck-welcome-screen-windows-10-8-7.jpg)





![Descărcați și instalați VMware Workstation Player/Pro (16/15/14) [Sfaturi MiniTool]](https://gov-civil-setubal.pt/img/news/19/download-and-install-vmware-workstation-player/pro-16/15/14-minitool-tips-1.png)

