[Remediat] Eroare DISM 1726 - Apelul la procedura de la distanță a eșuat
Remediat Eroare Dism 1726 Apelul La Procedura De La Distanta A Esuat
Comenzile DISM vă pot ajuta să verificați și să reparați fișierele de sistem corupte și unele probleme potențiale, dar unii utilizatori primesc mesajul „Eroarea DISM 1726, apelul procedurii de la distanță eșuat” atunci când folosesc instrumentul. Pentru a scăpa de această eroare, acest articol pe Site-ul MiniTool vă va oferi un ghid pas cu pas.
Eroare DISM 1726 „Apelul procedurii de la distanță a eșuat”
DISM, de la Deployment Image Service and Management, este un instrument de linie de comandă încorporat, folosit pentru a scana și a restabili probleme potențiale din Windows care pot afecta un sistem de operare.
Când oamenii rulează comanda DISM - DISM /Online /Cleanup-Image /RestoreHealth - pentru a remedia unele probleme legate de sistem, unele dintre ele vor întâmpina erori DISM din anumite motive. Recent, eroarea eșuată a apelului procedurii de la distanță este una dintre problemele raportate frecvent cu care se confruntă oamenii.
Deci, de ce vi se întâmplă acest eșec DISM?
Conform a ceea ce utilizatorii au raportat despre această eroare, concluzionăm posibilele sale motive după cum urmează.
- Conflicte software de la terți . Dacă ați descărcat și instalat programe antivirus de la terți, unele caracteristici agresive pot întrerupe funcționarea DISM.
- În așteptarea remedierii corupției . Dacă sistemul dvs. are corupții intrinseci, comanda DISM nu va funcționa normal.
- Serviciul RPC (Remote Procedure Call) dezactivat . Ar fi bine să verificați serviciul și să-i schimbați tipul de pornire.
Acum, puteți merge la următoarea parte pentru a afla câteva metode pentru a remedia eroarea DISM 1726.
Cum se remediază eroarea DISM 1726?
Remedierea 1: Modificați setările serviciului de apel de procedură de la distanță (RPC).
În majoritatea situațiilor, eroarea DISM /Online /Cleanup-Image /RestoreHealth 1726 apare din cauza serviciului asociat dezactivat - Serviciu Remote Procedure Call (RPC). . Puteți remedia eroarea DISM 1726 schimbând tipul de pornire al serviciului Remote Procedure Call (RPC).
Pasul 1: Deschideți Alerga caseta de dialog prin apăsarea butonului Câștigă + R taste și intrare servicii.msc pentru a intra în fereastra Servicii.
Pasul 2: Derulați în jos pentru a localiza și faceți clic dreapta pe Apel de procedură de la distanță (RPC) service și apoi alegeți Proprietăți .
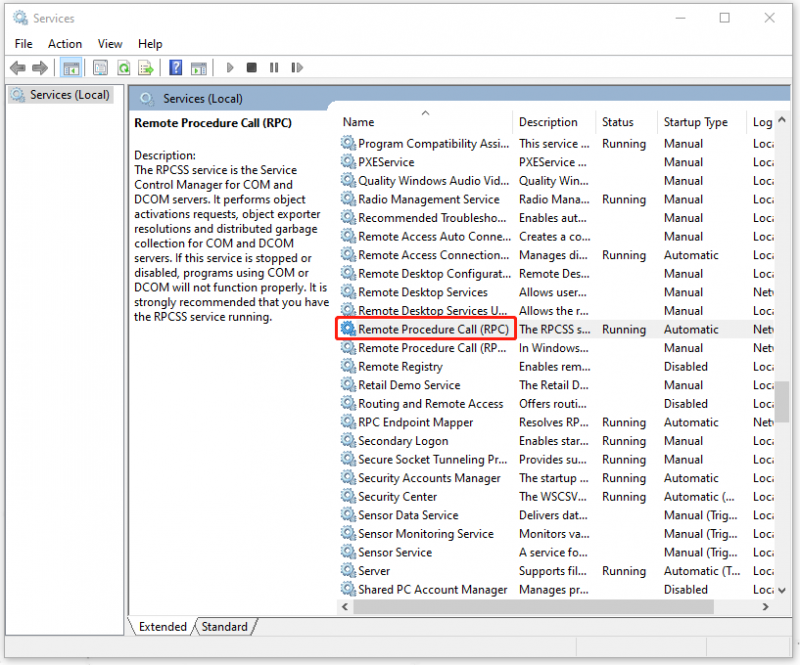
Pasul 3: În General fila, asigurați-vă că Tip de pornire opțiunea este Automat . Dacă nu, schimbați-l și alegeți aplica și Bine pentru a vă salva alegerea.
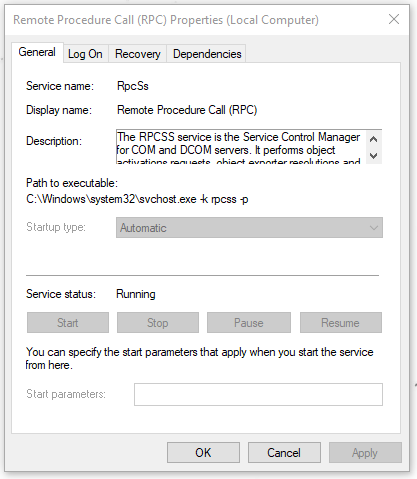
Apoi puteți reporni computerul și verifica dacă eroarea este încă acolo.
Remedierea 2: Modificați cheia de registru RpcSs
O altă metodă de a activa serviciul Remote Procedure Call (RPC) este prin Registry Editor. Dacă ultima remediere nu funcționează, o puteți încerca pe aceasta.
Dar aveți grijă, editorul de registry este o componentă destul de importantă pentru funcționarea normală a sistemului, așa că ar fi bine să faceți mai întâi o copie de rezervă a registrului pentru a evita orice ștergere greșită. Pentru detalii, puteți consulta această postare: Cum să faceți backup și să restaurați registrul în Windows 10 .
Pasul 1: Deschideți Alerga și intrare regedit pentru a intra în Editorul Registrului.
Pasul 2: Accesați următoarea cheie de registry folosind panoul din stânga.
HKEY_LOCAL_MACHINE \ SYSTEM \ CurrentControlSet \ Services \ RpcSs
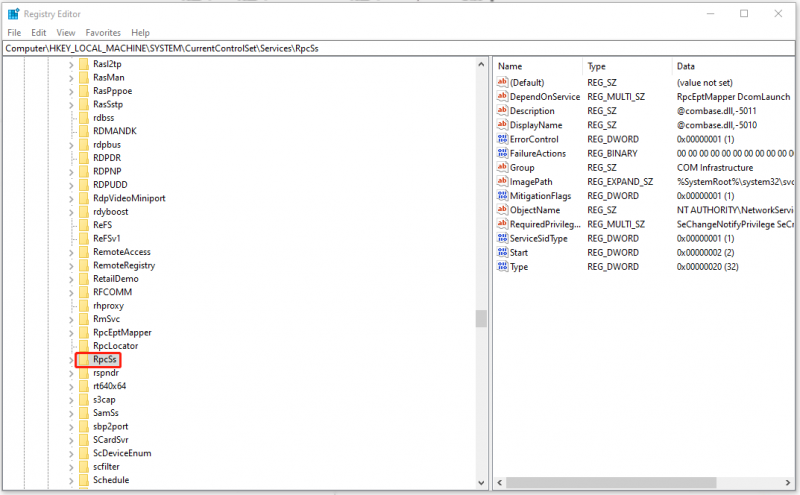
Pasul 3: Selectați RpcSs și faceți dublu clic start de la panoul din dreapta la tip 2 in Date valorice și faceți clic Bine pentru a-l salva.
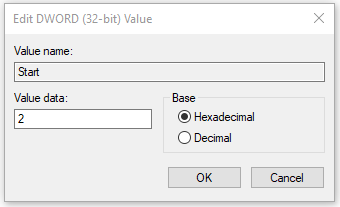
După aceea, puteți închide fereastra și încercați comanda DISM /Online /Cleanup-Image /RestoreHealth pentru a verifica dacă eroarea 1726 persistă.
Remedierea 3: Dezactivați temporar serviciul de căutare Windows
Unii utilizatori constată că eroarea eșuată a apelului procedurii de la distanță poate fi remediată prin dezactivarea serviciului de căutare Windows. Acest serviciu, uneori, poate întrerupe funcționarea normală a procesului DISM, așa că puteți încerca să dezactivați temporar serviciul.
Pasul 1: Deschideți Alerga și intrare servicii.msc a intra.
Pasul 2: Localizați și faceți dublu clic pe Căutare Windows iar apoi în General filă, alegeți Stop pentru a dezactiva temporar serviciul.
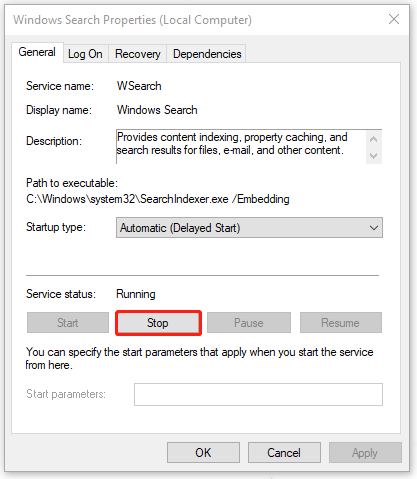
Puteți rula din nou comanda DISM; dacă eroarea este declanșată de serviciul de căutare Windows, atunci eroarea poate fi remediată. După scanarea DISM, puteți reporni serviciul de căutare Windows.
Remedierea 4: Actualizați Windows
În plus, este important să vă mențineți Windows-ul la zi. Dacă aveți la dispoziție mult timp pentru a ignora cerințele de actualizare, unele instrumente pot merge prost și nu pot funcționa. Deci, puteți actualiza Windows prin următorii pași.
Pasul 1: Accesați Start > Setări > Actualizare și securitate > Actualizare Windows .
Pasul 2: Faceți clic Verifică pentru actualizări iar Windows va verifica automat cele disponibile și le va descărca și instala.
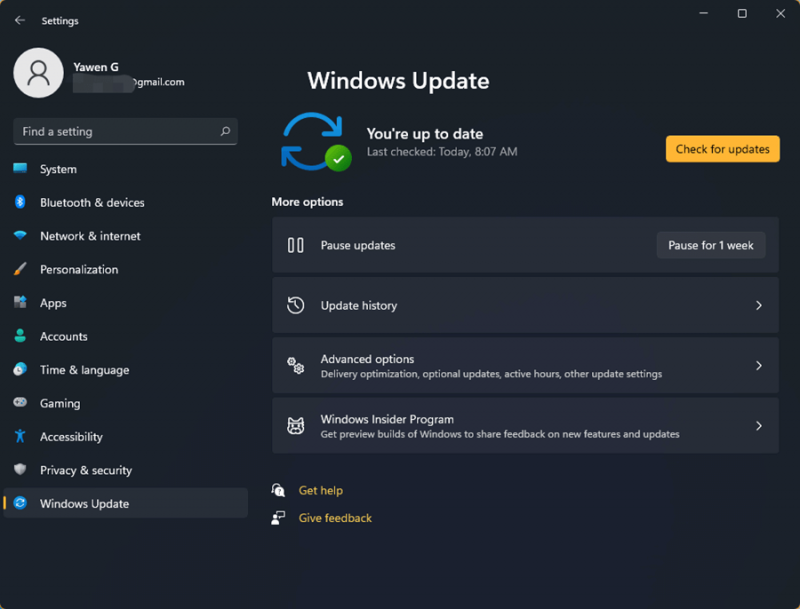
Faceți backup pentru datele dvs. în avans
După cum puteți vedea, eroarea DISM 1726 poate fi declanșată din mai multe motive și, atunci când se întâmplă, DISM-ul dvs. va intra în defecțiune și probleme și mai grave pot fi însoțite de asta. Vă recomandăm insistent să faceți o copie de rezervă a sistemului în prealabil, astfel încât să puteți recupera rapid sistemul atunci când se întâmplă ceva greșit.
MiniTool ShadowMaker este un software profesional de backup, care oferă diferite tipuri de backup și backup programat. Îl puteți folosi pentru o soluție de backup a sistemului cu un singur clic. Vino să încerci!
Faceți clic pe următorul buton pentru a descărca și instala programul.
Pasul 1: Deschideți programul și faceți clic Păstrați procesul pentru a avea o probă gratuită de 30 de zile.
Pasul 2: Accesați Backup fila în care a fost aleasă partea inclusă în sistem și trebuie doar să selectați destinația de rezervă. După aceea, faceți clic Faceți backup acum pentru a începe procesul.
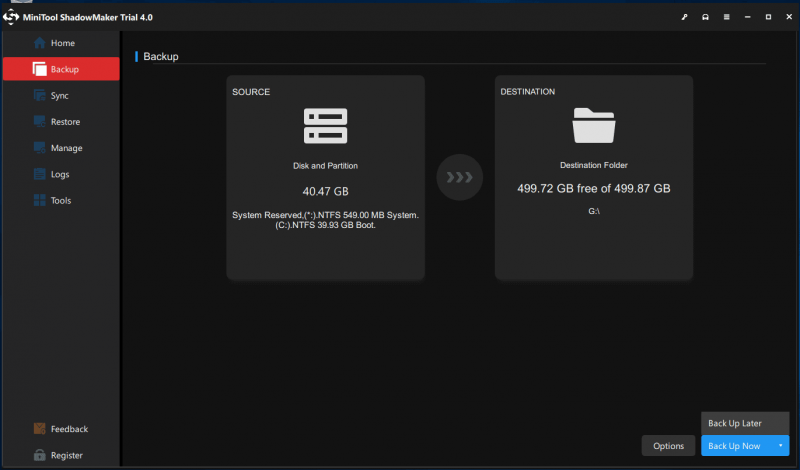
Concluzie:
Cum să scapi de mesajul „Eroarea DISM 1726, apelul procedurii de la distanță a eșuat”? Acest articol a enumerat o mulțime de metode pentru a vă ajuta să rezolvați această problemă. În plus, vă recomandăm în continuare să utilizați MiniTool ShadowMaker pentru a face copii de rezervă ale datelor dvs. importante în cazul pierderii datelor.
Dacă ați întâmpinat probleme când utilizați MiniTool ShadowMaker, puteți lăsa un mesaj în următoarea zonă de comentarii și vă vom răspunde cât mai curând posibil. Dacă aveți nevoie de ajutor când utilizați software-ul MiniTool, ne puteți contacta prin [e-mail protejat] .








![[REZOLVAT] Nu s-a format formatul Ext4 Windows? - Soluțiile sunt aici! [Sfaturi MiniTool]](https://gov-civil-setubal.pt/img/disk-partition-tips/76/failed-format-ext4-windows.jpg)




![Ce este Windows Boot Manager și cum să îl activați / dezactivați [MiniTool Wiki]](https://gov-civil-setubal.pt/img/minitool-wiki-library/41/what-is-windows-boot-manager.jpg)



![Windows Boot Manager nu a reușit să pornească în Windows 10 [MiniTool News]](https://gov-civil-setubal.pt/img/minitool-news-center/58/windows-boot-manager-failed-start-windows-10.png)

![Cum să vă resetați PS4? Iată 2 ghiduri diferite [MiniTool News]](https://gov-civil-setubal.pt/img/minitool-news-center/50/how-reset-your-ps4.jpg)