Remediați eroarea 0x800701AA - Operațiunea cloud nu a fost finalizată
Remediati Eroarea 0x800701aa Operatiunea Cloud Nu A Fost Finalizata
Ați întâlnit vreodată eroarea OneDrive 0x800701AA? Această eroare este raportată întâmplător de unii utilizatori atunci când folosesc OneDrive. Deci, care este codul de eroare OneDrive 0x800701AA și de ce se întâmplă acest cod de eroare? Pentru a remedia acest cod de eroare, acest articol pe MiniTool iti va oferi cateva solutii pentru asta.
Eroare OneDrive 0x800701AA
De obicei, oamenii au întâlnit codul de eroare OneDrive 0x800701AA atunci când accesează, descarcă, copiază sau chiar deschid fișiere partajate în Microsoft OneDrive. Veți primi un mesaj care vă spune pe scurt: Eroare 0x800701AA: operațiunea Cloud nu a fost finalizată înainte de expirarea perioadei de expirare .
Deci, de ce apare eroarea „Operațiunea Cloud nu a fost finalizată” pe OneDrive? Există câteva motive posibile concluzionate:
- Conexiune la internet instabilă
- spațiu de stocare limitat
- Fișiere prea mari sau fișiere corupte din el
- Problemă cu serverul corupt
- Dosar inaccesibil
- Erori și erori software
O altă alegere pentru partajarea fișierelor
Fiecare problemă posibilă poate fi vinovată de eroarea 0x800701AA în OneDrive și este greu de identificat care este declanșatorul, în plus, atunci când se întâmplă această eroare, veți fi împiedicat să accesați sau să partajați toate fișierele dvs.; dacă aveți o copie de rezervă a fișierelor, ar fi mai bine pentru manipulare.
În acest fel, puteți alege altul instrument de sincronizare și backup – MiniTool ShadowMaker. Este un expert excelent în backup și sincronizare cu o soluție de backup a sistemului cu un singur clic. MiniTool ShadowMaker se angajează să facă backup local, precum și backup NAS și backup la distanță.
Pentru a îmbunătăți experiența utilizatorilor, sunt furnizate și scheme și programe de rezervă. Descărcați și instalați programul și încercați!
Când deschideți programul, faceți clic pe Păstrați procesul pentru a obține versiunea de probă gratuită de 30 de zile.
Pasul 1: Accesați Backup fila și alegeți SURSĂ secțiune în care poți alege Foldere și fișiere pentru a alege fișierele pe care doriți să le faceți copii de rezervă.

Pasul 2: Faceți clic pe DESTINAŢIE secțiune în care poți alege Utilizator , Calculator , Biblioteci , și Impartit . Când termini setările, poți alege Faceți backup acum pentru a îndeplini sarcina.
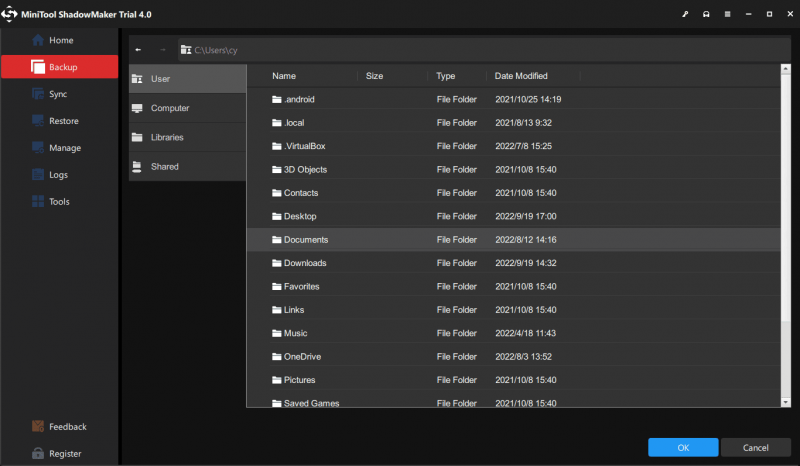
Remediați eroarea OneDrive 0x800701AA
Există cinci metode care s-au dovedit utile. Înainte de asta, puteți mai întâi următoarele sfaturi simple și rapide.
- Relansați OneDrive.
- Verificați starea serverului OneDrive.
- Închideți toate celelalte programe de fundal.
- Verificați conexiunea la internet .
- Deconectați-vă și conectați-vă la contul dvs. OneDrive.
Remedierea 1: verificați spațiul pe disc disponibil
În primul rând, majoritatea erorilor OneDrive sunt declanșate de spațiul de stocare insuficient pe disc. Puteți merge mai întâi să verificați spațiul pe disc și să încercați din nou OneDrive pentru a vedea dacă eroarea mai există.
Pasul 1: Deschideți Explorator de fișiere și faceți clic dreapta pe partiția de disc asociată cu OneDrive pentru a alege Proprietăți .
Pasul 2: Dacă unitatea nu are suficient spațiu de stocare, puteți face clic dreapta pe pictograma OneDrive din bara de activități și alegeți Setări .
Pasul 3: În Cont filă, faceți clic pe Deconectați acest computer apoi reconectați-vă în cont pentru a alege o altă locație pentru sincronizarea fișierelor.
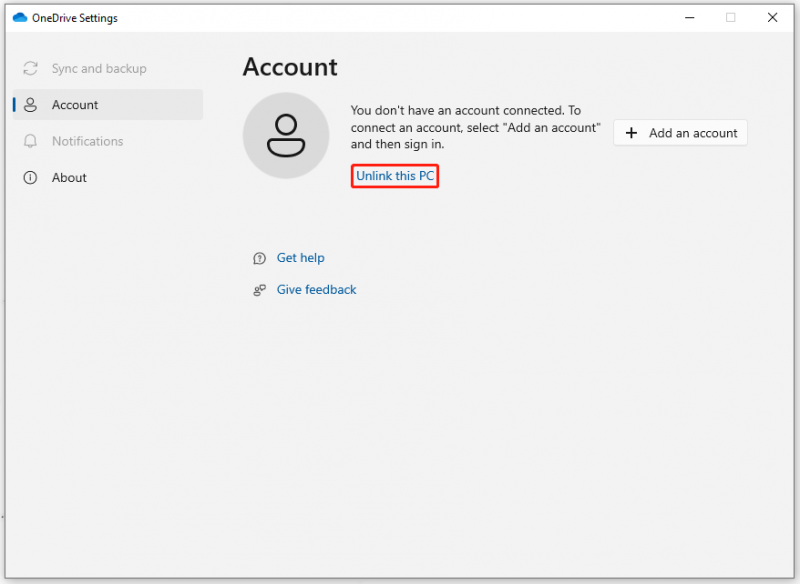
Sau puteți alege să vă eliberați spațiile pe hard disk ștergând unele aplicații, fișiere sau conturi de utilizator inutile. Dar aveți grijă, este foarte recomandat să faceți o copie de rezervă a datelor importante cu MiniTool ShadowMaker înainte de a face asta, în cazul oricărei ștergeri greșite.
Remedierea 2: Utilizați o scanare SFC
Pentru a preveni orice fișiere corupte în sistemul dvs., puteți utiliza o scanare SFC pentru a le remedia. Acesta va inspecta toate fișierele Windows importante de pe computer, va verifica integritatea fiecărui fișier de sistem și le va repara pe cele care sunt deteriorate sau lipsă.
Pasul 1: Intrare Prompt de comandă în Căutare și rulați-l ca administrator.
Pasul 2: Apoi introduceți această comandă - sfc /scannow și apăsați introduce să-l execute.
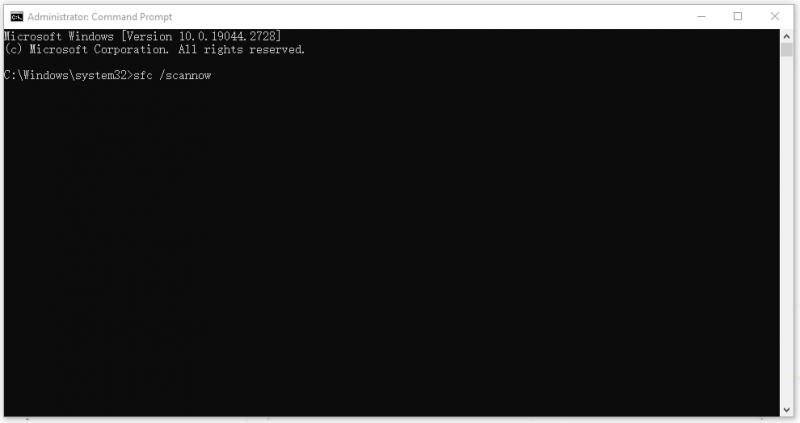
Când nivelul de verificare este de până la 100%, puteți închide fereastra și reporniți sistemul pentru a vedea dacă problema a fost rezolvată.
Remedierea 3: Resetați OneDrive
O altă metodă de a remedia eroarea 0x800701AA este să resetați OneDrive la starea implicită. Iată calea.
Deschide Alerga caseta de dialog prin apăsare Câștigă + R și copiați și lipiți următoarea comandă în caseta pentru a intra.
%localappdata%\Microsoft\OneDrive\OneDrive.exe /reset
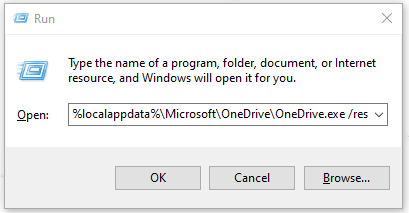
Dacă fereastra nu reacționează, puteți deschide din nou Run pentru a intra %localappdata%\Microsoft\OneDrive\OneDrive.exe pentru a rula Microsoft OneDrive manual.
Apoi puteți deschide OneDrive pentru a verifica problema. Dacă este încă acolo, vă rugăm să continuați depanarea.
Remedierea 4: reinstalați OneDrive
Când întâlniți codul de eroare OneDrive 0x800701AA, puteți, de asemenea, să dezinstalați și să reinstalați direct OneDrive pentru a obține cel mai recent și complet OneDrive. Pașii specifici sunt următorii.
Pasul 1: Deschideți Setări prin apăsarea Câștigă + eu și du-te la Aplicații > Aplicații și funcții pentru a localiza Microsoft OneDrive.
Pasul 2: Faceți clic pe el și alegeți Dezinstalează și apoi Dezinstalează din nou pentru a verifica alegerea.
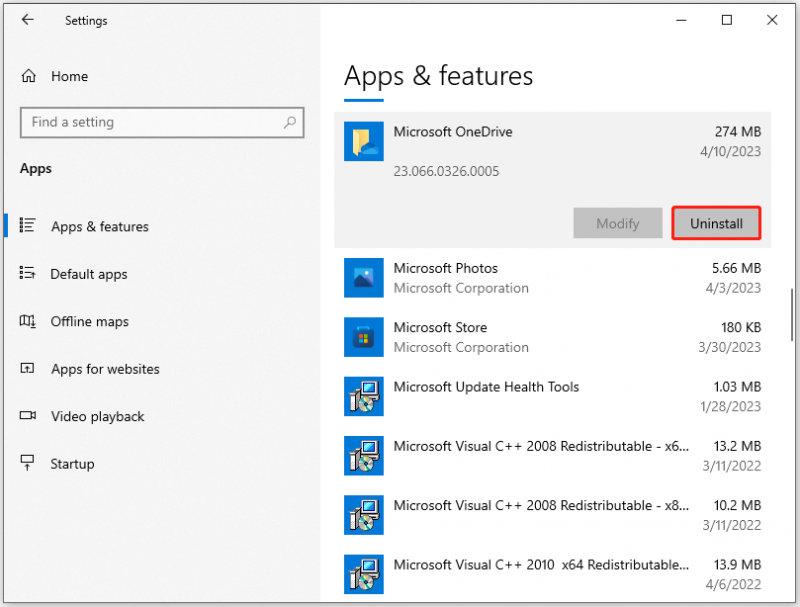
Concluzie:
Eroare OneDrive 0x800701AA se întâmplă de obicei la utilizatorii OneDrive. Metodele disponibile de mai sus, de obicei, pot ajuta la eliminarea acestui cod de eroare; dacă eroarea persistă, puteți utiliza un alt instrument de sincronizare și backup – MiniTool ShadowMaker, pentru a vă ajuta să vă rezolvați problema.
Dacă ați întâmpinat probleme când utilizați MiniTool ShadowMaker, puteți lăsa un mesaj în următoarea zonă de comentarii și vă vom răspunde cât mai curând posibil. Dacă aveți nevoie de ajutor când utilizați software-ul MiniTool, ne puteți contacta prin [e-mail protejat] .


![Cum să recuperez jocurile șterse în Windows 10? [Problema rezolvata]](https://gov-civil-setubal.pt/img/data-recovery/32/how-recover-deleted-games-windows-10.png)
![Top 10 moduri de a face backup și sincronizare Google nu funcționează [Sfaturi MiniTool]](https://gov-civil-setubal.pt/img/backup-tips/99/top-10-ways-google-backup.png)
![[REZOLVAT!] Computerul dvs. a fost repornit din cauza unei probleme pe Mac? [Sfaturi MiniTool]](https://gov-civil-setubal.pt/img/data-recovery-tips/00/your-computer-restarted-because-problem-mac.png)
![Top 5 soluții pentru codul de eroare Hulu Runtime-2 [MiniTool News]](https://gov-civil-setubal.pt/img/minitool-news-center/45/top-5-solutions-hulu-error-code-runtime-2.png)
![Configurați sistemele Windows pentru a face backup automat al datelor utilizatorului [Sfaturi MiniTool]](https://gov-civil-setubal.pt/img/backup-tips/71/configure-windows-systems-automatically-backup-user-data.png)
![Cele mai bune alternative la Microsoft Baseline Security Analyzer [MiniTool News]](https://gov-civil-setubal.pt/img/minitool-news-center/82/best-alternatives-microsoft-baseline-security-analyzer.jpg)
![[REZOLVAT] Cum se șterge ecranul promptului de comandă Windows 10 [MiniTool News]](https://gov-civil-setubal.pt/img/minitool-news-center/09/how-clear-command-prompt-screen-windows-10.jpg)
![Remediați lipsa profilului de rețea Windows 10 (4 soluții) [Știri MiniTool]](https://gov-civil-setubal.pt/img/minitool-news-center/58/fix-windows-10-network-profile-missing.png)
![Remedii complete pentru că nu există suficientă memorie sau spațiu pe disc [Sfaturi MiniTool]](https://gov-civil-setubal.pt/img/data-recovery-tips/76/full-fixes-there-is-not-enough-memory.png)

![Top 8 instrumente SSD pentru a verifica starea și performanța SSD [Sfaturi MiniTool]](https://gov-civil-setubal.pt/img/disk-partition-tips/34/top-8-ssd-tools-check-ssd-health.jpg)

![Cum se remediază problema cu adresa IP 169? Încercați aceste soluții acum! [MiniTool News]](https://gov-civil-setubal.pt/img/minitool-news-center/34/how-fix-169-ip-address-issue.png)


![Activați sau dezactivați funcțiile Windows Blank: 6 soluții [MiniTool News]](https://gov-civil-setubal.pt/img/minitool-news-center/25/turn-windows-features.png)
![Ce trebuie să faceți dacă Acer Monitor spune că intrarea nu este acceptată? [MiniTool News]](https://gov-civil-setubal.pt/img/minitool-news-center/13/what-do-if-acer-monitor-says-input-not-supported.png)
