Doriți alternative WD Data Recovery? Încercați aceste instrumente
Want Wd Data Recovery Alternatives Try These Tools
Western Digital (WD) oferă servicii de recuperare de date pentru utilizatorii săi de hard disk. Cu toate acestea, este posibil să căutați alternative de recuperare a datelor WD care să vă ajute să recuperați prompt datele de pe hard diskul WD. În acest articol, Software MiniTool introduce câteva instrumente gratuite de recuperare a fișierelor care merită încercate.
Despre serviciul WD Digital Data Recovery
Hard disk-urile Western Digital (WD) au fost de multă încredere pentru fiabilitatea și capacitatea lor de stocare. Cu toate acestea, chiar și cele mai robuste soluții de stocare pot întâmpina probleme neprevăzute, ducând la pierderea datelor. Recuperarea datelor de pe hard disk WD devine crucială atunci când fișierele sunt șterse accidental, unitatea este coruptă sau există o defecțiune hardware.
Este de remarcat faptul că Western Digital oferă serviciile sale de recuperare de date. Dacă unitatea dvs. WD este în garanție, contactați asistența WD pentru asistență este un prim pas rezonabil. Cu toate acestea, dacă garanția dvs. a expirat sau serviciul de recuperare a datelor nu este acoperit, ați putea lua în considerare soluții alternative.
În acest articol, vom explora importanța alternativelor de recuperare a datelor WD și vom explora câteva opțiuni populare, cum ar fi MiniTool Power Data Recovery, Stellar Data Recovery pentru Mac, EaseUS Data Recovery Wizard, Disk Drill, Wondershare Recoverit și multe altele.
De ce aveți nevoie de o alternativă WD Data Recovery
Considerații de cost
WD efectuează o plată unică începând de la 9 USD. Puteți merge la Site de recuperare de date WD pentru a afla ce poate face pentru dvs. recuperarea datelor WD. Datorită costului de recuperare a datelor de pe hard disk WD, utilizatorii preferă alternative mai ieftine fără a compromite rata de succes a recuperării.
Flexibilitate și control
Instrumentele terțe de recuperare a datelor oferă utilizatorilor un control mai mare asupra procesului de recuperare. Cu serviciile oficiale ale WD, este posibil să aveți opțiuni limitate și poate fi necesar să vă trimiteți unitatea la un centru de service, provocând întârzieri.
Scenarii diverse de recuperare
Diferite scenarii de recuperare a datelor necesită instrumente specializate. Alternativele de recuperare a datelor WD oferă adesea o gamă mai extinsă de caracteristici, permițând utilizatorilor să recupereze date din diverse situații, cum ar fi ștergerea accidentală, unitățile formatate sau chiar pierderea partiției.
În următorul conținut, vom introduce câteva alternative utile de recuperare a datelor WD pe care le puteți încerca.
MiniTool Power Data Recovery (pentru Windows)
MiniTool Power Data Recovery este special conceput pentru recupera fișierele de pe dispozitivele de stocare de pe un computer Windows. Are multe avantaje, ceea ce o face să fie una dintre cele mai bune alternative de servicii de recuperare a datelor de pe hard disk WD.
De ce ar trebui să alegeți MiniTool Power Data Recovery
Acest instrument de restaurare a datelor are următoarele avantaje:
Versatilitate
MiniTool Power Data Recovery este versatil și poate recupera diferite tipuri de fișiere, inclusiv documente, imagini, videoclipuri și multe altele. Acceptă recuperarea de pe diferite dispozitive de stocare, cum ar fi hard disk-uri, SSD-uri, unități USB și carduri de memorie. Desigur, hard disk-urile WD sunt acceptate.
Interfață ușor de utilizat
Interfața de utilizator a MiniTool Power Data Recovery este intuitivă și ușor de utilizat, făcând-o accesibilă atât pentru începători, cât și pentru utilizatorii experimentați. Expertul pas cu pas ghidează utilizatorii prin procesul de recuperare, făcându-l ușor de utilizat chiar și pentru cei cu cunoștințe tehnice limitate.
Diverse scene de recuperare a datelor
MiniTool Power Data Recovery poate găsi fișiere pierdute, șterse și existente pe unitatea specificată. Aceasta înseamnă că software-ul poate funcționa eficient în diferite scenarii, cum ar fi ștergerea fișierelor, formatarea discului, inaccesibilitatea conducerii , unitatea devenind RAW , și PC-ul nu poate fi pornit , printre alții.
Funcționalitatea de previzualizare
O caracteristică notabilă este capacitatea de a previzualiza fișierele recuperabile înainte de a iniția procesul real de recuperare. Acest lucru permite utilizatorilor să recupereze în mod selectiv anumite fișiere și să evite restaurarea datelor inutile.
Mai multe ediții de software
Există diferite ediții pentru diverse scopuri. MiniTool Power Data Recovery gratuit vă permite să scanați unitatea pentru fișierele necesare și să recuperați 1 GB de fișiere fără să plătiți niciun cent. Dacă doriți să recuperați mai multe fișiere, puteți opta pentru o ediție avansată, cum ar fi o ediție Pro pentru uz personal sau o ediție Business pentru uz comercial. Vedea MiniTool® Power Data Recovery Comparația licenței .
Sigur și de încredere
Software-ul este conceput pentru a acorda prioritate securității și integrității datelor recuperate. Utilizează algoritmi avansați pentru a asigura o rată ridicată de succes în recuperarea fișierelor pierdute sau șterse, minimizând în același timp riscul de pierdere ulterioară a datelor.
Compatibilitate
Acest instrument de restaurare a datelor poate rula pe toate versiunile de Windows, inclusiv pe cel mai recent Windows 11, Windows 10, Windows 8/8.1 și Windows 7. Dacă doriți să recuperați date de pe un hard disk WD de pe computerul dvs. Windows, acesta este un bun alegere.
Cum se recuperează datele de pe un hard disk WD utilizând MiniTool Power Data Recovery?
Iată un ghid simplu despre cum să recuperați datele de pe un hard disk WD folosind acest program de recuperare a datelor.
Pasul 1. Asigurați-vă că hard disk-ul WD este conectat corect la computer.
Pasul 2. Descărcați și instalați MiniTool Power Data Recovery Free pe dispozitivul dvs.
MiniTool Power Data Recovery gratuit Faceți clic pentru a descărca 100% Curat și sigur
Pasul 3. Lansați software-ul și puteți vedea toate unitățile detectate. Găsiți unitatea WD țintă și selectați-o pentru scanare.
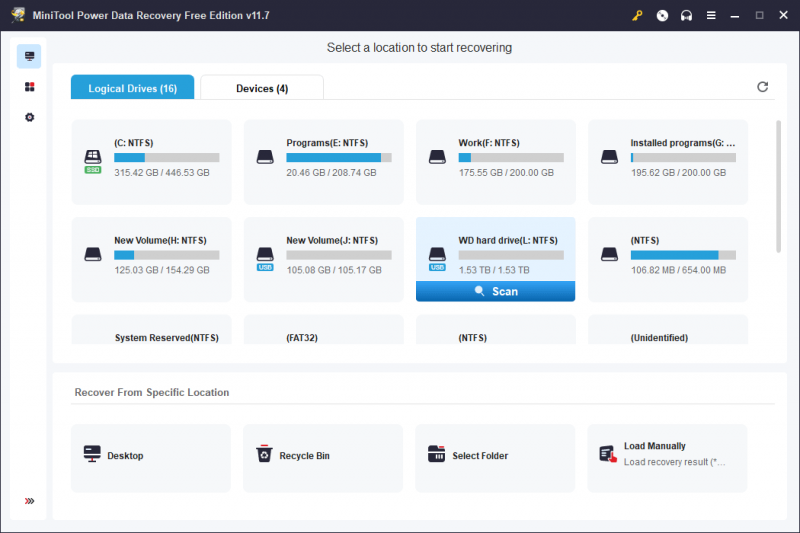
Pasul 4. După scanare, acest software va afișa toate fișierele găsite. Găsiți fișierele necesare cu ajutorul Tip și Căutare Caracteristici. De asemenea, puteți previzualiza fișierele pentru confirmare.
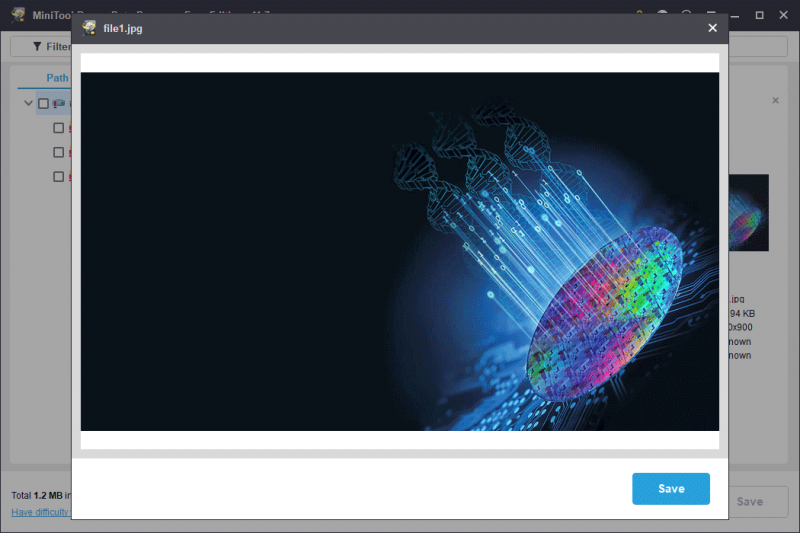
Pasul 5. Selectați fișierele pe care doriți să le recuperați și faceți clic pe Salvați butonul pentru a alege o locație potrivită pentru a stoca fișierele selectate. În acest pas, rețineți că locația de destinație nu ar trebui să fie locația originală a fișierelor selectate; în caz contrar, aceste fișiere ar putea fi suprascrise și devin irecuperabile.
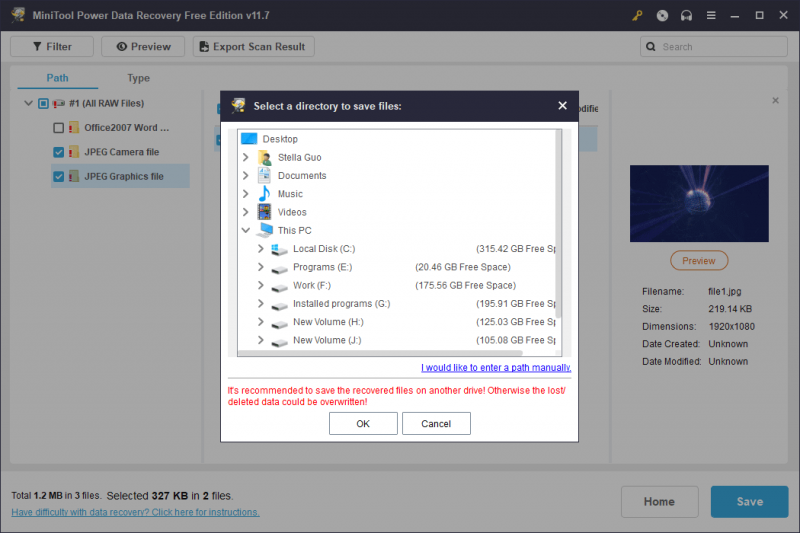
Vedea! Vă puteți recupera fișierele cu câteva clicuri simple cu ajutorul MiniTool Power Data Recovery.
Stellar Data Recovery pentru Mac
Stellar Data Recovery pentru Mac oferă mai multe avantaje, făcându-l o alegere preferată pentru utilizatorii care caută soluții de recuperare a datelor pe macOS. Dacă doriți să recuperați date de pe un hard disk WD pe un computer Mac, puteți încerca acest software.
De ce ar trebui să alegeți Stellar Data Recovery pentru Mac
Iată câteva avantaje cheie ale acestui software de recuperare a datelor Mac:
Recuperare completă a fișierelor
Stellar Data Recovery pentru Mac este conceput pentru a recupera o gamă largă de tipuri de fișiere, inclusiv documente, fotografii, videoclipuri, fișiere audio și multe altele. Dacă aceste fișiere nu sunt suprascrise de date noi, puteți încerca acest software pentru a le recupera.
Suport pentru diverse dispozitive de stocare
Software-ul acceptă recuperarea datelor de pe o varietate de dispozitive de stocare, inclusiv hard disk-uri interne și externe, SSD-uri, unități USB, carduri de memorie și multe altele. Sunt incluse hard disk-uri WD.
Interfață ușor de utilizat
Interfața intuitivă și ușor de utilizat a Stellar Data Recovery pentru Mac simplifică procesul de recuperare. Puteți naviga cu ușurință prin software, chiar dacă aveți experiență tehnică limitată.
Opțiuni de scanare rapidă și profundă
Stellar Data Recovery pentru Mac oferă atât opțiuni de scanare rapidă, cât și profundă. Scanarea rapidă este utilă pentru recuperarea rapidă a fișierelor șterse recent, în timp ce scanarea profundă caută în detaliu mediile de stocare pentru situații mai complexe de pierdere de date.
Previzualizare înainte de recuperare
Software-ul permite utilizatorilor să previzualizeze fișierele recuperabile înainte de a iniția procesul de recuperare. Această caracteristică permite utilizatorilor să recupereze în mod selectiv anumite fișiere, evitând restaurarea datelor inutile.
Recuperare sigură și nedistructivă
Stellar Data Recovery pentru Mac folosește un proces de recuperare sigur și nedistructiv. Aceasta înseamnă că software-ul nu scrie date pe unitatea originală în timpul recuperării, minimizând riscul pierderii ulterioare a datelor.
Compatibilitate
Stellar Data Recovery este compatibil cu cele mai recente versiuni macOS, asigurând că utilizatorii pot utiliza software-ul pe sistemele lor Mac fără probleme de compatibilitate.
Versiune de încercare gratuită
Stellar Data Recovery pentru Mac are o ediție de probă, permițându-vă să scanați unitatea pentru fișiere lipsă. Acest lucru vă poate ajuta să determinați dacă instrumentul este potrivit pentru nevoile lor specifice de recuperare a datelor.
Cum să preluați date de pe un hard disk WD utilizând Stellar Data Recovery pentru Mac?
Iată un ghid despre cum să recuperați fișierele șterse de pe un hard disk WD folosind acest software de recuperare a datelor Stellar:
Pasul 1. Dacă hard disk-ul WD nu este deja conectat, vă rugăm să îl conectați la Mac.
Pasul 2. Descărcați și instalați Stellar Data Recovery pentru Mac. După aceea, deschideți acest software.
Recuperare date pentru Mac Faceți clic pentru a descărca 100% Curat și sigur
Pasul 3. Când vedeți următoarea interfață, puteți selecta tipul de date pe care doriți să îl recuperați (dacă este necesar). Dacă tipul de date nu este limitat, puteți doar să activați butonul de sub Recuperează Totul .
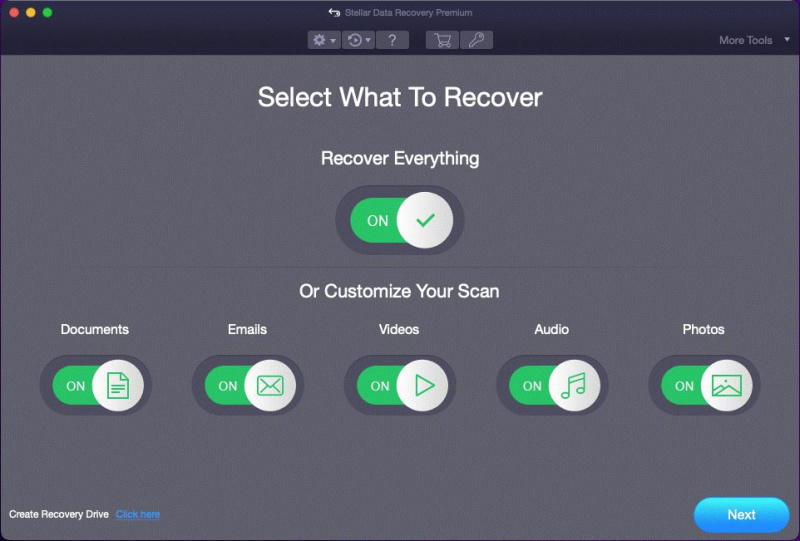
Pasul 4. Faceți clic pe Următorul butonul pentru a continua.
Pasul 5. Selectați hard disk-ul WD. Dacă doriți să efectuați o scanare profundă, trebuie să activați butonul din colțul din stânga jos.
Pasul 6. Faceți clic pe Scanează butonul pentru a începe scanarea unității.
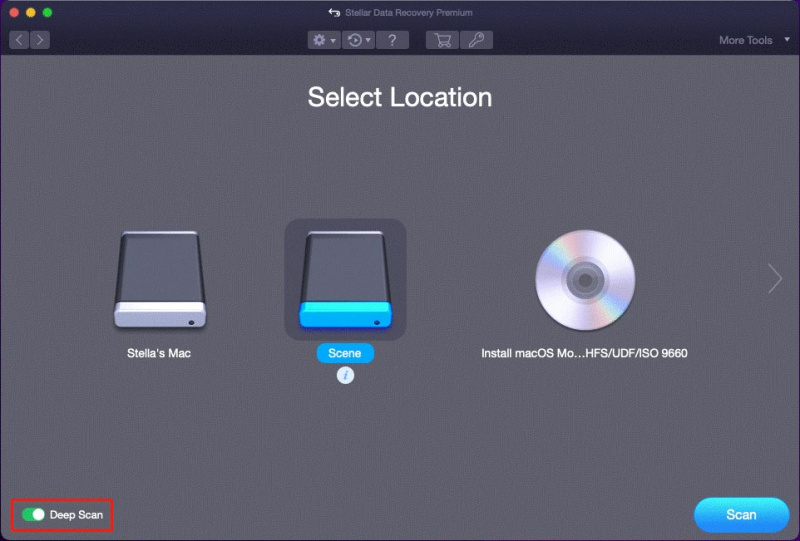
Pasul 7. Când procesul de scanare se termină, veți vedea o mică interfață pop-up, spunând Scanarea sa finalizat cu succes! Apasă pe Bine butonul pentru a-l închide. Apoi, puteți verifica rezultatele scanării și puteți vedea dacă puteți găsi fișierele necesare. De asemenea, puteți previzualiza fișierele pentru a verifica dacă sunt cele necesare.
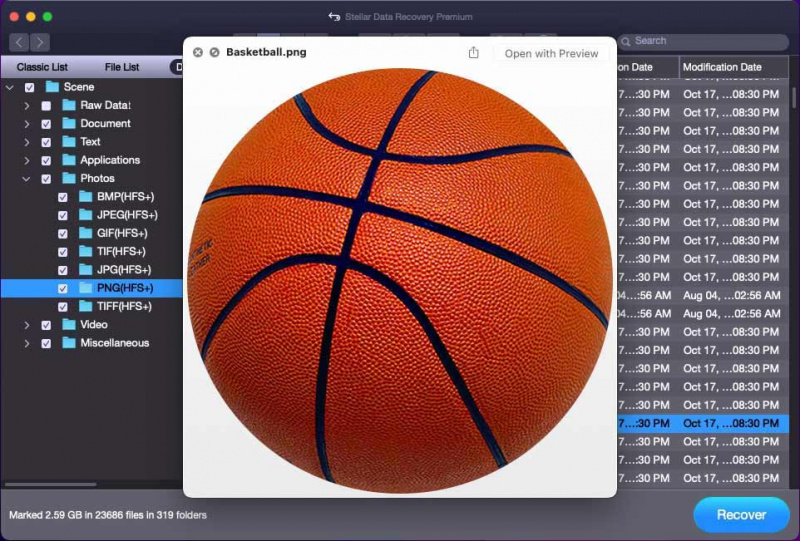
Pasul 8. Dacă găsiți fișierele dorite și doriți să le recuperați, trebuie să faceți upgrade acestui program gratuit la o ediție completă. Poti sa te duci la Magazinul oficial al MiniTool pentru a selecta o ediție potrivită.
Mai multe alternative la serviciul de recuperare a datelor pe hard disk WD
Cu siguranță! Iată și alte instrumente populare de recuperare a datelor care vă pot ajuta să recuperați datele de pe hard disk-urile WD. Enumerăm încă trei opțiuni în această parte:
EaseUS Data Recovery Wizard
Caracteristici
- Acceptă recuperarea diferitelor tipuri de fișiere, inclusiv documente, fotografii, videoclipuri și multe altele.
- Permite recuperarea datelor de pe diferite dispozitive de stocare, inclusiv hard disk-uri, SSD-uri, unități flash USB, carduri SD, carduri de memorie, pen drive-uri și multe altele.
- Oferă o interfață ușor de utilizat, cu un proces de recuperare pas cu pas.
- Oferă o funcție de previzualizare pentru a previzualiza fișierele recuperabile înainte de a continua cu recuperarea.
- Suporta ambele platforme Windows și Mac.
Disk Drill
Caracteristici
- Suportă recuperarea a peste 400 de formate de fișiere.
- Oferă instrumente suplimentare pentru monitorizarea sănătății discului și curățarea fișierelor duplicate.
- Oferă o interfață ușor de utilizat cu un proces simplu de recuperare.
- Acceptă recuperarea de pe diferite dispozitive de stocare, inclusiv unități interne și externe.
- Disponibil atât pentru Windows, cât și pentru Mac.
Wondershare Recoverit
Caracteristici:
- Suportă recuperarea a peste 1000 de formate de fișiere.
- Oferă o interfață ușor de utilizat, cu un proces de recuperare clar.
- Permite recuperarea datelor de pe diferite dispozitive de stocare, inclusiv hard disk-uri, SSD-uri, unități externe și carduri SD.
- Oferă un instrument de reparare video pentru a remedia fișierele video corupte.
- Suporta ambele platforme Windows și Mac.
Protejează-ți hard diskul WD
Este esențial să rețineți că succesul recuperării datelor depinde de circumstanțele specifice ale pierderii datelor. Urmați întotdeauna instrucțiunile furnizate de software și evitați salvarea fișierelor recuperate pe aceeași unitate de pe care recuperați datele pentru a preveni suprascrierea. În plus, backup-urile regulate sunt o parte crucială a prevenirii pierderii datelor.
Poți să folosești MiniTool ShadowMaker pentru a face o copie de rezervă completă a hard diskului WD. Acest software de backup Windows acceptă copierea de rezervă a fișierelor , foldere, partiții, discuri și sisteme. Vă puteți referi la Manual de utilizare pentru a învăța cum să-l folosești pentru a face copii de rezervă ale hard diskului.
MiniTool ShadowMaker Trial Faceți clic pentru a descărca 100% Curat și sigur
Concluzie
În timp ce WD oferă serviciile sale de recuperare a datelor, explorarea alternativelor oferă utilizatorilor mai multă flexibilitate, control și, adesea, o soluție mai rentabilă.
Alternativele de recuperare a datelor WD menționate, cum ar fi MiniTool Power Data Recovery, Stellar Data Recovery pentru Mac, EaseUS Data Recovery Wizard, Disk Drill și Wondershare Recoverit, răspund unui spectru de nevoi ale utilizatorilor, de la recuperare de bază la scenarii mai complexe. Alegerea alternativei potrivite depinde de cerințele specifice ale situației dumneavoastră de pierdere a datelor și de nivelul dumneavoastră de expertiză tehnică. În plus, nu uitați să faceți întotdeauna copii de siguranță ale datelor în mod regulat pentru a atenua impactul potențialelor incidente de pierdere a datelor.
Vă rugăm să ne contactați prin [e-mail protejat] dacă întâmpinați probleme când utilizați software-ul MiniTool.

![Remediați cu ușurință: Restaurarea sistemului Windows 10 blocat sau închis [Sfaturi MiniTool]](https://gov-civil-setubal.pt/img/backup-tips/35/easily-fix-windows-10-system-restore-stuck.jpg)
![Top 3 moduri de a Microsoft Outlook neimplementate [MiniTool News]](https://gov-civil-setubal.pt/img/minitool-news-center/79/top-3-ways-microsoft-outlook-not-implemented.png)





![[REZOLVAT] Telefonul Android nu se va porni? Cum se recuperează date și se remediază [Sfaturi MiniTool]](https://gov-civil-setubal.pt/img/android-file-recovery-tips/15/android-phone-wont-turn.jpg)
![4 soluții pentru a remedia Unarc.dll au returnat un cod de eroare [MiniTool News]](https://gov-civil-setubal.pt/img/minitool-news-center/08/4-solutions-fix-unarc.png)


![Unde este butonul de meniu și cum se adaugă o tastă de meniu la tastatură [MiniTool News]](https://gov-civil-setubal.pt/img/minitool-news-center/86/where-is-menu-button.png)


![5 acțiuni pe care le puteți face când PS4 rulează lent [Sfaturi MiniTool]](https://gov-civil-setubal.pt/img/disk-partition-tips/32/5-actions-you-can-take-when-your-ps4-is-running-slow.png)


![[5 Etape + 5 Moduri + Backup] Eliminați Win32: Trojan-gen în siguranță [Sfaturi MiniTool]](https://gov-civil-setubal.pt/img/backup-tips/14/remove-win32.jpg)
