Faceți o copie de rezervă a Windows 10 pe unitatea USB: sunt aici două moduri simple! [Sfaturi MiniTool]
Back Up Windows 10 Usb Drive
Rezumat :

Aveți nevoie să faceți backup pentru Windows 10 pe unitatea USB, astfel încât să puteți restabili computerul la o stare anterioară în cazul ecranului albastru al morții, al ecranului negru, al atacului ransomware etc.? Ia-o usor! Acum ajungi la locul potrivit. Doar citiți această postare dată de MiniTool pentru a afla cum să faceți o copie de rezervă a sistemului de operare Windows 10 pe o unitate flash pas cu pas.
Navigare rapidă:
Necesitate: faceți backup pentru Windows 10 pe USB
Nu știți niciodată când veți avea nevoie de o copie de rezervă a sistemului Windows 10 pentru a vă restabili sistemul de operare la o stare anterioară. Defecțiunea sistemului se întâmplă adesea pe computerul dvs. din cauza unor erori umane, erori de ecran albastru, atac de viruși, întreruperi de curent și multe altele. În caz de blocare a sistemului de operare, backupul sistemului este foarte important pentru Recuperare după dezastre a computerului .
Alegerea unui loc de depozitare pare însă mai semnificativă. Iată motivele pentru care faceți o copie de rezervă Windows 10 pe unitatea flash USB.
Puteți salva fișierele de rezervă Windows pe un hard disk intern, dar puteți pierde copiile de rezervă în cazul unei defecțiuni a hard diskului. În plus, NAS (stocare conectată la rețea) este o altă alegere. Cu toate acestea, dacă multe persoane au acces la locația partajată care este întotdeauna conectată, malware-ul și virusul pot infecta acest folder partajat.
Astfel, se recomandă backupul Windows 10 pe unitatea USB. Aici apare o întrebare: pot să fac backup pentru computer pe o unitate flash? Sau pot face backup pentru Windows 10 pe o unitate flash?
Raspunsul este da. Acum producătorii de USB au făcut USB extrem de ușor, cu o capacitate imensă și performanțe stabile. Este sigur pentru sistem și date, deoarece este separat de un computer.
Pentru o explicație detaliată despre cum să faceți o copie de rezervă a Windows 10 pe unitatea USB, vă rugăm să urmați tutorialul de mai jos.
Cum se face backup pentru Windows 10 pe unitatea USB
Backup-ul sistemului Windows 10 pe unitatea USB este destul de ușor. Și aici vă vom arăta două modalități de a face acest lucru: una este utilizarea unui program gratuit de rezervă, MiniTool ShadowMaker, iar cealaltă este să cereți ajutor instrumentului încorporat Windows.
Metoda 1: Faceți o copie de rezervă pe USB Windows 10 cu Freeware
MiniTool ShadowMaker, un instrument de încredere și universal software de rezervă pentru Windows 10 / 8/7, este conceput pentru a face backup pentru sistemul de operare Windows, fișiere și foldere, partiții sau întregul disc. Atunci când sistemul nu funcționează corect sau datele sunt pierdute, vă puteți restabili computerul într-o stare anterioară sau puteți recupera fișierele pierdute ușor și eficient.
Mai presus de toate, puteți utiliza acest software de backup Windows pentru a clona întregul disc pe o unitate USB pentru protecția datelor PC.
Acum, nu ezitați niciodată să descărcați gratuit MiniTool ShadowMaker Trial Edition din butonul de mai jos pentru a porni backupul Windows 10 pe unitatea USB. Această ediție vă permite să o utilizați liber în termen de 30 de zile.
Creați o imagine de sistem pe USB Windows 10
Cum se face backup pentru sistemul de operare Windows 10 cu acest software gratuit? Urmați ghidul de mai jos.
Pasul 1: Rulați acest program
Pasul 2: Accesați Backup
- Dacă nu ați făcut încă o copie de rezervă a computerului, MiniTool ShadowMaker vă va cere să faceți clic CONFIGURAȚI BACKUP pentru backup PC.
- Sau puteți face clic direct pe Backup din bara de instrumente.
Pasul 3: Alegeți Sursă de rezervă și Destinație
- Acest software a specificat partițiile de sistem necesare pentru ca Windows să ruleze ca sursă de rezervă.
- Du-te la Destinaţie secțiunea, alegeți unitatea flash USB astfel încât să faceți backup pentru Windows 10 pe unitatea USB. Rețineți că unitatea flash USB țintă ar trebui să aibă suficient spațiu de stocare pentru salvarea imaginii de rezervă a sistemului.


Pasul 4: Porniți Backup de sistem
În cele din urmă, faceți clic pe Faceți backup acum butonul pentru a executa o imagine de sistem de creare simultan în Administra pagină.

Important! Ce sa fac in continuare:
După ce ați terminat backupul Windows 10 pe unitatea USB, pentru a vă asigura că computerul dvs. poate porni chiar și atunci când sistemul se blochează, trebuie să creați un CD / DVD sau o unitate USB bootabilă . Pentru a face această treabă, vă rugăm să mergeți la Instrumente și faceți clic pe Media Builder pentru crearea suportului bootabil.

Dacă este ceva în neregulă cu sistemul dvs. de operare Windows 10, puteți porni computerul de pe discul sau unitatea de pornire și efectuați o recuperare a imaginii de sistem de pe unitatea USB în câteva clicuri simple.
În plus, dacă nu aveți un CD / DVD sau o unitate flash USB suplimentară, puteți alege să adăugați un meniu de pornire Windows pentru MiniTool Recovery Environment făcând clic pe Adăugați meniul Boot în Instrumente pagină. În caz de blocare a sistemului de operare, puteți alege să porniți direct computerul fără un disc pentru recuperarea sistemului.
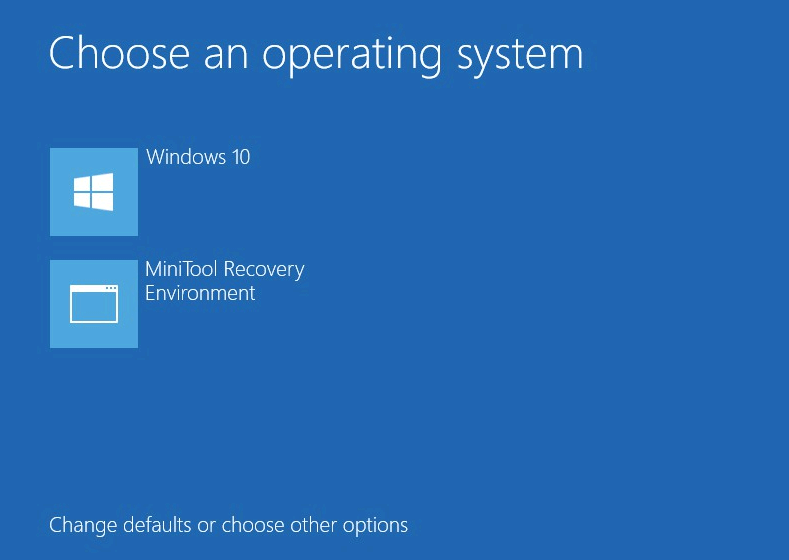
![S-a remediat - Dispozitivul obligatoriu de selecție a încărcării nu a reușit este inaccesibil [Sfaturi MiniTool]](https://gov-civil-setubal.pt/img/backup-tips/63/fixed-boot-selection-failed-required-device-is-inaccessible.png)
![SSD VS HDD: Care este diferența? Pe care ar trebui să îl folosești în PC? [Sfaturi MiniTool]](https://gov-civil-setubal.pt/img/backup-tips/10/ssd-vs-hdd-whats-difference.jpg)




![S-a remediat - Acest ID Apple nu a fost încă utilizat în iTunes Store [MiniTool News]](https://gov-civil-setubal.pt/img/minitool-news-center/84/fixed-this-apple-id-has-not-yet-been-used-itunes-store.png)


![Cum să rearanjați paginile în Word? | Cum să mutați paginile în Word? [MiniTool News]](https://gov-civil-setubal.pt/img/minitool-news-center/82/how-rearrange-pages-word.png)

![5 remedieri la SEC_ERROR_OCSP_FUTURE_RESPONSE în Firefox [MiniTool Tips]](https://gov-civil-setubal.pt/img/news/A5/5-fixes-to-sec-error-ocsp-future-response-in-firefox-minitool-tips-1.png)


![RTMP (Protocol de mesagerie în timp real): definiție / variații / aplicații [MiniTool Wiki]](https://gov-civil-setubal.pt/img/minitool-wiki-library/89/rtmp.jpg)
![3 pași pentru a reseta stiva TCP / IP Windows 10 cu comenzi Netsh [MiniTool News]](https://gov-civil-setubal.pt/img/minitool-news-center/85/3-steps-reset-tcp-ip-stack-windows-10-with-netsh-commands.jpg)
![[4 moduri] Șabloanele Outlook continuă să dispară - Cum să le remediați?](https://gov-civil-setubal.pt/img/news/B4/4-ways-outlook-templates-keep-disappearing-how-to-fix-it-1.jpg)


![Remediere: Imposibil de contactat eroarea serverului dvs. DHCP - 3 metode utile [MiniTool News]](https://gov-civil-setubal.pt/img/minitool-news-center/01/fix-unable-contact-your-dhcp-server-error-3-useful-methods.png)