Baterie de descărcare Windows 11 22H2 - Iată cum să o remediați!
Windows 11 22h2 Draining Battery Here Is How To Fix It
De ce se descarcă bateria atât de repede după actualizarea la cel mai recent Windows 11 22H2? Cum se remediază problema „Windows 11 22H2 descărcare baterie”? Această postare de la MiniTool iti spune raspunsurile.Windows 11 aduce o mulțime de funcții noi și îmbunătățiri interesante. Cu toate acestea, acestea par să necesite performanțe mai mari, iar utilizatorii vor întâmpina probleme de îmbătrânire a bateriei, mai ales după actualizarea la Windows 11 22H2. Acum, să vedem cum să remediați problema de descărcare a bateriei Windows 11 22H2.
Soluția 1: Preveniți reîmprospătarea aplicațiilor în fundal
Aplicațiile de pe computer rulează în fundal, ceea ce le permite să continue să funcționeze chiar și atunci când nu le utilizați în mod activ. Cu toate acestea, nu este întotdeauna necesar să reîmprospătați aplicațiile, mai ales când bateria este descărcată, motiv pentru care le puteți împiedica să facă acest lucru:
1. Apăsați butonul Windows + I cheile pentru deschidere Setări .
2. Accesați Aplicații > Aplicații instalate . Găsiți aplicațiile pe care nu le utilizați în prezent.
3. Faceți clic pe cele trei puncte verticale, apoi alegeți Opțiuni avansate .
4. Faceți clic pe meniul derulant pentru a alege Putere optimizată (recomandat) .
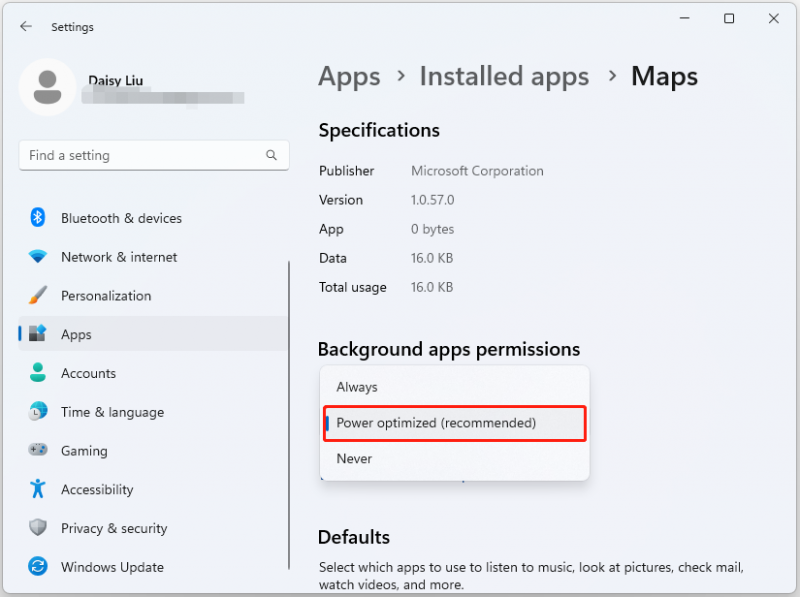
Soluția 2: Utilizați modul Rată de reîmprospătare dinamică
1. Apăsați butonul Windows + I cheile pentru deschidere Setări .
2. Accesați Sistem , apoi apasa Afişa .
3. Faceți clic Afișaj avansat . Pe lângă Alegeți o rată de reîmprospătare, selectați Dinamic în nume .
Soluția 3: Activați Economisirea bateriei
1. Apăsați butonul Windows + I cheile pentru deschidere Setări .
2. Accesați Sistem , apoi apasa Putere .
3. Găsiți Economizor de baterie secțiunea, apoi faceți clic pe Porniți acum buton.
Soluția 4: Reduceți luminozitatea ecranului
De asemenea, puteți reduce luminozitatea ecranului pentru a remedia problema „descarcarea bateriei Windows 11”.
1. Apăsați butonul Windows + I cheile pentru deschidere Setări .
2. Accesați Sistem > Afişa .
3. Reglați bara de glisare . Pentru a reduce luminozitatea, mutați-l spre stânga.
Soluția 5: Reveniți la Windows 10
Dacă niciuna dintre aceste metode nu funcționează pentru dvs., este recomandat să treceți înapoi la Windows 10, deoarece încărcarea continuă vă va epuiza bateria foarte repede. Acest lucru va reduce bateria și eficiența generală a laptopului.
Dacă revenirea la Windows 10 nu vă rezolvă problema, atunci starea bateriei poate fi scăzută și este recomandat să înlocuiți bateria sau să utilizați laptopul în timp ce acesta este conectat.
Înainte de a reveni la Windows 10 sau de a reda bateria, ar fi bine să încercați Software de backup pentru PC - MiniTool ShadowMaker pentru a face backup la fișierele critice, deoarece procesul poate șterge unele date. Pentru pașii detaliați, consultați această postare - Cum se face o copie de rezervă pentru Windows 11 (se concentrează pe fișiere și sistem) .
MiniTool ShadowMaker Trial Faceți clic pentru a descărca 100% Curat și sigur
Cuvinte finale
Pentru a rezuma, iată toate soluțiile pentru problema „Windows 11 22H2 descărcare baterie”. Puteți să le încercați unul câte unul până când remediați problema. Sper că această postare vă va fi de folos.




![Cum se remediază eroarea blocată în prezent a contului la care se face referire [MiniTool News]](https://gov-civil-setubal.pt/img/minitool-news-center/87/how-fix-referenced-account-is-currently-locked-out-error.jpg)
![Recuperați datele de pe cardul SD mort cu acest mod ușor și sigur [Sfaturi MiniTool]](https://gov-civil-setubal.pt/img/data-recovery-tips/71/recover-data-from-dead-sd-card-with-this-easy.jpg)
![Backup-ul Windows 10 nu funcționează? Soluții de top aici [Sfaturi MiniTool]](https://gov-civil-setubal.pt/img/backup-tips/21/windows-10-backup-not-working.jpg)

![Ctrl Alt Del nu funcționează? Iată 5 soluții de încredere pentru dvs.! [MiniTool News]](https://gov-civil-setubal.pt/img/minitool-news-center/66/ctrl-alt-del-not-working.png)
![[Rezolvat] 11 soluții remediază problema Microsoft Excel nu deschide](https://gov-civil-setubal.pt/img/news/10/11-solutions-fix-microsoft-excel-won-t-open-issue.png)









![Cel mai bun mod de a recupera fișierele de pe un computer stricat Rapid și ușor [Sfaturi MiniTool]](https://gov-civil-setubal.pt/img/data-recovery-tips/16/best-way-recover-files-from-broken-computer-quick-easy.jpg)