Fundalul desktopului Windows 11 se schimbă în continuare – 5 moduri
Windows 11 Desktop Background Keeps Changing 5 Ways
Fundalul desktopului Windows 11 se continuă să se schimbe și ori de câte ori personalizați setările de fundal, Windows 11 va anula modificările. Este enervant și acest articol despre Site-ul MiniTool va prezenta câteva metode care s-au dovedit a fi utile pentru dvs.Pe forumul Microsoft, unii utilizatori se plâng că fundalul desktop-ului Windows 11 continuă să se schimbe. Fundalul poate fi schimbat și păstrat timp de câteva minute, dar apoi va reveni la imaginea originală.
Această problemă este adesea declanșată de fișiere Windows corupte, setări configurate greșit, modificări defecte ale actualizării Windows etc. Prin urmare, următoarele metode vor viza posibilii declanșatori pentru a le depana unul câte unul.
Înainte de asta, unele dintre eforturile au fost legate de modificarea editorului de registry sau ștergerea fișierelor; aceste două mișcări pot provoca pierderi de date, chiar și blocări severe ale sistemului. În acest fel, puteți efectua o copia de rezerva a datelor cu MiniTool ShadowMaker mai întâi.
MiniTool ShadowMaker este un Software de backup pentru PC , care permite sistem de rezervă , fișiere și foldere și partiții și discuri. Cu acest software, datele dumneavoastră pot fi mai bine protejate după o copie de rezervă și fiecare parte din ele pe care o alegeți va fi recuperată rapid. Încercați acest software și îl puteți încerca gratuit timp de 30 de zile.
MiniTool ShadowMaker Trial Faceți clic pentru a descărca 100% Curat și sigur
Schimbați setările de fundal pentru desktop
Funcția Slideshow poate face ca Windows 11 să continue să schimbe fundalul desktopului. Daca ai a activat prezentarea de diapozitive , puteți comuta la alte opțiuni din setările de personalizare.
Pasul 1: Deschideți Setări și du-te la Personalizare fila.
Pasul 2: Alegeți fundal și extindeți meniul derulant de lângă Personalizează-ți fundalul . Atunci alege Imagine sau Culoare solida din lista.
Dezactivați funcția de sincronizare
Când activați caracteristica Sincronizare, modificările de pe desktopul de fundal se pot sincroniza cu alte dispozitive conectate de contul Microsoft. Puteți încerca să dezactivați setările de sincronizare.
Pasul 1: Deschideți Setări și du-te la Conturi > Backup Windows .
Pasul 2: Localizați Ține minte referințele mele și dezactivați-l pentru a împiedica Windows să sincronizeze orice date.
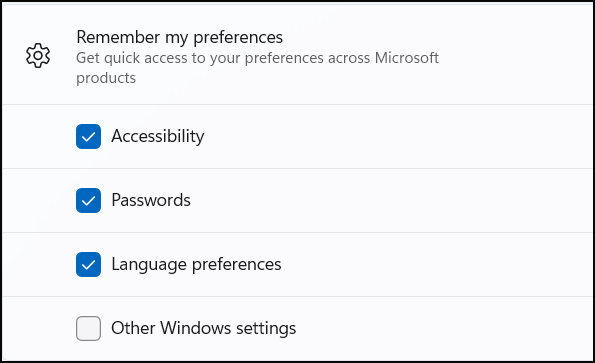
Ștergeți fișierele teme
Când fișierele cu teme sunt deteriorate, fundalul desktopului se continuă să se schimbe în Windows 11. Puteți încerca să ștergeți acele fișiere cu teme corupte și să opriți Windows 11 să schimbe automat imaginea de fundal.
Pasul 1: Deschideți Alerga caseta de dialog prin apăsare Câștigă + R .
Pasul 2: Copiați și lipiți această comandă și apăsați introduce .
%USERPROFILE%\AppData\Roaming\Microsoft\Windows\Themes\
Pasul 3: Alegeți să ștergeți tot conținutul din acel folder. Dacă nu le puteți localiza, faceți clic Vizualizare > Afișare > Elemente ascunse în File Explorer pentru a afișa elementele ascunse.
Reconstruiți memoria cache a pictogramelor
Puteți șterge toată memoria cache a pictogramelor vechi și apoi încercați să schimbați imaginile de fundal de pe desktop pentru a vă reconstrui memoria cache a pictogramelor.
Pasul 1: Deschideți File Explorer și afișați elementele ascunse.
Pasul 2: Accesați C:\Utilizatori\bj\AppData\Local\Microsoft\Windows\Explorer . Apoi înlocuiți B j cu numele de utilizator pentru a localiza folderul.
Pasul 3: Când vedeți acele fișiere cu numele care începe cu iconcache și terminând cu .db , vă rugăm să le ștergeți pe toate. Apoi reporniți computerul pentru a încerca schimbarea tapetului .

Blocați setările de fundal pe desktop
O altă metodă pe care o puteți folosi atunci când fundalul desktopului se schimbă în continuare în Windows 11 este să blocați setările de fundal pe desktop.
Această metodă vă impune schimbați editorul de registry , așa că ar fi bine să faceți o copie de rezervă a registrului sau creați un punct de restaurare mai întâi în cazul în care erorile de sistem sunt declanșate de modificările greșite.
Pasul 1: Deschideți Alerga și tip regedit a intra.
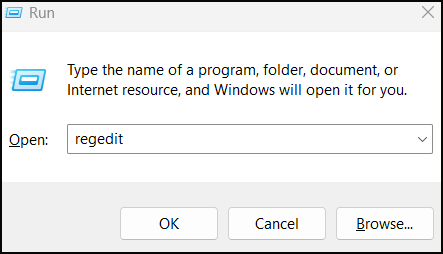
Apoi urmați această cale în Editorul Registrului.
Computer\HKEY_CURRENT_USER\SOFTWARE\Microsoft\Windows\CurrentVersion\Policies
Pasul 2: Faceți clic dreapta pe Politici și alegeți Nou > Cheie să-l numesc ActiveDesktop .
Pasul 3: Faceți clic dreapta pe ActiveDesktop cheie pentru a alege Nou > Valoare DWORD (32 de biți). . Denumiți valoarea NoChangeWallPaper .
Pasul 4: Apoi faceți dublu clic pe valoare pentru a o introduce 1 în Date valorice și faceți clic Bine .
Concluzie:
Mulți utilizatori consideră că fundalul desktopului Windows 11 se schimbă în continuare automat. Această problemă se întâmplă din cauza setărilor configurate greșit sau a fișierelor corupte. Metodele de mai sus au fost enumerate pentru a rezolva această problemă și le puteți încerca una câte una.

![Remediați unitatea flash USB care nu este recunoscută și recuperați datele - Cum se face [Sfaturi MiniTool]](https://gov-civil-setubal.pt/img/data-recovery-tips/98/fix-usb-flash-drive-not-recognized-recover-data-how-do.jpg)
![Cum se folosește instrumentul de recuperare Dell OS pentru a reinstala Windows 7/8/10 [MiniTool Tips]](https://gov-civil-setubal.pt/img/backup-tips/69/how-use-dell-os-recovery-tool-reinstall-windows-7-8-10.jpg)
![5 sfaturi pentru a remedia difuzoarele computerului care nu funcționează Windows 10 [MiniTool News]](https://gov-civil-setubal.pt/img/minitool-news-center/43/5-tips-fix-computer-speakers-not-working-windows-10.jpg)
![4 soluții pentru a remedia Unarc.dll au returnat un cod de eroare [MiniTool News]](https://gov-civil-setubal.pt/img/minitool-news-center/08/4-solutions-fix-unarc.png)




![Cum se normalizează sunetul prin egalizarea volumului în Windows 10? [MiniTool News]](https://gov-civil-setubal.pt/img/minitool-news-center/68/how-normalize-sound-via-loudness-equalization-windows-10.png)

![Cum se remediază eroarea lipsă a interfeței de pseudo-interfață a tunelului Teredo [MiniTool News]](https://gov-civil-setubal.pt/img/minitool-news-center/28/how-fix-teredo-tunneling-pseudo-interface-missing-error.jpg)
![Cum se repară liniile verticale pe monitor? 5 moduri pentru tine aici! [MiniTool News]](https://gov-civil-setubal.pt/img/minitool-news-center/79/how-fix-vertical-lines-monitor.jpg)
![Cum să resetați / să schimbați parola discord pe desktop / mobil [MiniTool News]](https://gov-civil-setubal.pt/img/minitool-news-center/55/how-reset-change-discord-password-desktop-mobile.png)

![Bâlbâială pe YouTube! Cum să o rezolvi? [Ghid complet]](https://gov-civil-setubal.pt/img/blog/30/youtube-stuttering-how-resolve-it.jpg)
![CHKDSK vs ScanDisk vs SFC vs DISM Windows 10 [Diferențe] [Sfaturi MiniTool]](https://gov-civil-setubal.pt/img/data-recovery-tips/46/chkdsk-vs-scandisk-vs-sfc-vs-dism-windows-10.jpg)
![Cum se remediază: lipsesc fișierele DLL în Windows 10/8/7? (Rezolvat) [Sfaturi MiniTool]](https://gov-civil-setubal.pt/img/data-recovery-tips/13/how-fix-missing-dll-files-windows-10-8-7.jpg)
![[2020] Cele mai bune instrumente de reparare a încărcării Windows 10 pe care ar trebui să le cunoașteți [Sfaturi MiniTool]](https://gov-civil-setubal.pt/img/data-recovery-tips/05/top-windows-10-boot-repair-tools-you-should-know.jpg)
