[Rezolvat] Sarcinile programate Windows nu rulează pe Windows 10 [MiniTool News]
Windows Scheduled Tasks Not Running Windows 10
Rezumat :
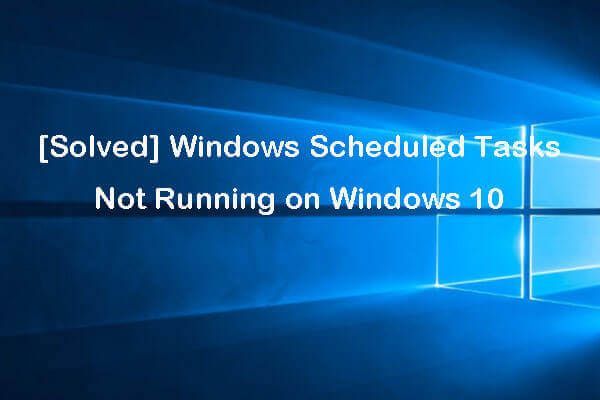
Dacă sarcinile programate Windows nu rulează conform planificării, puteți verifica soluțiile posibile din această postare pentru a remedia problema. Pentru a vă ajuta să remediați diverse probleme legate de computer, Software MiniTool oferă instrumente și soluții profesionale, incl. software de recuperare a datelor, manager de partiții de hard disk, software de backup și restaurare a sistemului etc.
daca tu a creat unele sarcini cu programul de activități Windows , dar nu rulează conform programării, puteți verifica soluțiile posibile de mai jos pentru a remedia sarcinile programate Windows care nu rulează în Windows 10.
Sfat 1. Verificați dacă programul de activități rulează
La început, puteți verifica dacă programul de activități rulează efectiv pe computerul dvs. Windows 10. Puteți verifica soluțiile pentru remediați Task Scheduler care nu rulează Windows 10 dacă Task Scheduler nu funcționează.
Sfat 2. Verificați dacă sarcina programată este activată
Dacă sarcina programată Windows nu este activată, atunci nu va rula. Puteți verifica declanșatoarele sarcinii urmând instrucțiunile de mai jos.
- Clic start , tip planificator de sarcini , alege Planificator de sarcini pentru a-l deschide.
- Extinde Biblioteca Programator de activități , și găsiți sarcina care nu rulează în listă.
- Faceți dublu clic pe sarcină și faceți clic pe Declanșatoare filă.
- Verificați dacă sarcina este activată, dacă nu, puteți face clic Editați | × și bifați Activat Clic O.K pentru a salva setarea.
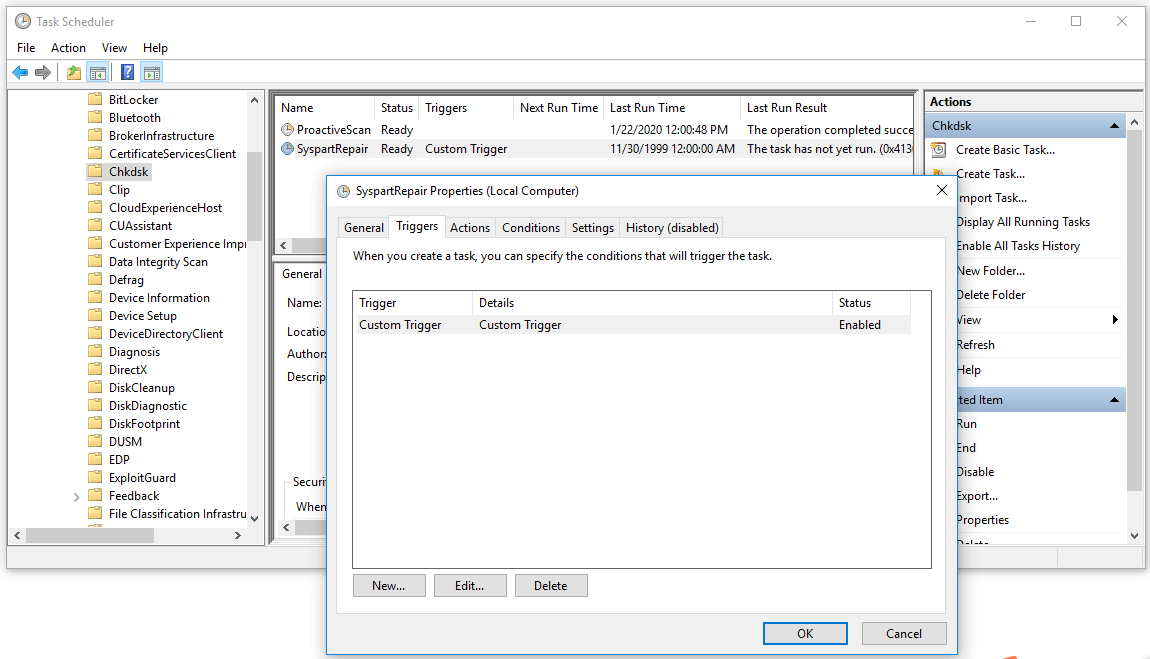
Sfat 3. Verificați proprietățile sarcinilor programate
Dacă sarcinile programate Windows nu rulează, îi puteți verifica proprietățile pentru a afla dacă se află în configurația corectă.
- După ce deschideți Task Scheduler, puteți găsi și faceți dublu clic pe sarcina țintă pentru a deschide fereastra Proprietăți.
- Apoi puteți face clic Condiții și verificați setările. Asigurați-vă că Inactiv caseta nu este bifată. Și asigurați-vă că Porniți sarcina numai dacă computerul este alimentat de curent alternativ opțiunea nu este bifată sau sarcinile programate Windows nu vor rula dacă computerul nu este conectat.
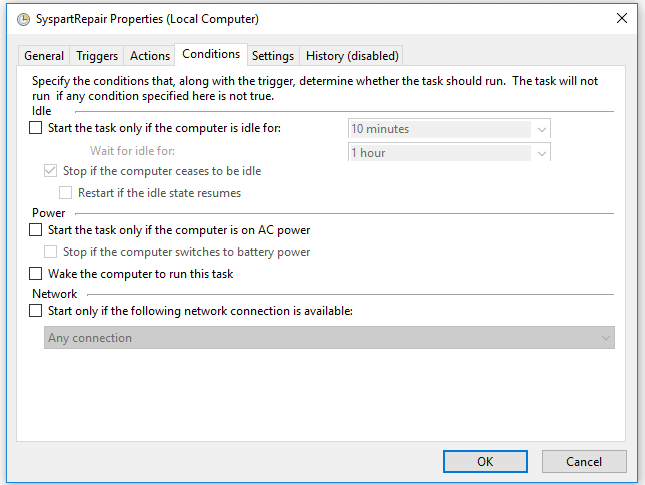
Sfat 4. Setați „Rulați cu cele mai mari privilegii” pentru unele sarcini
Deoarece unele sarcini programate Windows pot rula numai cu privilegii anterioare, le puteți seta să ruleze cu cele mai mari privilegii urmând pașii de mai jos.
- Puteți urma același mod de mai sus pentru a intra în sarcina Windows specială Proprietăți fereastră.
- Clic general fila și bifați Aleargă cu cele mai mari privilegii Clic O.K pentru a salva modificările.
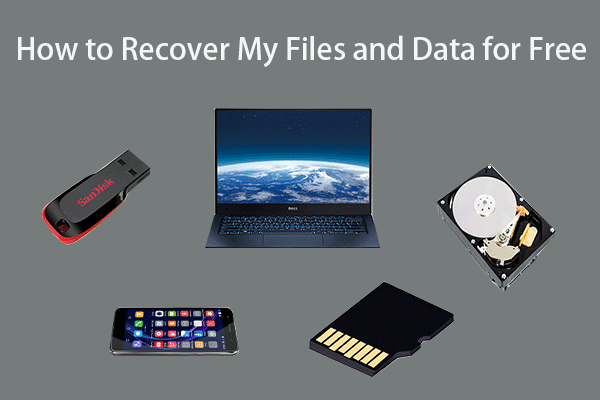 Cum să recuperez fișierele / datele mele gratuit în 3 pași [23 întrebări frecvente]
Cum să recuperez fișierele / datele mele gratuit în 3 pași [23 întrebări frecvente] 3 pași simpli pentru recuperarea rapidă a fișierelor / datelor mele gratuit cu cel mai bun software gratuit de recuperare a fișierelor. Sunt incluse 23 de întrebări frecvente despre cum să recuperez fișierele și datele pierdute.
Citeste mai multSfat 5. Verificați configurația contului utilizatorului de activitate
- Unele activități programate Windows pot rula numai cu un anumit cont de utilizator. Puteți urma același mod de mai sus pentru a deschide Task Scheduler și a localiza sarcina specială pentru a-l deschide Proprietăți fereastră.
- Sub general filă, puteți face clic Schimbați utilizatorul sau grupul Apoi, puteți verifica dacă vă conectați la contul de utilizator potrivit pentru sarcina programată Windows.
- Dacă sarcinile programate Windows nu rulează la deconectare, puteți configura sarcina pentru a rula cu toate tipurile de conturi de utilizator. Faceți clic pe OK pentru a salva setările.
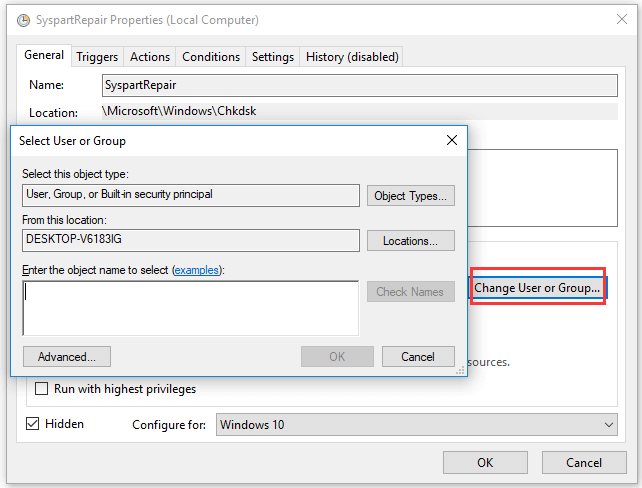
Sfat 6. Remediați sarcinile programate Windows care nu rulează când sunteți deconectat
- Deschideți Task Scheduler și deschideți fereastra Proprietăți.
- Sub fila General și asigurați-vă Rulați dacă utilizatorul este conectat sau nu opțiunea este bifată. Faceți clic pe OK pentru ca modificările să intre în vigoare.
Sfat 7. Remediați sarcinile programate Windows care nu rulează fișierul lot
- Intrați în fereastra Programator activități și deschideți fereastra Proprietăți sarcină.
- Clic Acțiuni și faceți clic pe Nou .
- introduce C: WindowsSystem32cmd.exe sub Program / scenariu .
- Apoi introduceți / c începe „” „C: location_to_batch_fileyour_batch_file.ffs” în Adăugați argumente (opțional) Faceți clic pe OK.
 Cel mai bun software de recuperare a datelor pentru Windows / Mac / Android / iPhone (2020)
Cel mai bun software de recuperare a datelor pentru Windows / Mac / Android / iPhone (2020) Care este cel mai bun software gratuit de recuperare a datelor? Lista software-ului de recuperare a datelor / fișierelor (hard disk) de top pentru PC-uri Windows 10/8/7, Mac, Android, iPhone, card SD.
Citeste mai multSfat 8. Actualizați Windows 10
Dacă problema se datorează sistemului Windows învechit, puteți actualiza sistemul de operare Windows 10.
Puteți face clic pe Start -> Setări -> Actualizare și securitate -> Windows Update și faceți clic pe butonul Căutare actualizări pentru a descărca și instala automat cele mai recente actualizări pe computerul dvs. Windows 10.
Linia de fund
Dacă întâmpinați problema sarcinilor programate Windows care nu rulează în Windows 10, puteți încerca unul dintre cele 8 sfaturi de mai sus pentru a remedia această problemă. Sper ca ajuta.


![Ce trebuie să faceți atunci când întâlniți problema Aka.ms/remoteconnect [MiniTool News]](https://gov-civil-setubal.pt/img/minitool-news-center/27/what-do-when-you-encounter-aka.jpg)



![[Rezolvat!] Bluetooth continuă să se deconecteze pe Windows](https://gov-civil-setubal.pt/img/news/67/bluetooth-keeps-disconnecting-windows.png)
![Avast vă blochează site-urile web? Iată cum să o remediem! [Sfaturi MiniTool]](https://gov-civil-setubal.pt/img/backup-tips/54/is-avast-blocking-your-websites.jpg)
![Cum să afișați desktopul pe computerul dvs. Mac? [Rezolvat!]](https://gov-civil-setubal.pt/img/news/06/how-show-desktop-your-mac-computer.jpg)

![[REZOLVAT] USB continuă să se deconecteze și să se reconecteze? Cea mai bună soluție! [Sfaturi MiniTool]](https://gov-civil-setubal.pt/img/data-recovery-tips/02/usb-keeps-disconnecting.jpg)




![Eliminați/Ștergeți Google Chrome de pe computer sau dispozitiv mobil [MiniTool Tips]](https://gov-civil-setubal.pt/img/news/A0/remove/delete-google-chrome-from-your-computer-or-mobile-device-minitool-tips-1.png)

![Cum se remediază dispozitivul la distanță care nu acceptă problema conexiunii [MiniTool News]](https://gov-civil-setubal.pt/img/minitool-news-center/83/how-fix-remote-device-won-t-accept-connection-issue.jpg)
![Cum să remediați problemele Bluetooth pe computerul dvs. Windows? [Sfaturi MiniTool]](https://gov-civil-setubal.pt/img/news/43/how-to-fix-bluetooth-problems-on-your-windows-computer-minitool-tips-1.png)
![Cum să dezactivați optimizările pe ecran complet Windows 10 [MiniTool News]](https://gov-civil-setubal.pt/img/minitool-news-center/34/how-disable-fullscreen-optimizations-windows-10.png)