Eroare de actualizare Windows 0xC190010a sau 0xC190010a: cinci soluții
Windows Update Error 0xc190010a Or 0xc190010a Five Solutions
Actualizările regulate ale sistemelor de operare Windows îmbunătățesc performanța generală a computerelor. Cu toate acestea, finalizarea sarcinii de actualizare poate fi uneori o sarcină obositoare. Este posibil să primiți diverse erori de actualizare. Acest MiniTool postarea este dedicată discuției despre cum să remediați eroarea de actualizare Windows 0xC190010a sau 0xC190010d.Știți ce este eroarea de actualizare Windows 0xC190010a sau 0xC190010d? Veți vedea mesajele de eroare specifice precum:
- 0xC190010a MOSETUP_E_INVALID_CMD_LINE : Procesul de instalare a fost lansat cu un argument de linie de comandă necunoscut.
- 0xC190010d MOSETUP_E_INVALID_CMD_LINE : Procesul de instalare a fost lansat cu un argument de linie de comandă nevalid.
Când vă confruntați cu aceste două erori de actualizare Windows, puteți încerca următoarele metode pentru a le rezolva.
Remedierea 1: Dezactivați software-ul antivirus de la terți
Software-ul antivirus de la terțe părți poate interfera cu fișierele de sistem, făcând fișierele să funcționeze defectuos sau chiar să fie corupte. Este posibil să întâmpinați eroarea de actualizare 0xC190010a sau 0xC190010d din cauza software-ului antivirus terță parte. Încercați să dezactivați software-ul care rulează pentru a vedea dacă eroarea este rezolvată.
Dacă nu, vă rugăm să treceți la următoarea metodă.
Remedierea 2: rulați instrumentul de depanare Windows Update
Windows conține instrumente de depanare pentru a gestiona unele erori și operațiuni necorespunzătoare ale utilităților. Puteți rula instrumentul de depanare Windows Update pentru a detecta și remedia problemele găsite.
Pasul 1: Apăsați Câștigă + eu pentru a deschide Setări Windows.
Pasul 2: Selectați Actualizare și securitate și îndreptați-vă spre Depanați fila.
Pasul 3: Alegeți Instrumente de depanare suplimentare . Puteți găsi Windows Update în fereastra următoare. Faceți clic pe el și alegeți Rulați instrumentul de depanare .
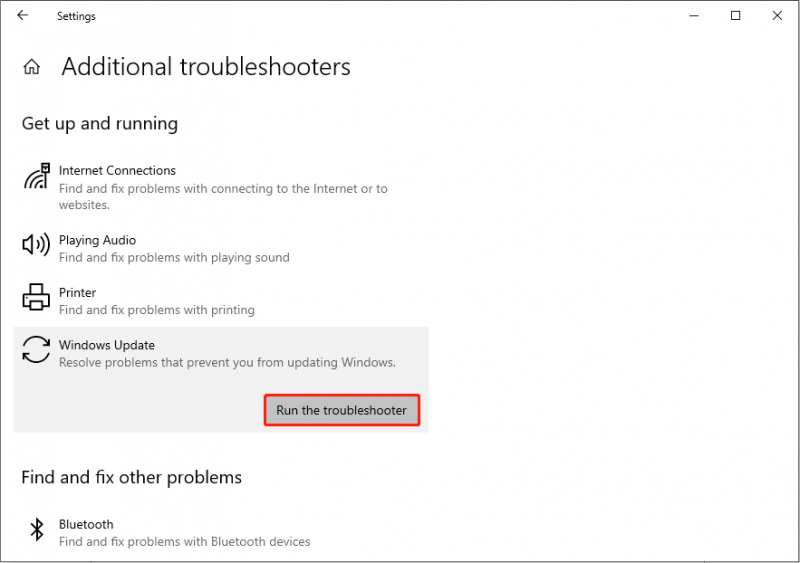
Computerul va începe să detecteze problemele automat. Puteți urma instrucțiunile de pe ecran pentru a finaliza operația.
Remedierea 3: reconstruiți folderele Windows Update
Există două foldere care salvează date despre actualizările Windows, folderele SoftwareDistribution și catroot2. Dacă jurnalele stocate în aceste foldere sunt corupte, este posibil să primiți și eroarea de actualizare Windows 0xC190010a. Pentru a rezolva problema cauzată de acest motiv, puteți lucra cu următorii pași.
Pasul 1: Tastați Prompt de comandă în bara de căutare Windows, apoi faceți clic dreapta pe opțiunea cea mai potrivită pentru a alege Rulat ca administrator .
Pasul 2: Introduceți următoarele linii de comandă și apăsați introduce la finalul fiecăreia să oprească serviciile relevante.
- net stop wuauserv
- net stop cryptSvc
- biți de oprire net
- net stop msserver
Pasul 3: Apoi, redenumiți cele două foldere executând, respectiv, cele două comenzi:
- ren C:\Windows\SoftwareDistribution SoftwareDistribution.old
- ren C:\Windows\System32\catroot2 Catroot2.old
Pasul 4: După aceea, reporniți serviciile pe care le-ați oprit înainte cu liniile de comandă de mai jos:
- net start wuauserv
- net start cryptSvc
- biți de pornire net
- net start msserver
Pasul 5: Pur și simplu reporniți computerul pentru a aplica toate modificările și încercați să faceți upgrade.
Remedierea 4: rulați liniile de comandă SFC și DISM
Rularea instrumentelor de reparare a fișierelor de sistem pentru a remedia fișierele de sistem corupte sau lipsă poate ajuta și la remedierea erorii de actualizare Windows 0xC190010a sau 0xC190010d. Puteți urma pașii de mai jos pentru a încerca.
Pasul 1: Apăsați Câștigă + R pentru a deschide fereastra Run.
Pasul 2: Tastați cmd și apăsați Shift + Ctrl + Enter pentru a rula Command Prompt ca administrator.
Pasul 3: Introduceți sfc /scannow și lovit introduce .
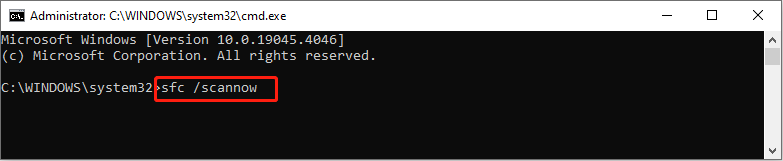
Pasul 4: După ce rulați linia de comandă SFC, puteți tasta DISM /Online /Cleanup-Image /Restorehealth și lovit introduce pentru a executa această linie de comandă.
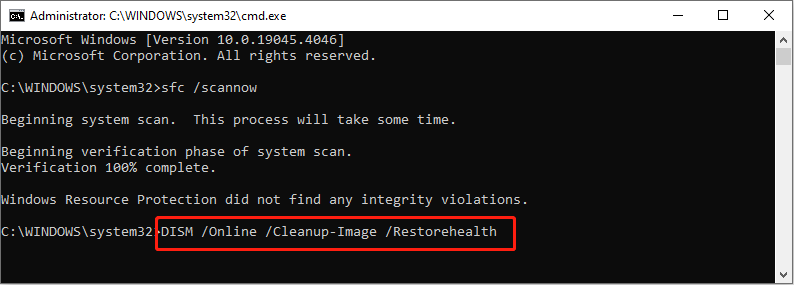 Sfaturi: Unii utilizatori pot rămâne blocat atunci când rulează DISM /Online /Cleanup-Image /Restorehealth Linie de comanda. Pe lângă remedierea acestei erori blocate, ar trebui să acordați atenție și protecției datelor. Dacă fișierele importante sunt pierdute, ar trebui să le recuperați cât mai curând posibil MiniTool Power Data Recovery . Puteți rula acest software gratuit de recuperare a fișierelor la recupera fișierele în câțiva pași.
Sfaturi: Unii utilizatori pot rămâne blocat atunci când rulează DISM /Online /Cleanup-Image /Restorehealth Linie de comanda. Pe lângă remedierea acestei erori blocate, ar trebui să acordați atenție și protecției datelor. Dacă fișierele importante sunt pierdute, ar trebui să le recuperați cât mai curând posibil MiniTool Power Data Recovery . Puteți rula acest software gratuit de recuperare a fișierelor la recupera fișierele în câțiva pași.MiniTool Power Data Recovery gratuit Faceți clic pentru a descărca 100% Curat și sigur
Remedierea 5: Efectuați pornirea curată
Ultima metodă este să cizma curata computerul dvs. pentru a finaliza actualizările Windows. Efectuarea unei porniri curate va porni computerul cu un set minim de drivere și programe de bază necesare. Nu vor fi lansate programe interferate. Prin urmare, puteți încerca să finalizați upgrade-ul în acest mediu.
Pasul 1: Apăsați Câștigă + R pentru a deschide fereastra Run.
Pasul 2: Tastați msconfig și lovit introduce pentru a deschide Configurarea sistemului.
Pasul 3: Îndreptarea către Servicii fila, ar trebui să verificați Ascunde toate serviciile Microsoft și faceți clic Dezactivați .
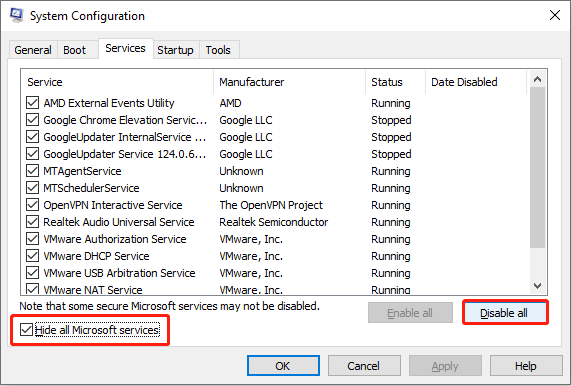
Pasul 4: Comutați la Lansare filă și faceți clic Deschideți Managerul de activități . Trebuie să dezactivați programele care pot interfera cu procesul de pornire a Windows.
Pasul 5: Închideți Managerul de activități și Configurarea sistemului. Acum puteți reporni computerul și încercați să actualizați sistemul de operare.
Concluzie
Puteți încerca cele cinci metode de mai sus pentru a gestiona eroarea de actualizare Windows 0xC190010a sau 0xC190010d și puteți rula MiniTool Power Data Recovery pentru a salva fișierele pierdute la timp.
![Cum se deschide Editorul de registru (Regedit) Windows 10 (5 moduri) [MiniTool News]](https://gov-civil-setubal.pt/img/minitool-news-center/46/how-open-registry-editor-windows-10.jpg)
![7 metode pentru a remedia Windows nu poate finaliza extragerea [MiniTool News]](https://gov-civil-setubal.pt/img/minitool-news-center/67/7-methods-fix-windows-cannot-complete-extraction.png)






![Ce este o viteză bună a procesorului pentru un laptop și un computer desktop? [MiniTool News]](https://gov-civil-setubal.pt/img/minitool-news-center/05/what-is-good-processor-speed.png)



![Ce este Dell Data Vault și cum se elimină? [MiniTool News]](https://gov-civil-setubal.pt/img/minitool-news-center/24/what-is-dell-data-vault.png)

![Cum se remediază ERR_PROXY_CONNECTION_FAILED? Încercați aceste metode [MiniTool News]](https://gov-civil-setubal.pt/img/minitool-news-center/02/how-fix-err_proxy_connection_failed.jpg)


![Ghid MBR vs. GPT: Care este diferența și care este mai bun [MiniTool Tips]](https://gov-civil-setubal.pt/img/disk-partition-tips/84/mbr-vs-gpt-guide-whats-difference.jpg)

