11 moduri de a deschide Windows Explorer pe Windows 10 [MiniTool News]
11 Ways Open Windows Explorer Windows 10
Rezumat :
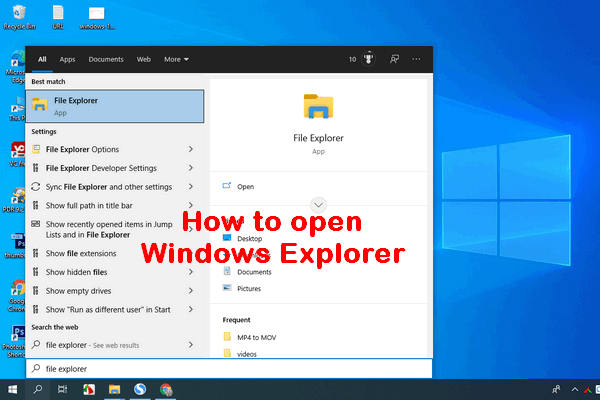
Windows Explorer este o aplicație de gestionare a fișierelor construită în sistemele de operare Windows de la Windows 95 pentru a înlocui Managerul de fișiere anterior. Utilizatorii pot accesa cu ușurință fișiere și foldere prin Windows Explorer, deoarece oferă o interfață grafică pentru utilizator pentru accesarea sistemelor de fișiere. Care sunt modalitățile fezabile de a deschide Windows Explorer pe computer?
Windows Explorer a fost introdus cu Windows 95 ca înlocuitor pentru File Manager. Microsoft îi dă un nume nou în Windows 8 și Windows 10: File Explorer. Windows Explorer vă oferă un mod ușor de a accesa fișiere și foldere; acesta este un motiv important pentru care Windows Explorer (File Explorer) devine una dintre cele mai utilizate aplicații pe Windows.
Bacsis: Este ușor să faceți greșeli atunci când gestionați fișiere și foldere pe computer prin Windows Explorer. Vestea bună este că, chiar dacă fișierele se pierd din cauza funcționării greșite, acestea pot fi recuperate cu ușurință utilizând software-ul MiniTool. Ar trebui să faceți clic pe butonul de descărcare de mai jos pentru a-l obține și apoi să începeți să-l instalați imediat pe computer.
Ori de câte ori doriți să copiați sau să mutați fișiere pe Windows 10, primul lucru de făcut ar trebui să fie deschiderea File Explorer. Unde este File Explorer? Nu vă faceți griji dacă puteți răspunde la acest lucru. În conținutul următor, vă voi arăta cum se deschide Windows Explorer pe Windows 10 în 11 moduri.
Depanarea Windows Explorer nu răspunde / a încetat să funcționeze !!!
# 1. Deschideți Windows Explorer din bara de activități
În mod implicit, există o pictogramă File Explorer (care arată ca un folder) în partea stângă a barei de activități din Windows 10. Ar trebui să faceți clic pe această pictogramă pentru a porni Windows Explorer în Windows 10.
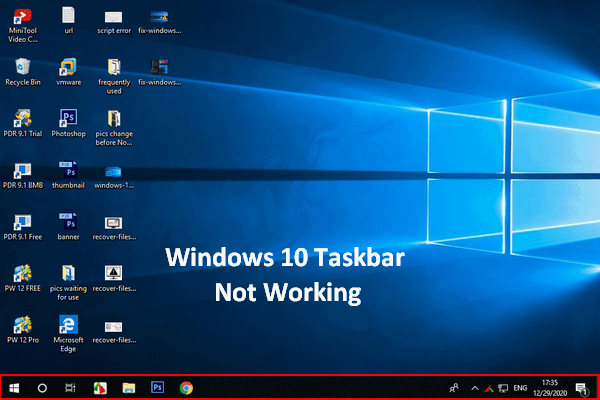 Bara de activități Windows 10 nu funcționează - Cum se remediază (soluție finală)
Bara de activități Windows 10 nu funcționează - Cum se remediază (soluție finală)Dacă bara de activități Windows 10 nu funcționează, vă rugăm să nu vă panicați, deoarece am metode utile pentru a vă ajuta.
Citeste mai mult# 2. Deschideți File Explorer Windows 10 prin Windows Search
Dacă nu aveți nicio idee despre unde este File Explorer în Windows 10, cel mai bun mod de a-l găsi este folosind căutarea Windows.
Urmați acești pași pentru a deschide Windows 10 File Explorer:
- Faceți clic pe pictograma de căutare sau caseta de căutare situată în partea stângă a barei de activități.
- Tip explorator în caseta de text.
- Selectați Explorator de fișiere din rezultatul căutării.
Vă rugăm să citiți această pagină pentru a afla mai multe despre cum să căutați în Windows 10:
 Cum se utilizează, se controlează și se remediază bara de căutare în Windows 10
Cum se utilizează, se controlează și se remediază bara de căutare în Windows 10 Această pagină vă arată cum să utilizați și să controlați bara de căutare în Windows 10 și cum să remediați dacă bara de căutare lipsește din bara de activități.
Citeste mai mult# 3. Rugați Cortana să deschidă File Explorer
De asemenea, puteți utiliza Cortana - asistentul personal de productivitate Microsoft - pentru a deschide Windows Explorer.
- Faceți clic pe Cortana pictogramă pe bara de activități; se află în partea dreaptă a pictogramei / casetei de căutare.
- Faceți clic pe pictograma microfonului și spuneți Open File Explorer.
- Cortana va răspunde apoi la acest lucru.
De asemenea, puteți tasta File Explorer în caseta de căutare Cortana dacă nu aveți microfon.
# 4. Deschideți File Explorer din meniul Start
Meniul Start este utilizat frecvent pe toate versiunile Windows pentru a ajuta oamenii să acceseze rapid anumite fișiere, aplicații și setări. Cum se deschide File Explorer?
Pasul 1: Cum se deschide meniul Start
Și există 2 moduri comune de a deschide meniul Start pe Windows 10.
- Faceți clic pe start din colțul din stânga jos al ecranului computerului Windows 10.
- apasă pe start Tasta (sigla Windows) de pe tastatură.
Pasul 2: Cum se pornește Windows Explorer
Apoi, puteți deschide Windows 10 File Explorer din meniul Start în 3 moduri diferite.
- Derulați în jos lista de aplicații -> găsiți Sistem Windows și extindeți-l -> faceți clic Explorator de fișiere sub ea.
- Navigați la bara laterală stângă -> faceți clic pe Explorator de fișiere pictogramă.
- Navigați la secțiunea dreaptă a plăcilor -> selectați Explorator de fișiere .
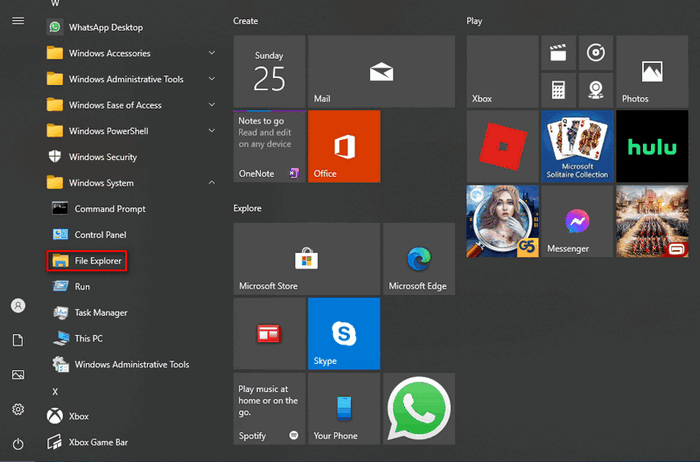
Î1: Ce se întâmplă dacă File Explorer nu apare în bara laterală stângă?
De asemenea, puteți face clic pe pictograma Documente sau Imagini pentru a deschide managerul de fișiere Windows 10. În plus, puteți fixa File Explorer la bara laterală prin: faceți clic pe Setări pictogramă -> faceți clic Personalizare -> alege start -> faceți clic pe Alegeți ce foldere apar în Start link -> pornește Explorator de fișiere .
Î2: Cum se fixează File Explorer la secțiunea de țiglă?
presa Windows + S -> tip Explorator de fișiere -> faceți clic dreapta pe el și alegeți Fixați pentru a începe .
# 5. Utilizați Comanda rapidă de la tastatură pentru a deschide Explorer fișier
Tastatura dvs. oferă comenzi rapide rapide pentru lansarea multor lucruri, inclusiv File Explorer. Cum se pornește cu ușurință Windows Explorer? Doar apăsați Windows + E pe tastatură.
# 6. Deschideți Windows Explorer din meniul WinX
Meniul WinX, cunoscut și sub numele de Power User Menu, se referă la meniul pe care îl vedeți după apăsare Windows + X . De asemenea, puteți face clic dreapta pe butonul Start pentru a afișa acest meniu. Apoi, ar trebui să selectați Explorator de fișiere .
[Remediat] Meniul WinX nu funcționează în Windows 10.
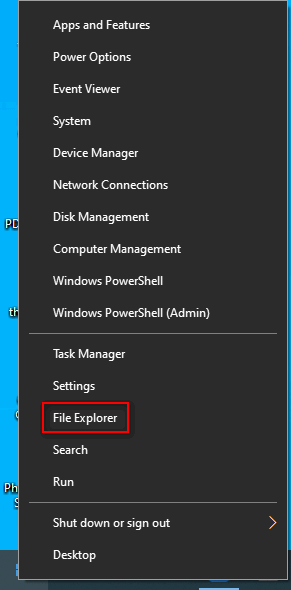
# 7. Deschideți Windows Explorer prin Run
Cum se deschide File Explorer în Windows 10 utilizând aplicația Run?
- presa Windows + R pentru a deschide Run.
- Tip explorator în caseta de text.
- Clic Bine sau apăsați introduce .
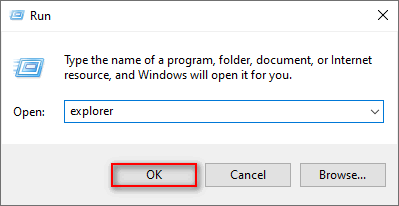
# 8. Utilizați Managerul de activități pentru a porni Windows Explorer
- presa Ctrl + Shift + Esc pentru a deschide Managerul de activități.
- Schimba cu Mai multe detalii . (Opțional)
- Selectați Fișier din bara de meniu și alegeți Rulați o sarcină nouă .
- Tip explorator și apăsați introduce .
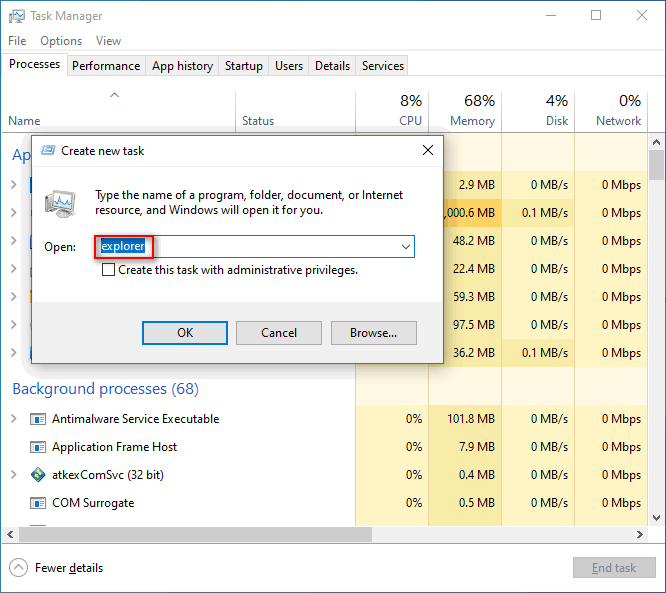
# 9. Porniți Windows 10 File Explorer din Command Prompt sau Powershell
- Deschideți Command Prompt sau Windows Powershell așa cum faceți de obicei.
- Tip explorator și apăsați introduce .
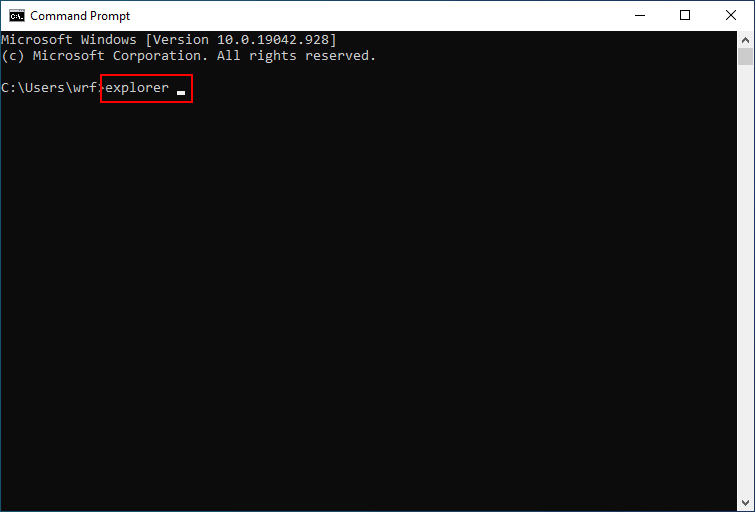
# 10. Rulați Explorer.exe
- Faceți dublu clic pe Acest PC .
- Mergi la C: Windows .
- Găsi explorator dosar cerere.
- Faceți dublu clic pe el.
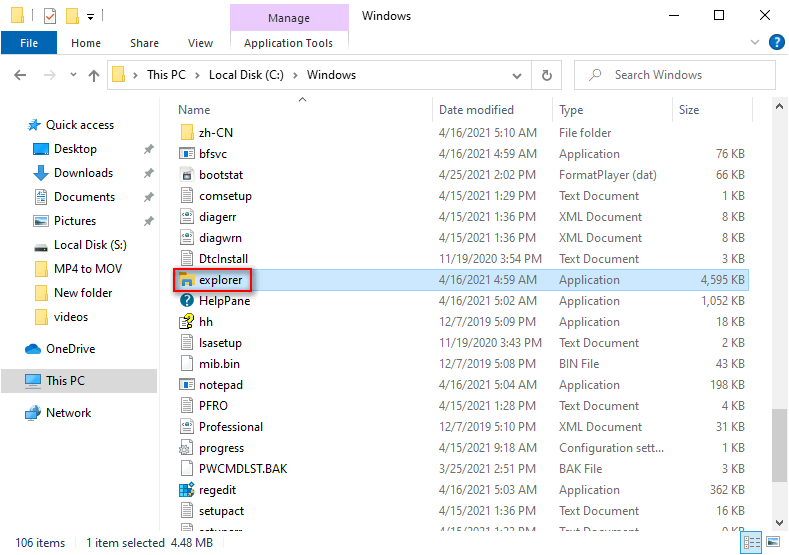
# 11. Faceți o comandă rapidă manual
Puteți deschide File Explorer de oriunde doriți, creând manual o comandă rapidă.
- Navigați la locul din care doriți să deschideți Windows Explorer.
- Faceți clic dreapta pe spațiul gol.
- Selectați Nou -> Comandă rapidă .
- Tastați locația corectă sau faceți clic pe Răsfoire.
- Clic Următorul .
- Dă-i un nume.
- Clic finalizarea .
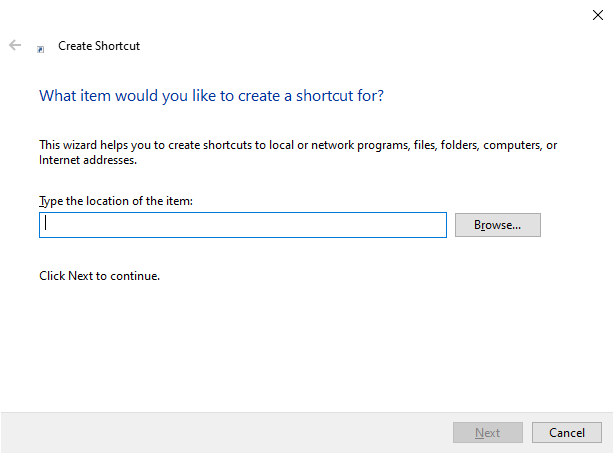
O altă modalitate de a crea rapid o comandă rapidă File Explorer este: glisarea și plasarea comenzii rapide File Explorer din meniul Start către orice alt loc doriți.
Puteți repara File Explorer dacă nu se deschide sau nu pornește?

![Mașina timpului s-a blocat la pregătirea copiei de rezervă? Problemă rezolvată [Sfaturi MiniTool]](https://gov-civil-setubal.pt/img/data-recovery-tips/41/time-machine-stuck-preparing-backup.png)

![Cel mai bun sistem de operare pentru jocuri - Windows 10, Linux, macOS, Get One! [MiniTool News]](https://gov-civil-setubal.pt/img/minitool-news-center/87/best-os-gaming-windows-10.jpg)
![Micro ATX VS Mini ITX: Care ar trebui să alegeți? [MiniTool News]](https://gov-civil-setubal.pt/img/minitool-news-center/15/micro-atx-vs-mini-itx.png)











![Cum se schimbă directorul în CMD | Cum se folosește CD Command Win 10 [MiniTool News]](https://gov-civil-setubal.pt/img/minitool-news-center/85/how-change-directory-cmd-how-use-cd-command-win-10.jpg)

![Cum se remediază imposibilitatea de a încărca M3U8: accesul la domeniu interzis a fost refuzat [MiniTool News]](https://gov-civil-setubal.pt/img/minitool-news-center/67/how-fix-cannot-load-m3u8.jpg)
