6 moduri: Resetare la dispozitiv, Device RaidPort0 a fost lansat [MiniTool News]
6 Ways Reset Device
Rezumat :
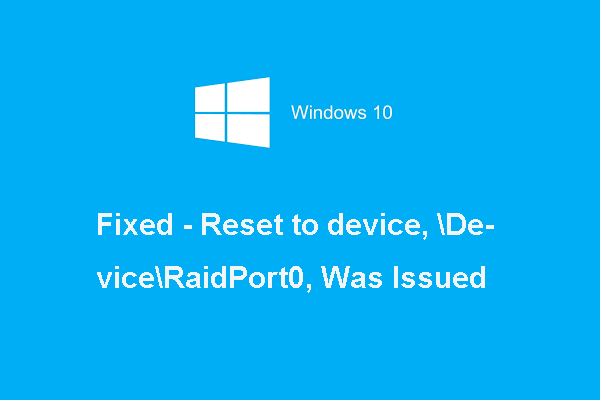
Ce cauzează eroarea Resetare la dispozitiv, Device RaidPort0, a fost emisă? Cum se remediază resetarea erorii dispozitivului dispozitiv raidport0? Această postare de la MiniTool vă va arăta 6 soluții.
Ce cauzează resetarea erorii la dispozitiv, Device RaidPort0 a fost emis?
Dacă computerul dvs. îngheață de obicei, este posibil să primiți mesajul de eroare Resetare la dispozitiv, a fost emis Device RaidPort0. Această problemă apare adesea pe computerele Windows sau serverele Windows.
Eroarea de resetare la dispozitivul raidport0 a fost cauzată adesea de configurațiile de setare a alimentării Windows, de cardurile SATA Controller sau de alte motive.
Deci, în secțiunea următoare, vă vom arăta cum să remediați Resetarea la dispozitivul dispozitivului raidport0 a fost emis de eroare Windows 10.
6 soluții: Resetare la dispozitiv, Device RaidPort0 a fost emis
În această parte, există 6 soluții pentru a remedia eroarea Resetare la dispozitiv, Device RaidPort0, a fost emis.
- Efectuați verificarea fișierelor de sistem
- Rulați scanarea discului
- Reglați setările de alimentare
- Configurați setările planului de alimentare
- Actualizați driverul AHCI
- Dezactivați pornirea rapidă
Acum, vă vom arăta soluțiile detaliate una câte una.
Soluție 1. Efectuați verificarea fișierelor de sistem
Dacă pe computerul dvs. există fișiere de sistem corupte, este posibil să întâmpinați eroarea de resetare a dispozitivului pe care a fost emis raidport0.
Acum, iată tutorialul.
Pasul 1: Tastați Prompt de comandă în caseta de căutare din Windows și alegeți-o pe cea mai potrivită. Apoi faceți clic dreapta pe el pentru a alege Rulat ca administrator .
Pasul 2: În fereastra liniei de comandă, tastați sfc / scannow comandă și lovește introduce a continua.
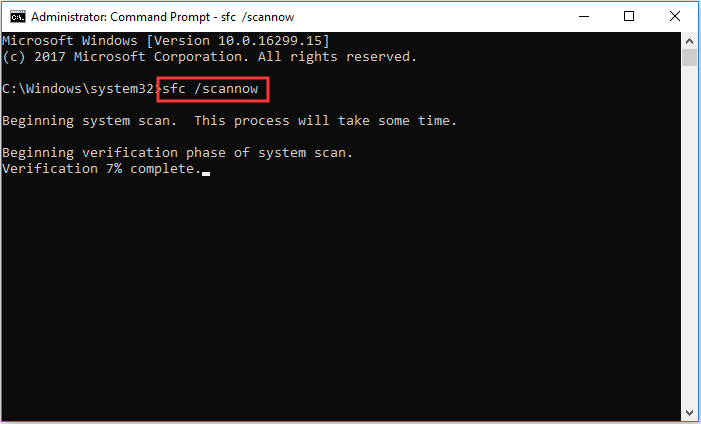
Apoi, trebuie să așteptați finalizarea procesului. Vă rugăm să nu închideți fereastra liniei de comandă până când nu vedeți verificarea mesajului 100% finalizată.
Articol asociat: Remediere rapidă - SFC Scannow nu funcționează (se concentrează pe 2 cazuri)
Când este terminat, reporniți computerul și verificați dacă eroarea Resetare la dispozitiv, Device RaidPort0, a fost emisă, este rezolvată.
Dacă această soluție nu intră în vigoare, încercați următoarele soluții.
Soluția 2. Rulați scanarea discului
A doua soluție pe care o puteți încerca este să rulați scanarea discului pentru a verifica dacă există sectoare defecte pe hard disk și reparați-le.
Acum, iată tutorialul.
Pasul 1: Deschideți Command Prompt și rulați-l ca administrator.
Pasul 2: Tastați comanda chkdsk / r și a lovit introduce a continua.
Când este terminat, reporniți computerul și verificați dacă a fost rezolvată eroarea Resetare la dispozitiv, Device RaidPort0.
Soluție 3. Reglați setările de alimentare
În general, reglarea setărilor de alimentare este capabilă să remedieze resetarea erorii la dispozitivul dispozitivului raidport0 a fost emis. Dacă întâmpinați aceeași problemă, încercați această soluție.
Acum, iată tutorialul.
Notă: Faceți o copie de rezervă a cheii editorului de registry înainte de a merge mai departe.Pasul 1: Apăsați Windows cheie și R cheie împreună pentru a deschide Alerga , apoi tastați regedit în casetă și faceți clic pe O.K a continua.
Pasul 2: În Editor de registru fereastră, navigați la următorul folder.
Computer HKEY_LOCAL_MACHINE SYSTEM CurrentControlSet Control Power PowerSettings 012ee47-9041-4b5d-9b77-535fba8b1442 0b2d69d7-a2a1-449c-9680-f91c70521c60
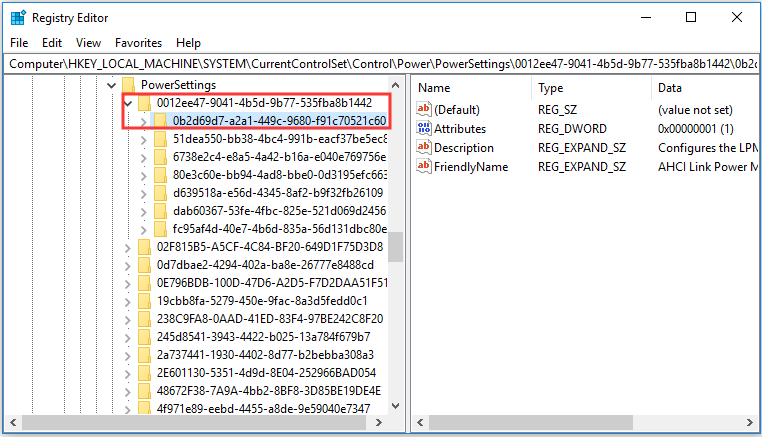
Pasul 3: Faceți dublu clic Atribute și schimbați-i datele de valoare la 2. Apoi apăsați O.K a continua.
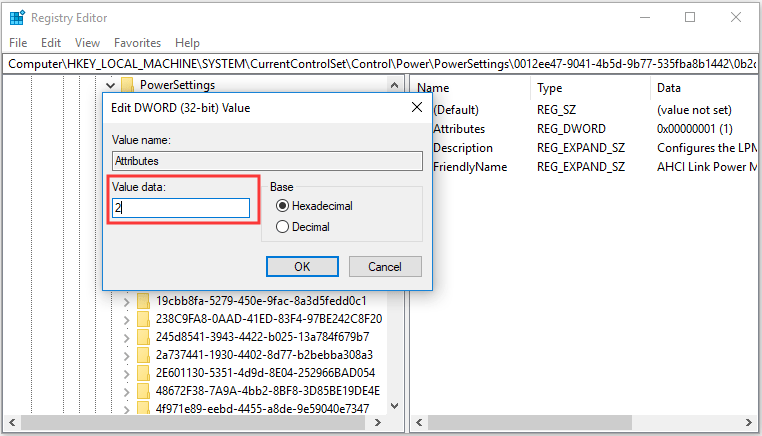
Pasul 4: Apoi, navigați la HKEY_LOCAL_MACHINE SYSTEM CurrentControlSet Control Power PowerSettings 012ee47-9041-4b5d-9b77-535fba8b1442 dab60367-53fe-4fbc-825e-521d069d2456 .
Pasul 5: Faceți dublu clic pe Atribuit și schimbați-i datele de valoare la 2. Apoi ieșiți din fereastra Editorului de registry.
Pasul 6: Deschideți Alerga dialog din nou și tastați powercfg.cpl în casetă și faceți clic pe O.K a continua.
Pasul 7: În fereastra pop-up, faceți clic Schimbați setările planului și modificați setările avansate de alimentare a continua.
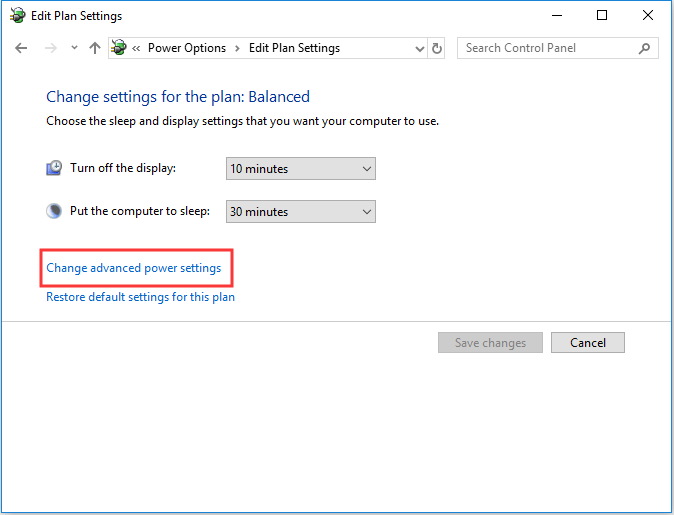
Pasul 8: Faceți dublu clic Hard disk pentru a-l extinde.
Pasul 9: Faceți dublu clic AHCI Link Power Management - HIPM / DIPM și comutați ambele sale Pe baterie și Înfundat în opțiuni pentru Activ .
Pasul 10: Faceți dublu clic AHCI Link Power Management - Adaptive și comutați Pe baterie și Înfundat în setări la 0 .
Pasul 11: Faceți dublu clic Opriți hard diskul după și schimbați Pe baterie la Nu .
Pasul 12: Apoi faceți clic pe aplica și O.K pentru a confirma modificările.
După aceea, reporniți computerul pentru a verifica dacă s-a rezolvat eroarea Resetare la dispozitiv, Device RaidPort0.
Soluția 4. Configurați setările planului de alimentare
A patra soluție pe care o puteți încerca este să configurați setările planului de alimentare.
Acum, iată tutorialul.
Pasul 1: Deschideți fereastra Power Options ca metodă enumerată mai sus.
Pasul 2: Schimbați planul de alimentare în Performanta ridicata . Apoi PCI Express va fi configurat să fie dezactivat.
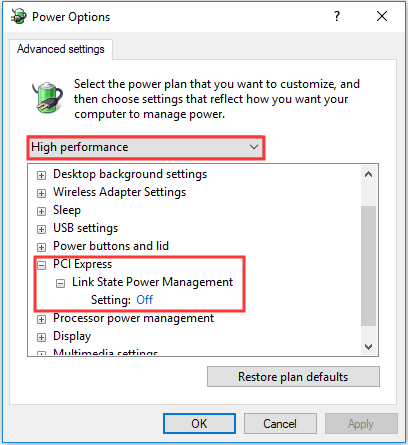
Când este terminat, reporniți computerul și verificați dacă problema Resetează la dispozitiv. Device RaidPort0 a fost emis este rezolvat.
Soluția 5. Actualizați driverul AHCI
Pentru a rezolva resetarea erorii la dispozitivul raidport0 a fost emis Windows 10, puteți încerca să actualizați driverul AHCI.
Acum, iată tutorialul.
Pasul 1: Apăsați Windows cheie și R cheie împreună pentru a deschide Alerga dialog, apoi tastați devmgmt.msc în casetă și faceți clic pe O.K a continua.
Pasul 2: În fereastra pop-up, extindeți fișierul Controlere IDE ATA / ATAPI și selectați controlerul AHCI. Apoi faceți clic dreapta pe el pentru a alege Actualizați driver-ul a continua.
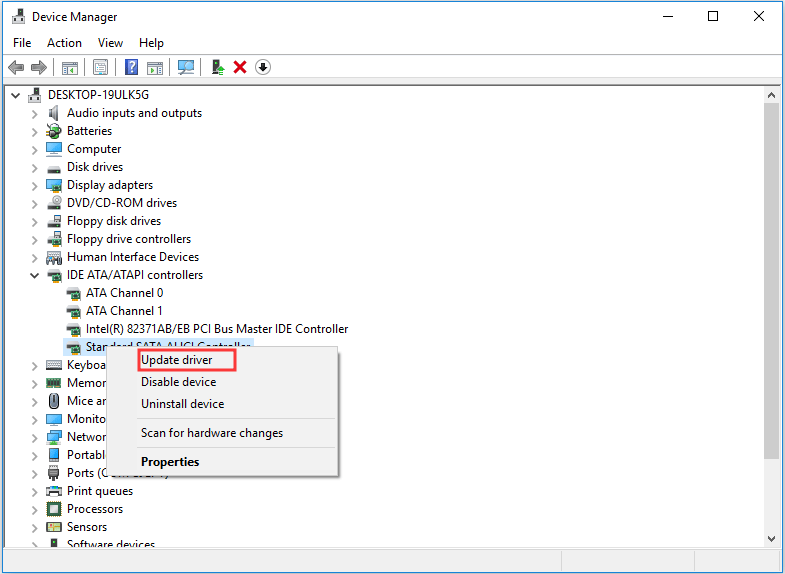
Pasul 3: În fereastra pop-up, faceți clic pe Căutați automat actualizarea software-ului driverului a continua.
Apoi, puteți urma instrucțiunile pentru a continua. Când este terminat, puteți reporni computerul pentru a verifica dacă problema Resetare la dispozitiv, Device RaidPort0, a fost rezolvată.
Soluția 6. Dezactivați pornirea rapidă
Ultima soluție pe care o puteți încerca este să dezactivați pornirea rapidă.
Acum, iată tutorialul.
Pasul 1: Apăsați Windows cheie și R cheie împreună pentru a deschide Alerga , apoi tastați powercfg.cpl în casetă și faceți clic pe O.K a continua.
Pasul 2: În fereastra pop-up, faceți clic Alegeți ce face butonul de pornire .
Pasul 3: Alegeți Modificați setările care nu sunt disponibile în prezent a continua.
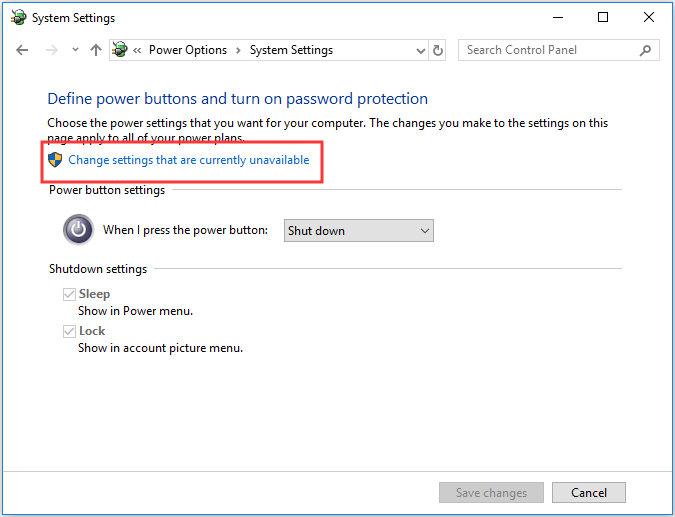
Pasul 3: debifați opțiunea Porniți pornirea rapidă .
Când este terminat, reporniți computerul și verificați dacă eroarea Resetare la dispozitiv, Device RaidPort0, a fost emisă, este rezolvată.
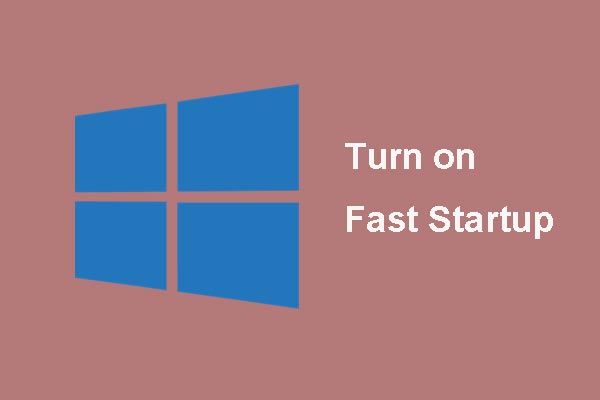 Ce este modul „Pornire rapidă” și cum îl puteți activa sau dezactiva?
Ce este modul „Pornire rapidă” și cum îl puteți activa sau dezactiva? Dacă știți puține despre fereastra de pornire rapidă 10 anterioară, acest articol vă va lua în detaliu pentru a afla despre aceasta și pentru a vă învăța cum să o activați și să o dezactivați.
Citeste mai multCuvinte finale
Pentru a rezuma, această postare a introdus 6 moduri de a remedia Resetarea la dispozitiv, eroare a fost emis Device RaidPort0. Dacă aveți o soluție mai bună pentru a remedia această eroare, vă rugăm să o împărtășiți în zona de comentarii.
![Cum să vizualizați și să sortați cu ușurință fișierele Google Drive după dimensiune [MiniTool News]](https://gov-civil-setubal.pt/img/minitool-news-center/65/how-view-sort-google-drive-files-size-easily.jpg)

![5 soluții pentru eroarea de actualizare Windows 10 0xc19001e1 [MiniTool News]](https://gov-civil-setubal.pt/img/minitool-news-center/90/5-solutions-windows-10-update-error-0xc19001e1.png)





![Paravanul de protecție Windows Defender a blocat unele caracteristici ale acestei aplicații [MiniTool News]](https://gov-civil-setubal.pt/img/minitool-news-center/88/windows-defender-firewall-has-blocked-some-features-this-app.jpg)

![Ce este Cleanmgr.exe și este sigur și cum se utilizează? [Răspuns] [Sfaturi MiniTool]](https://gov-civil-setubal.pt/img/partition-disk/83/what-is-cleanmgr-exe-is-it-safe-how-to-use-it-answered-minitool-tips-1.png)



![10 moduri de a remedia Internet Explorer 11 continuă să blocheze Windows 10 [MiniTool News]](https://gov-civil-setubal.pt/img/minitool-news-center/52/10-ways-fix-internet-explorer-11-keeps-crashing-windows-10.jpg)




