6 moduri de Windows Shell DLL comună a încetat să funcționeze [MiniTool News]
6 Ways Windows Shell Common Dll Has Stopped Working
Rezumat :
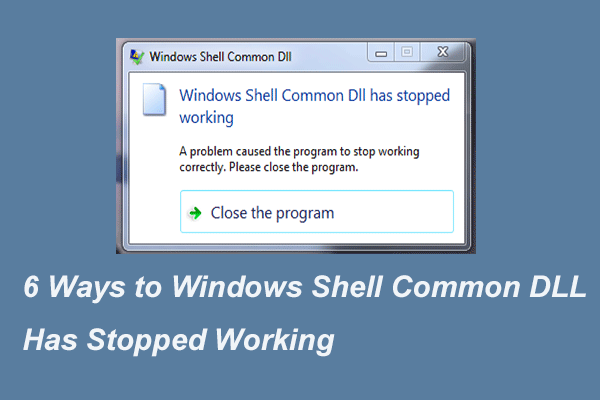
Care este eroarea Windows Shell Common DLL a încetat să mai funcționeze? Cum se remediază această eroare? Această postare va demonstra mai multe moduri de a remedia eroarea Windows Shell Common DLL a încetat să mai funcționeze Windows 10. În plus, puteți vizita MiniTool pentru a găsi mai multe soluții și sfaturi pentru Windows.
Care este eroarea Windows Shell comun DLL a încetat să mai funcționeze?
Fișierele DLL joacă un rol esențial în rularea programului în Windows. Cu alte cuvinte, programul din Windows funcționează depinde de fișierele DLL. Cu toate acestea, dacă fișierele DLL sunt blocate, este posibil ca programul să nu funcționeze și este posibil să întâlniți eroarea Windows Shell Common DLL care nu mai funcționează.
În secțiunea următoare, vă vom arăta cum să rezolvați eroarea Windows Shell Common DLL a încetat să funcționeze. Deci, continuați să citiți pentru a afla mai multe informații.
6 moduri de Windows Shell DLL comună nu mai funcționează
În această secțiune, vă vom prezenta cum să rezolvați această eroare de blocare DLL cu următoarele metode una câte una.
Soluție 1. Instalați drivere
Pentru început, puteți încerca să instalați drivere adecvate pentru a rezolva eroarea Windows Shell Common DLL nu mai funcționează.
Acum, iată tutorialul.
Pasul 1: Apăsați Windows cheie și R cheie împreună pentru a deschide Alerga dialog, tastați devmgmt.msc în casetă și faceți clic pe O.K a continua.
Pasul 2: În fereastra Device Manager, extindeți Controler de sunet, video și joc .
Pasul 3: Selectați Dispozitiv audio de înaltă definiție și faceți clic dreapta pe el, apoi alegeți Actualizați driver-ul a continua.
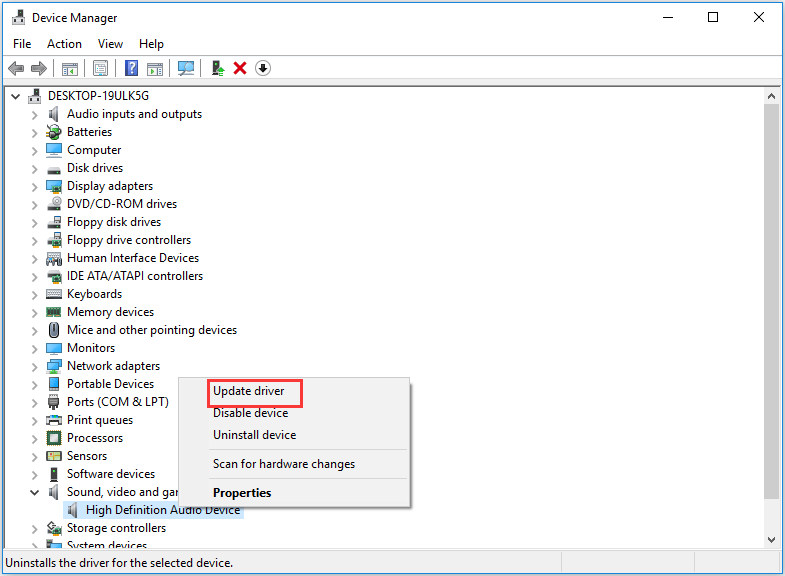
Pasul 4: Apoi, alegeți Căutați automat software-ul actualizat al driverului și urmați instrucțiunile pentru a continua.
După aceea, reporniți computerul și verificați dacă eroarea Windows Shell Common DLL a încetat să mai funcționeze este rezolvată.
Soluție 2. Rulați Verificarea fișierelor de sistem
După cum am menționat în secțiunea de mai sus, această problemă poate fi cauzată de fișierele DLL corupte. Deci, pentru a rezolva eroarea Windows Shell Common DLL a încetat să mai funcționeze dispozitivele de înregistrare Windows 10, puteți scana și remedia fișierele corupte.
Acum, iată tutorialul.
Pasul 1: Tastați Prompt de comandă în caseta de căutare din Windows și alegeți-o pe cea mai potrivită. Ei dau clic dreapta pe el pentru a alege Rulat ca administrator a continua.
Pasul 2: În fereastra pop-up, tastați comanda sfc / scannow și a lovit introduce a continua.
Apoi, Verificatorul de fișiere de sistem va începe să scaneze fișierele. Vă rugăm să nu închideți fereastra liniei de comandă până nu vedeți mesajul verificare 100% finalizată .
După aceea, reporniți computerul și verificați dacă problema Windows Shell Common DLL a încetat să mai funcționeze este rezolvată.
Remediere rapidă - SFC Scannow nu funcționează (se concentrează pe 2 cazuri)
Soluția 3. Configurați Windows pentru a accepta certificatele
A treia soluție pentru rezolvarea problemei Windows Shell Common DLL a încetat să funcționeze este configurarea Windows pentru a accepta certificatele.
Acum, iată tutorialul.
Pasul 1: Faceți clic dreapta start din Windows și alegeți Windows PowerShell (Administrator) a continua.
Pasul 2: În fereastra pop-up, tastați următoarea comandă Set-ExecutionPolicy -ExecutionPolicy Unrestricted -Scope CurrentUser și a lovit introduce a continua.
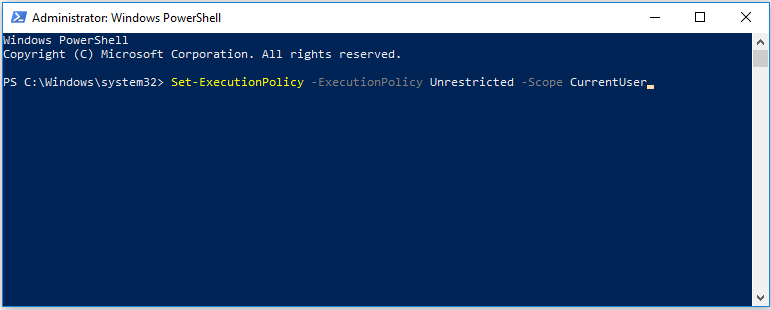
Când procesul este terminat, reporniți computerul și verificați dacă problema Windows Shell Common DLL a încetat să mai funcționeze este rezolvată.
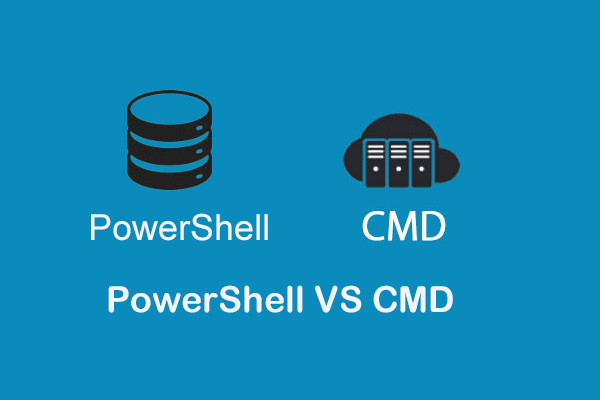 PowerShell vs CMD: Care sunt acestea? Care sunt diferența lor
PowerShell vs CMD: Care sunt acestea? Care sunt diferența lor Ce este Windows PowerShell? Ce este CMD? Care sunt diferențele dintre PowerShell și CMD? Această postare vă arată răspunsurile.
Citeste mai multSoluția 4: Efectuați o pornire curată
Pentru a remedia eroarea Windows Shell Common DLL nu mai funcționează, puteți încerca să efectuați o pornire curată, deoarece programul poate fi interferat de anumite elemente ale sistemului de operare. Deci, rularea unui boot curat vă poate ajuta să rezolvați această problemă.
Acum, iată tutorialul.
Pasul 1: Apăsați Windows cheie și R cheie împreună pentru a deschide Alerga dialog, tastați msconfig în casetă și faceți clic pe O.K a continua.
Pasul 2: În fereastra pop-up, accesați Servicii fila și debifați opțiunea Ascunde toate serviciile Microsoft și faceți clic pe Dezactivați toate a continua.
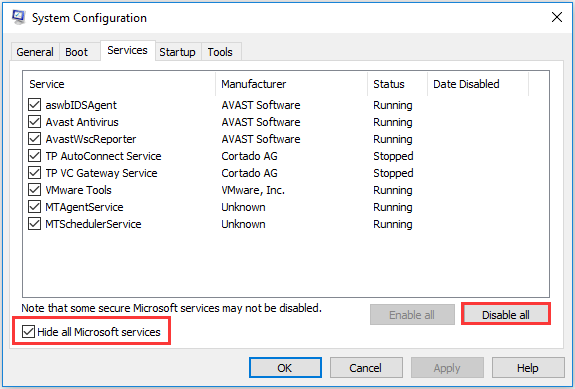
Pasul 3: Apoi mergeți la Lansare fila și faceți clic pe Deschideți Managerul de activități .
Pasul 4: Puteți vedea că există o mulțime de programe activate listate aici. Selectați-le și dezactivați-le.
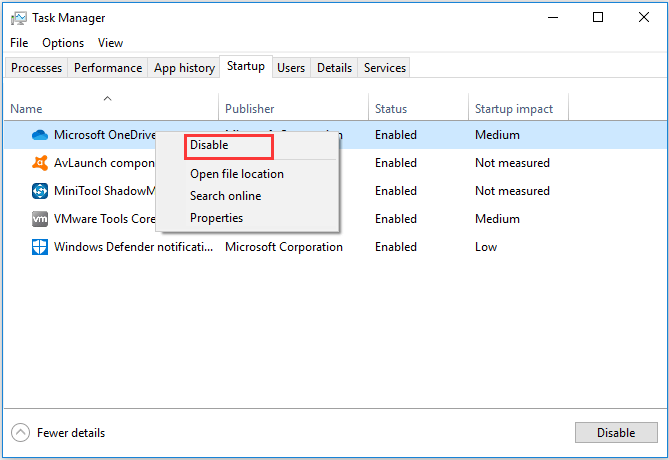
 Cum se curăță Boot Windows 10 și de ce trebuie să faceți acest lucru?
Cum se curăță Boot Windows 10 și de ce trebuie să faceți acest lucru? Nu puteți rula un program sau instalați o actualizare? Puteți efectua un boot curat pentru a găsi programe conflictuale. Aflați cum să curățați Windows 10 din această postare.
Citeste mai multLa finalizarea tuturor pașilor, verificați dacă problema Windows Shell Common DLL a încetat să mai funcționeze dispozitivele de înregistrare Windows 10.
Soluția 5. Reinstalați driverul Synaptics Touchpad
În acest fel, puteți încerca să reinstalați driverul Synaptics Touchpad care uneori va duce la această eroare de blocare DLL.
Acum, iată tutorialul.
Pasul 1: Apăsați Windows cheie și R cheie împreună pentru a deschide Alerga dialog, tastați devmgmt.msc în casetă și faceți clic pe O.K a continua.
Pasul 2: În fereastra Device Manager, extindeți Șoareci și alte dispozitive de imprimare și selectați Touchpad Synaptics . Atunci alege Dezinstalați a continua.
După ce îl dezinstalați, trebuie să descărcați din nou driverul de pe site și să îl reinstalați pe computer.
După aceea, reporniți computerul pentru a intra în vigoare pentru a verifica dacă problema Windows Shell Common DLL a încetat să mai funcționeze Windows 10 este rezolvată.
Soluția 6. Reînregistrați fișierul Shell32.DLL
A șasea soluție pentru remedierea erorii Windows Shell Common DLL a încetat să funcționeze este reînregistrarea fișierului Shell32.DLL.
Acum, iată tutorialul.
Pasul 1: Tastați linia de comandă în caseta de căutare din Windows și alegeți-o pe cea mai potrivită, apoi faceți clic dreapta pe ea pentru a alege Rulat ca administrator a continua.
Pasul 2: În fereastra pop-up, tastați comanda regsvr32 / i shell32.dll și a lovit introduce a continua.
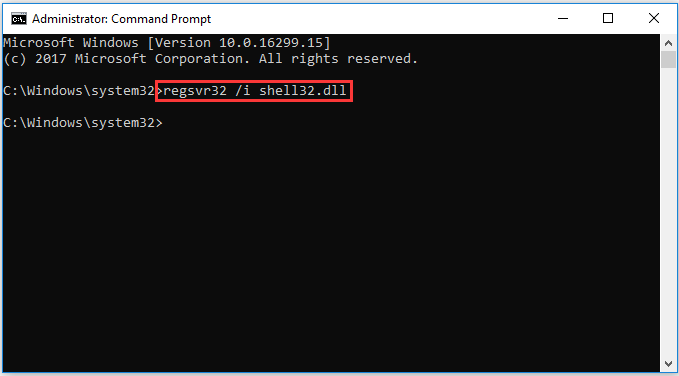
După aceea, reporniți computerul și verificați dacă problema Windows Shell Common DLL a încetat să mai funcționeze este rezolvată.
Dacă niciuna dintre metodele de mai sus nu funcționează, puteți încerca să reinstalați sistemul de operare, dar vă rog faceți o copie de siguranță a datelor înainte de a începe.
Cuvinte finale
Pentru a rezuma, acest post a introdus 6 moduri de a remedia eroarea Windows Shell Common DLL a încetat să funcționeze. Dacă ați întâmpinat aceleași probleme, încercați aceste soluții.



![Cât durează descărcarea / instalarea / actualizarea Windows 10? [Sfaturi MiniTool]](https://gov-civil-setubal.pt/img/backup-tips/11/how-long-does-it-take-download-install-update-windows-10.jpg)

![Cum se golește coșul de reciclare în Windows 10? (6 moduri simple) [Știri MiniTool]](https://gov-civil-setubal.pt/img/minitool-news-center/95/how-empty-recycle-bin-windows-10.jpg)



![Ce trebuie să faceți când sunetul continuă să taie Windows 10? [MiniTool News]](https://gov-civil-setubal.pt/img/minitool-news-center/31/what-do-when-sound-keeps-cutting-out-windows-10.jpg)


![Cum se poate comprima un folder în Windows 10 sau Mac pentru a reduce dimensiunea [MiniTool News]](https://gov-civil-setubal.pt/img/minitool-news-center/84/how-compress-folder-windows-10.png)



![O prezentare generală a latenței RAM CAS (Column Access Strobe) [MiniTool Wiki]](https://gov-civil-setubal.pt/img/minitool-wiki-library/98/an-overview-cas-latency-ram.jpg)


