Pot deformata un card SD pe telefonul Windows Mac? Da!
Can I Unformat An Sd Card On Windows Mac Phone Yes
Este supărător să pierzi date atunci când formatezi neintenționat un card SD pe o cameră digitală sau pe un telefon mobil. Există vreo abordare pentru a recupera fișierele pierdute? Acest MiniTool postarea vă arată mai multe metode de a deformata un card SD pe Windows, Mac și telefoane mobile.Ce este Deformatarea unui card SD
Un card de memorie stochează date abundente pentru telefonul dvs. mobil sau pentru o cameră digitală. Indiferent dacă a fost formatat accidental sau a fost necesar pentru a remedia erorile cardului SD, pierderea fișierelor cruciale ar putea fi frustrantă. Spre deosebire de faptul că formatarea va șterge toate datele stocate pe cardul SD, deformatarea unui card SD este procesul de recuperare a acelor date pierdute.
Puteți deformata un card SD
Cu toate acestea, deformatarea unui card SD nu funcționează de fiecare dată. În funcție de diferitele metode de formatare, afecțiunea de recuperare variază. Aș dori să vă prezint câteva metode comune de formatare și să vă ajut să discerneți posibilitatea de a deformata un card SD.
- Formatare rapidă : Formatarea rapidă va șterge fișierele și va reconstrui sistemul de fișiere. Acesta va marca spațiul de stocare disponibil pentru date noi, dar nu va șterge datele imediat. Înainte de a salva fișiere noi pentru a suprascrie datele șterse, aveți cea mai mare șansă de a recupera datele de pe cardul SD formatat.
- Format complet : Spre deosebire de formatul rapid, formatul complet va șterge cardul SD prin suprascrierea datelor vechi. În plus, efectuarea unui format complet va detecta și exclude sectoarele defecte de pe cardul SD. Prin urmare, efectuarea unui format complet durează de obicei mai mult timp decât efectuarea unui format rapid. Cu toate acestea, datele suprascrise sunt greu de restaurat.
- Formatare cu software terță parte : Oamenii pot alege să-și formateze cardurile SD utilizând software terță parte. Unii fac un format rapid, în timp ce alții aleg să ștergă un dispozitiv. Ultima alegere vă va șterge definitiv fișierele. Ar trebui să fiți atenți când utilizați software terță parte.
Cum să deformați un card SD pe Windows
În general, atunci când cardul SD este formatat, soluțiile tradiționale de recuperare a datelor nu au sens. Vă recomandăm să recuperați datele cu un profesionist software de recuperare a datelor înainte de a salva orice date noi, asigurând cea mai mare șansă de recuperare a datelor. Această parte vă va prezenta două instrumente robuste pentru a deformata un card SD pe Windows.
#1. Recuperați un card SD formatat utilizând MiniTool Power Data Recovery
Când vine vorba de software-ul de recuperare a datelor Windows, este demn de menționat MiniTool Power Data Recovery. Acest software gratuit de recuperare a datelor este compatibil cu toate sistemele de operare Windows. Puteți rula acest instrument pentru a recupera fișierele pierdute în diferite situații, inclusiv pierderea partiției, blocarea computerului, formatarea dispozitivului și multe altele.
În plus, MiniTool Power Data Recovery acceptă restaurarea tipurilor de fișiere de pe diferite dispozitive de stocare a datelor. Puteți conecta cardul SD formatat la computer și puteți lucra cu următoarele instrucțiuni pentru a deformata gratuit un card SD.
Pasul 1. Obțineți MiniTool Power Data Recovery și scanați cardul SD.
Trebuie să descărcați și să instalați MiniTool Power Data Recovery pe computer făcând clic pe butonul de descărcare de mai jos.
MiniTool Power Data Recovery gratuit Faceți clic pentru a descărca 100% Curat și sigur
Lansați software-ul pentru a intra în interfața principală. Ar trebui să verificați dacă cardul SD este recunoscut de acest software. Dacă nu, faceți clic pe Reîmprospăta butonul sau reconectați cardul SD pentru a-l detecta. Puteți alege partiția cardului SD sub Unități logice secțiunea sau comutați la Dispozitive pentru a scana întregul card SD.
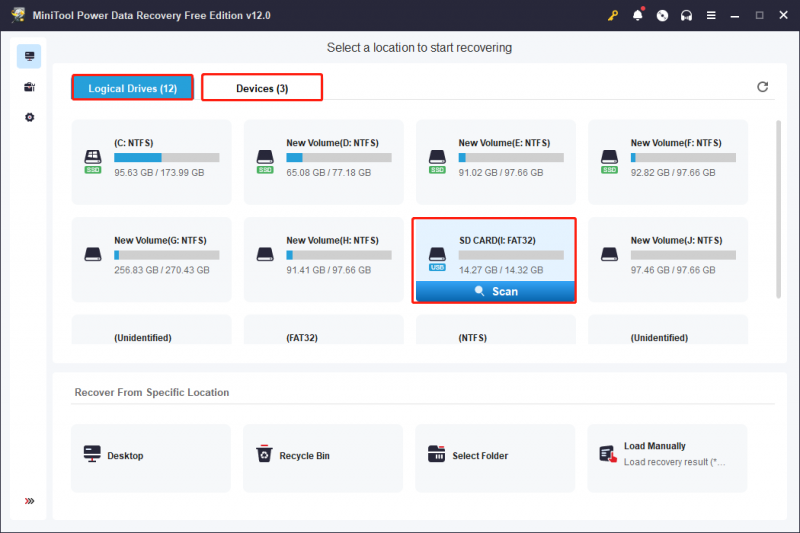
Pasul 2. Găsiți fișierele necesare cu mai multe caracteristici.
Durata scanării este decisă de numărul de date stocate și de performanța cardului SD. Pentru cel mai bun rezultat de recuperare a datelor, nu întrerupeți durata scanării. Fișierele găsite sunt clasificate în funcție de căile lor, cum ar fi fișierele șterse, pierdute sau existente.
Pentru a recupera un anumit tip de fișier, puteți alege Tip fila, unde fișierele sunt clasificate după tipuri, inclusiv Documente, Imagine, Audio și Video, Bază de date etc. După extinderea tipului de fișier, puteți obține formate de fișiere mai specifice pentru a vă ajuta să localizați fișierele dorite.
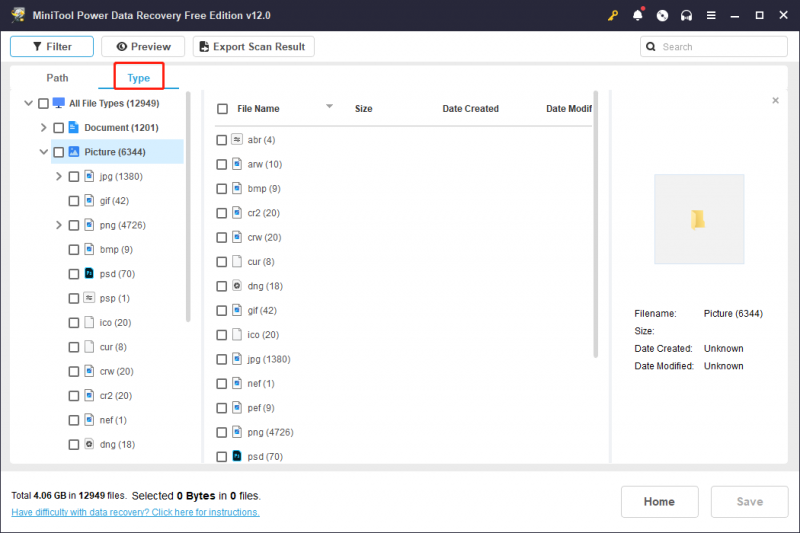
În plus, puteți seta criteriile de filtrare pentru a filtra fișierele inutile sau puteți introduce numele fișierului în caseta de căutare și apăsați introduce pentru a găsi elementele potrivite.
Pasul 3. Verificați conținutul fișierului și salvați fișierele dorite.
După localizarea fișierelor dorite, este de asemenea important să vă asigurați că fișierul este cel de care aveți nevoie. Puteți selecta fișierele și faceți clic pe previzualizare butonul pentru a verifica conținutul fișierului. Această funcție vă permite să previzualizați documente, imagini, videoclipuri, fișiere audio și alte fișiere care au o dimensiune mai mică de 2 GB.
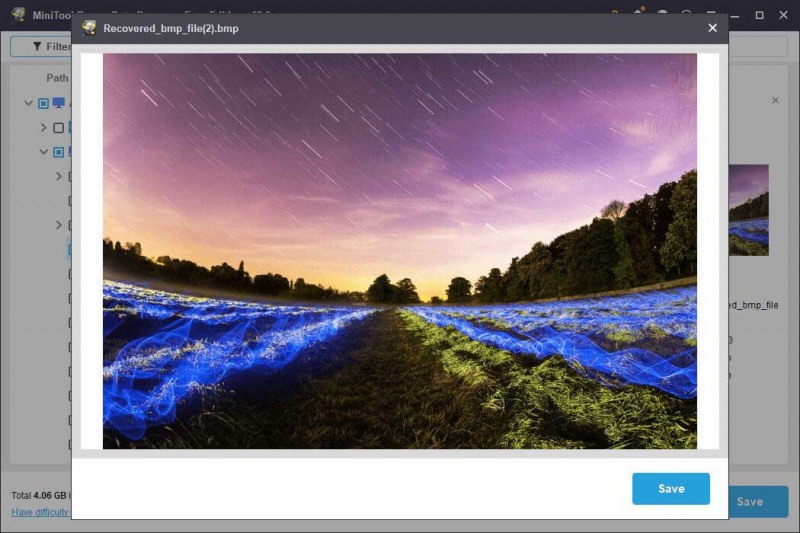
Bifați fișierele de care aveți nevoie și faceți clic Salvați pentru a alege o destinație pentru acele fișiere recuperate. Nu le salvați în calea originală, deoarece suprascrierea datelor va duce la eșec recuperarea datelor.
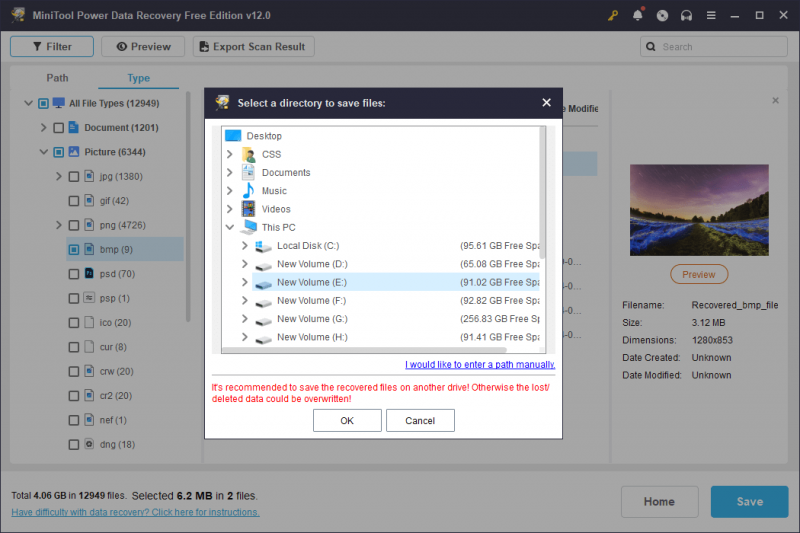
Iată cum puteți deformata un card SD pe Windows cu MiniTool Power Data Recovery. Rularea ediției gratuite a acestui software poate restabili doar 1 GB de fișiere gratuit. Dacă aveți nevoie de o capacitate mai mare de recuperare a datelor, ar trebui să alegeți o ediție premium din Magazin MiniTool .
#2. Recuperați un card SD formatat folosind MiniTool Partition Wizard
În afară de MiniTool Power Data Recovery, MiniTool a dezvoltat un alt instrument profesional de gestionare a partițiilor, MiniTool Partition Wizard . Pe lângă redimensionarea partițiilor, ștergerea discurilor și schimbarea etichetelor partițiilor, acest software vă poate ajuta și să deformatați un card SD pe Windows.
Pasul 1. Descărcați și instalați MiniTool Partition Wizard pe computer. Apoi conectați cardul SD la computer și lansați software-ul.
MiniTool Partition Wizard gratuit Faceți clic pentru a descărca 100% Curat și sigur
Pasul 2. Selectați Recuperare date butonul din setul de instrumente de sus. În fereastra următoare, ar trebui să alegeți partiția țintă și să faceți clic pe Scanează butonul pentru a începe procesul de scanare.
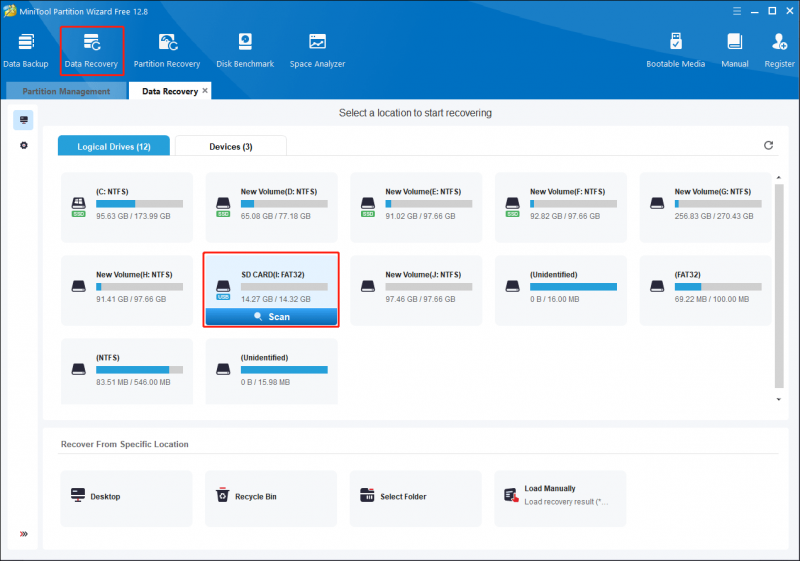
Pasul 3. Așteptați ca procesul să se termine cu răbdare. De asemenea, puteți găsi și verifica fișiere cu funcții precum Filtru , Tip , Căutare , și previzualizare . Bifați fișierele dorite și faceți clic pe Salvați buton.
Vă rugăm să rețineți că ediția gratuită a MiniTool Partition Wizard acceptă doar scanarea și previzualizarea. Pentru a finaliza procesul de recuperare a datelor, ar trebui să actualizați software-ul la MiniTool Partition Wizard Pro Platinum și la ediții mai avansate. Puteți verifica edițiile din această pagină .
Cum să deformați un card SD pe Mac
Pentru utilizatorii de Mac, există și o recomandare optimă, Stellar Data Recovery pentru Mac . Acest software este special conceput pentru Mac și funcționează impecabil și pentru alte dispozitive de stocare a datelor. Acest instrument de recuperare a datelor Mac vă permite să scanați în profunzime cardul SD formatat pentru a găsi fișiere pierdute.
Pentru a recupera date de pe cardul SD formatat pe Mac, acest software merită încercat. Puteți lucra cu următorii pași pentru a continua procesul de recuperare a fișierelor.
Recuperare date pentru Mac Faceți clic pentru a descărca 100% Curat și sigur
Pasul 1. Conectați cardul SD la computer și lansați software-ul pentru a intra în interfața principală.
Pasul 2. În interfața What To Recover, puteți alege tipul de fișier de care aveți nevoie sau puteți bifa Recuperare Totul opțiunea, apoi faceți clic Următorul .
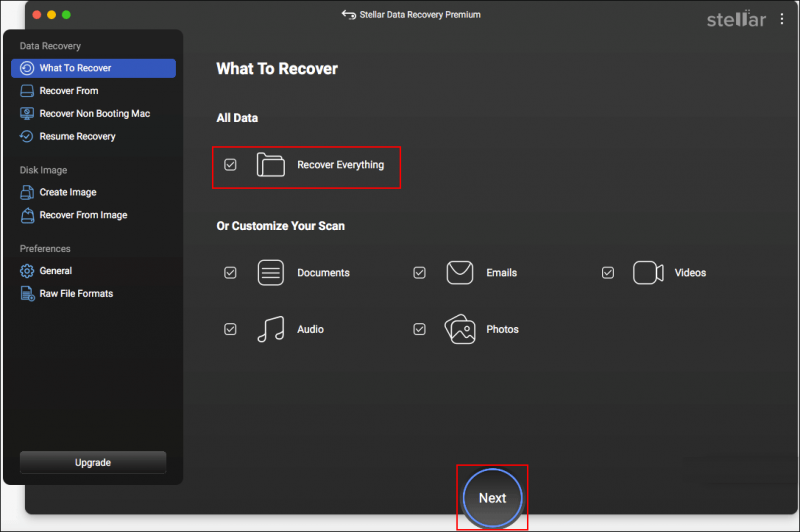
Pasul 3. Trebuie să alegeți un volum sau un disc pentru a scana în fereastra următoare și faceți clic pe Scanează buton.
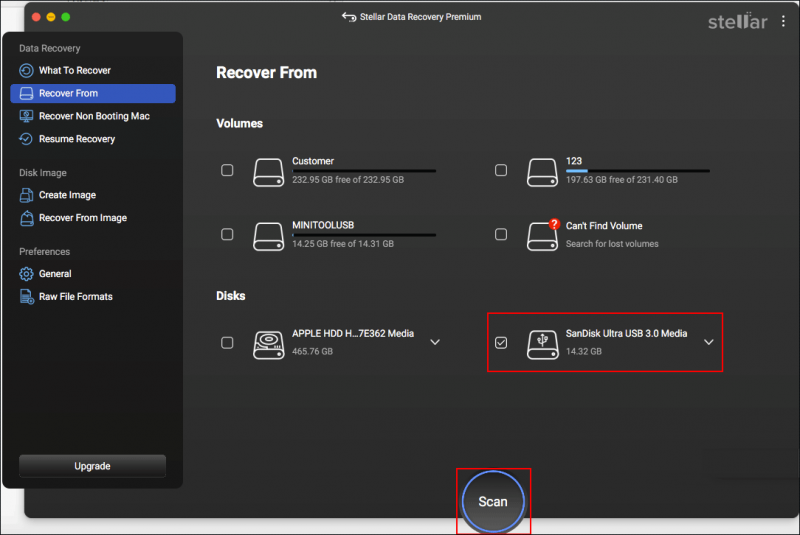
Pasul 4. Când procesul de scanare este finalizat, acest software afișează fișierele după tipurile lor. Extindeți opțiunea corespunzătoare pentru a găsi fișierele dorite. De asemenea, puteți introduce numele fișierului sau extensia fișierului în caseta de căutare din dreapta sus, apoi apăsați introduce pentru a filtra elementele de potrivire.
Bifați fișierele dorite și faceți clic Recupera pentru a alege o cale de restaurare. Dacă rulați ediția gratuită, vi se va cere să obțineți o ediție înregistrată pentru a finaliza procesul de recuperare a datelor în acest pas.
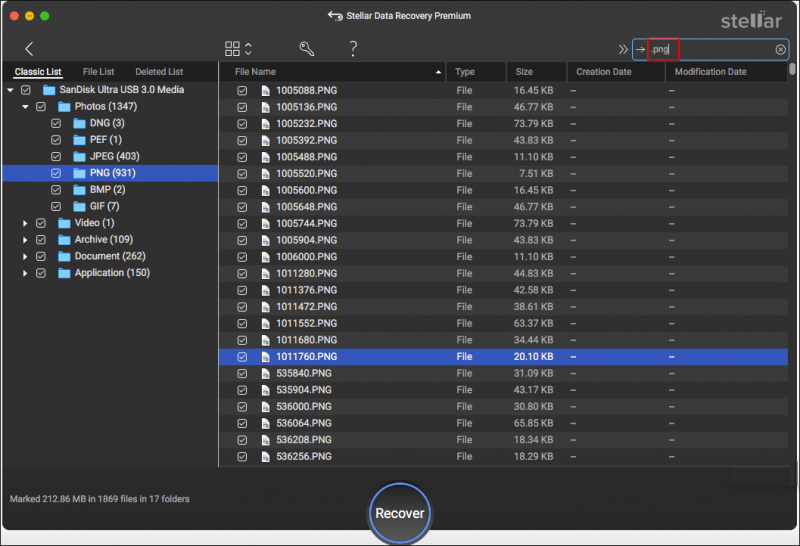
Cum să deformați un card SD pe un telefon mobil
Dacă formatați accidental cardul SD pe Android sau iPhone, este disponibil un software dedicat de recuperare a telefonului mobil. MiniTool Mobile Recovery pentru Android și MiniTool Mobile Recovery pentru iOS sunt alternative pentru a deformata un card SD pe un telefon. Puteți alege un instrument în funcție de cazul dvs. și puteți încerca să recuperați datele de pe cardul SD formatat.
MiniTool Android Recovery pe Windows Faceți clic pentru a descărca 100% Curat și sigur
Iată câteva articole recomandate pentru a vă oferi o mai bună înțelegere a recuperării datelor de pe telefonul mobil:
- Doriți să restaurați fișierele șterse Android? Încercați MiniTool
- [SOLUȚIONAT] Cum să recuperez fișiere de pe cardul SD formatat pe Android?
- Este posibil să recuperați date de pe iPhone pierdut/furat? Da!
Sfat bonus: faceți o copie de rezervă a fișierelor cruciale în mod regulat
În comparație cu găsirea de soluții pentru deformatarea unui card SD pe Windows, Mac sau telefoane mobile, backup-urile fișierelor vă oferă o abordare mai sigură și mai eficientă pentru a recupera fișierele pierdute. Puteți alege să conectați folderul țintă la platformele de stocare în cloud sau să copiați și să lipiți fișierele vitale pe dispozitive externe în timp ce faceți copii de rezervă ale fișierelor cu software de backup este cea mai simplă metodă.
MiniTool ShadowMaker este un utilitar versatil care vă permite să faceți copii de rezervă pentru fișiere, foldere, partiții și discuri. Pe lângă crearea de fișiere duplicate, acest software oferă trei tipuri de backup pentru a satisface diferite cerințe ale utilizatorilor, inclusiv Backup complet, backup diferențial și backup incremental . Obțineți ediția de încercare a acestui instrument pentru a experimenta gratuit funcțiile de backup în decurs de 30 de zile.
MiniTool ShadowMaker Trial Faceți clic pentru a descărca 100% Curat și sigur
Pasul 1. Conectați cardul SD la computer. Lansați software-ul și faceți clic Păstrați procesul pentru a intra în interfața sa principală.
Pasul 2. Comutați la Backup fila din panoul din stânga. Selectează SURSĂ pentru a selecta cardul SD sau folderul de fișiere țintă, apoi faceți clic Bine .
Pasul 3. Alegeți DESTINAŢIE pentru a selecta o cale de salvare pentru fișierele de rezervă, apoi faceți clic Bine .
Pasul 4. Selectați Opțiuni butonul de lângă Back Back Now. În următoarea fereastră, configurați Opțiunile de copiere de rezervă, Schema de copiere de rezervă și setările de copiere de rezervă. Clic Bine pentru a salva modificările și puteți face clic Faceți backup acum pentru a începe procesul.
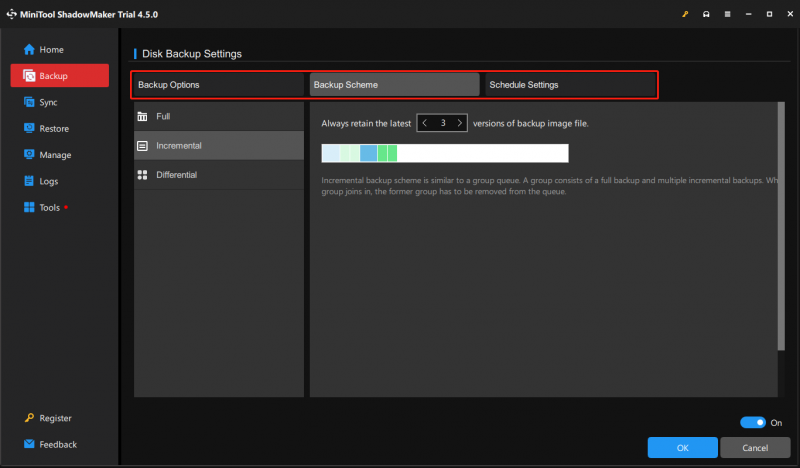
Cuvinte finale
Nu este o veste bună că cardul dvs. SD este formatat, ceea ce indică că toate datele dvs. s-au pierdut de pe acest dispozitiv. Din fericire, puteți deformata un card SD pe Windows, Mac sau un telefon mobil cu ajutorul unui software profesional de recuperare a datelor. Această postare vă oferă cinci instrumente utile și puteți alege unul care poate funcționa cel mai bine în situația dvs.
În plus, pentru a vă proteja datele de pe cardul SD sau de pe alte dispozitive de stocare, nu uitați întotdeauna să faceți copii de rezervă ale fișierelor esențiale pe căi diferite.
Dacă întâmpinați puzzle-uri folosind software-ul MiniTool, nu ezitați să ne anunțați prin [e-mail protejat] .






![SATA vs. IDE: Care este diferența? [MiniTool Wiki]](https://gov-civil-setubal.pt/img/minitool-wiki-library/14/sata-vs-ide-what-is-difference.jpg)
![Cum se creează un disc de recuperare HP în Windows 10? Un ghid este aici! [Sfaturi MiniTool]](https://gov-civil-setubal.pt/img/backup-tips/66/how-create-an-hp-recovery-disk-windows-10.png)


![Rezolvat - Computerul pornește și se oprește în mod repetat [MiniTool News]](https://gov-civil-setubal.pt/img/minitool-news-center/58/solved-computer-turns.png)
![Mai multe soluții utile pentru remedierea clipirii cursorului în Windows 10 [MiniTool News]](https://gov-civil-setubal.pt/img/minitool-news-center/31/several-useful-solutions-fix-cursor-blinking-windows-10.png)





![S-a remediat: Numele rețelei specificate nu mai este disponibilă eroare [MiniTool News]](https://gov-civil-setubal.pt/img/minitool-news-center/11/fixed-specified-network-name-is-no-longer-available-error.png)
![Cum se remediază eroarea „Nu există niciun program de e-mail asociat” [MiniTool News]](https://gov-civil-setubal.pt/img/minitool-news-center/87/how-fix-there-is-no-email-program-associated-error.jpg)
