Remediați ecranul negru al computerului după dezinstalarea driverului grafic
Fix Computer Black Screen After Uninstalling Graphics Driver
Întâlnești un ecran negru după dezinstalarea driverului grafic pe computerul tău Windows? Nu vă faceți griji. Puteți încerca metodele descrise în această postare pe Software MiniTool pentru a elibera computerul de pe ecranul negru.Ecran negru după dezinstalarea driverului grafic
Dezinstalarea și reinstalarea driverului plăcii grafice este un mijloc important de a rezolva probleme precum degradarea performanței jocului, blocările și erorile driverului. În plus, dezinstalarea driverelor vechi și instalarea celor mai recente versiuni pot ajuta la obținerea unor performanțe, stabilitate și compatibilitate mai bune ale computerului. Cu toate acestea, este posibil să întâlniți un ecran negru după dezinstalarea driverului grafic, cum ar fi următorul utilizator:
Drivere AMD dezinstalate fără afișaj. Băieți, tocmai am stricat-o. Am avut această problemă cu un joc, spunând că trebuie să actualizez driverul AMD (dar driverul meu era deja actualizat). Deci, am găsit această soluție spunând că trebuie să dezinstalez driverele AMD cu utilitarul de curățare AMD și apoi să instalez driverele din Windows. Deci, am făcut-o și când repornesc computerul, ecranul devine negru și nu va afișa nimic acum. Există vreo modalitate de a o repara? Mulțumesc. community.amd.com
În fața acestei probleme cu ecranul negru, puteți încerca metodele de mai jos pentru a o rezolva.
Cum să remediați dacă computerul nu pornește după dezinstalarea driverului grafic
Înainte de a face: recuperați fișierele imediat
Când întâmpinați o problemă cu ecranul negru pe computer, ar trebui să vă restaurați datele înainte de a lua în considerare rezolvarea problemei. Acest lucru se datorează faptului că datele computerului pot fi pierdute sau deteriorate în timpul procesului de rezolvare a problemei. Dar cum să recuperați datele de pe un computer care nu pornește ?
MiniTool Power Data Recovery vă poate ajuta să îndepliniți această dorință. Acest instrument de restaurare a fișierelor poate ajuta la crearea unui mediu de pornire, apoi la pornirea computerului, la scanarea discului computerului și la preluarea fișierelor lipsă sau existente. Rețineți că caracteristica de generare a suportului de pornire nu este gratuită.
MiniTool Power Data Recovery gratuit Faceți clic pentru a descărca 100% Curat și sigur
După ce vă recuperați fișierele, puteți încerca următoarele abordări pentru a scăpa de problema ecranului negru.
Soluția 1. Reîmprospătați resursele de afișare
Uneori, problema ecranului negru este doar o eroare temporară. Puteți încerca să apăsați tasta Windows + Ctrl + Shift + B comandă rapidă de pe tastatură pentru a realoca resursele de afișare.
Dacă această metodă nu mai funcționează, încercați pe următoarea.
Soluția 2. Utilizați cablul HMDI
Pe baza experienței utilizatorului, deconectarea Cablu Display Port de la computer la monitor și apoi folosirea unui cablu HMDI pentru a conecta monitorul este, de asemenea, o soluție eficientă. După aceea, puteți porni computerul în mod normal și puteți instala cele mai recente drivere. Odată ce instalarea este finalizată, puteți reutiliza cablul Display Port pentru a vă conecta computerul și monitorul.
Soluția 3. Porniți în modul sigur și reinstalați driverul
Când computerul afișează un ecran negru, puteți porni computerul în modul sigur și reinstalați driverul necesar.
Țineți apăsat putere butonul timp de 10 secunde pentru a opri dispozitivul. Apoi, apăsați pe putere butonul din nou pentru a porni dispozitivul. Când pornește Windows, țineți apăsat butonul putere timp de 10 secunde pentru a opri computerul, apoi apăsați tasta putere butonul din nou pentru a porni dispozitivul.
Repetați pașii de mai sus până când intrați WinRE .
Pe Alege o opțiune ecran, selectați Depanați > Opțiuni avansate > Setări de pornire > Repornire .
Apoi, apăsați F5/5 pentru a porni în modul sigur cu rețea.
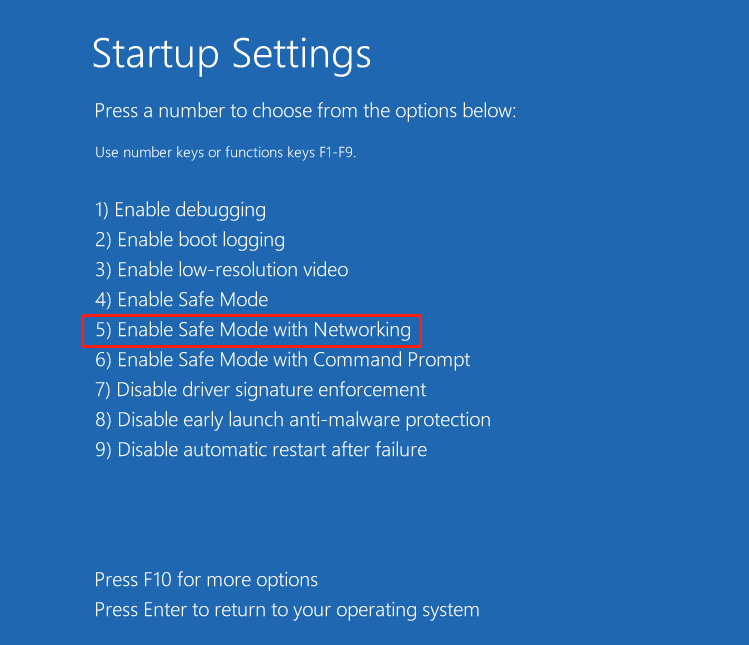
Acum, puteți face clic dreapta pe start butonul și deschideți Manager de dispozitiv , apoi actualizați driverul grafic .
Soluția 4. Efectuați o restaurare a sistemului
Windows oferă o restaurarea sistemului funcție care este utilizată pentru a crea o copie de rezervă a computerului, astfel încât să puteți restabili sistemul la o stare anterioară dacă apare o problemă. Dacă ați activat această funcție când computerul funcționa bine, puteți încerca acum să vă restaurați sistemul.
Urmați pașii descriși în Soluția 3 pentru a intra în WinRE, apoi selectați Depanați > Opțiuni avansate > Restaurarea sistemului . După aceea, finalizați procesul urmând instrucțiunile de pe ecran.
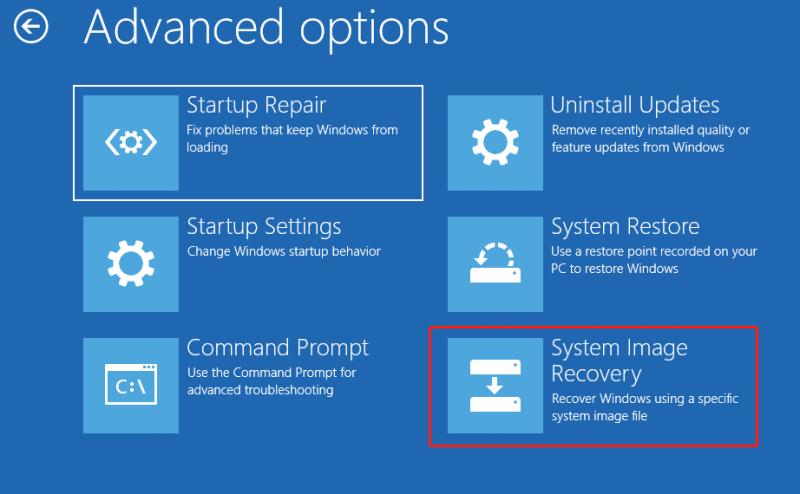 Sfaturi: Pentru a evita pierderea datelor atunci când apar diverse probleme ale computerului, ar trebui să faceți o copie de rezervă a datelor sau a sistemului în mod regulat. Software profesional de backup a datelor, MiniTool ShadowMaker , vă poate ajuta să faceți copii de siguranță ale fișierelor/directoarelor, partițiilor/discurilor și sistemelor. Puteți descărca ediția sa de încercare pentru a o bucura gratuit în 30 de zile.
Sfaturi: Pentru a evita pierderea datelor atunci când apar diverse probleme ale computerului, ar trebui să faceți o copie de rezervă a datelor sau a sistemului în mod regulat. Software profesional de backup a datelor, MiniTool ShadowMaker , vă poate ajuta să faceți copii de siguranță ale fișierelor/directoarelor, partițiilor/discurilor și sistemelor. Puteți descărca ediția sa de încercare pentru a o bucura gratuit în 30 de zile.MiniTool ShadowMaker Trial Faceți clic pentru a descărca 100% Curat și sigur
Concluzie
Dacă sunteți blocat pe un ecran negru după dezinstalarea driverului grafic, puteți încerca metodele de mai sus pentru a scăpa de el. Cu siguranță, înainte de a implementa pașii de depanare, este recomandabil să vă recuperați fișierele ca măsură de precauție.





![[REZOLVAT] Seagate Unitatea de disc dur sună? Iată ce ar trebui să faci! [Sfaturi MiniTool]](https://gov-civil-setubal.pt/img/backup-tips/07/seagate-hard-drive-beeping.jpg)





![Dacă iTunes nu a putut face backup pentru iPhone, încercați aceste metode [Sfaturi MiniTool]](https://gov-civil-setubal.pt/img/ios-file-recovery-tips/21/if-your-itunes-could-not-back-up-iphone.jpg)


![Cum se editează audio în video | Tutorial MiniTool MovieMaker [Ajutor]](https://gov-civil-setubal.pt/img/help/83/how-edit-audio-video-minitool-moviemaker-tutorial.jpg)
![Cum se remediază problema „Marcajele Chrome care nu se sincronizează” pe Windows [MiniTool News]](https://gov-civil-setubal.pt/img/minitool-news-center/78/how-fix-chrome-bookmarks-not-syncing-issue-windows.jpg)
![Warframe Cross Save: Este posibil acum sau în viitor? [MiniTool News]](https://gov-civil-setubal.pt/img/minitool-news-center/95/warframe-cross-save-is-it-possible-now.png)


