Google Drive Ștergerea aleatorie a fișierelor: remedieri și recuperare de date
Google Drive Randomly Deleting Files Fixes Data Recovery
„ Google Drive șterge aleatoriu fișiere ” este o problemă enervantă care deranjează mulți utilizatori. Dacă ești unul dintre ei, ai ajuns la locul potrivit. Aici această postare pe Software MiniTool explică cum să recuperați fișierele Google Drive șterse definitiv și cum să opriți Google Drive de la ștergerea fișierelor.Google Drive este un serviciu de stocare și sincronizare a fișierelor dezvoltat de Google, care este utilizat în principal pentru stocarea fișierelor în cloud, sincronizarea fișierelor pe mai multe dispozitive și partajarea fișierelor. Deși este puternic, uneori se confruntă cu unele provocări, cum ar fi Descărcarea Google Drive lent , și despre ce vom vorbi astăzi – Google Drive șterge aleatoriu fișiere.
Mai jos sunt enumerate câteva modalități eficiente de a recupera fișierele Google Drive și de a rezolva problema lipsei fișierului Google Drive.
Remedieri la Google Drive Șterge automat fișierele
Remediere 1. Verificați dosarul Coș de gunoi
În general, fișierele șterse din Google Drive vor fi mutate în dosarul Coș de gunoi. Fișierele șterse vor rămâne în dosarul Coș timp de 30 de zile înainte de a fi șterse automat. Dacă fișierele importante sunt șterse accidental, puteți merge în dosarul Coș de gunoi pentru a le restaura.
Primul, conectați-vă la Google Drive .
În al doilea rând, în panoul din stânga, faceți clic Gunoi . Apoi găsiți și selectați fișierele necesare și faceți clic pe Restaurați din Coș de gunoi butonul pentru a le recupera.
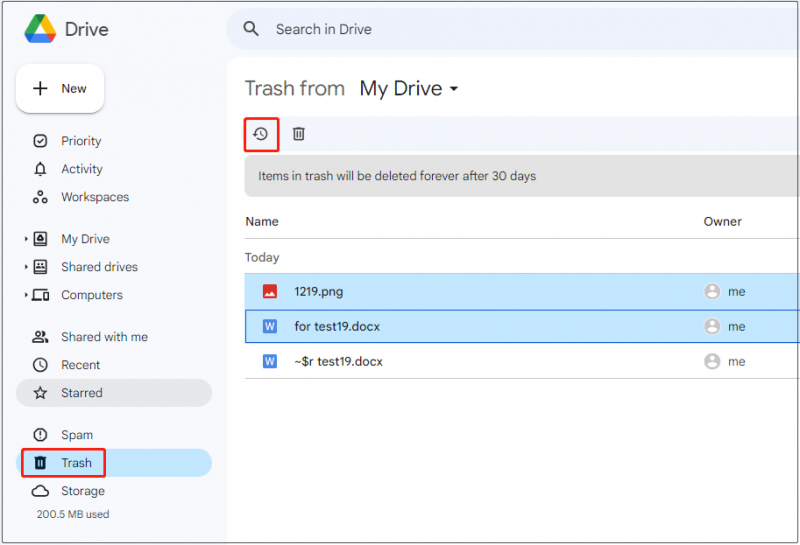
Fișierele recuperate vor fi localizate în locațiile lor originale. Dacă nu, puteți verifica „ Drive-ul meu ”.
Remediere 2. Verificați Activitatea folderului
Dacă fișierele dintr-un folder sunt șterse, puteți verifica activitatea folderului pentru fișiere șterse.
Selectați folderul în care are loc pierderea datelor, apoi faceți clic pe Vezi detalii buton. În interfața pop-up, treceți la Activitate secțiunea și găsiți elementele șterse.
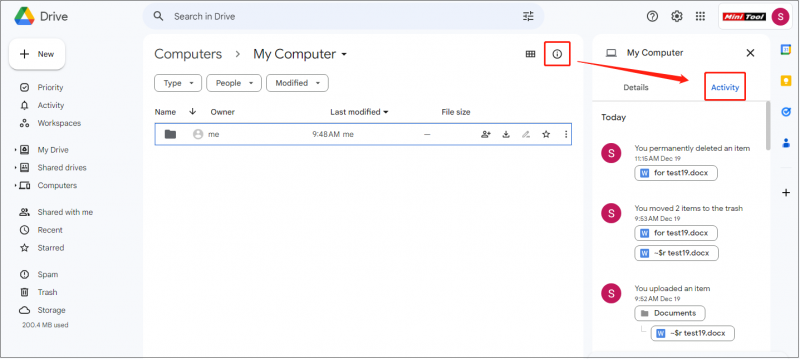
Remediere 3. Utilizați MiniTool Power Data Recovery
Dacă ați golit dosarul Coș de gunoi sau când fișierele șterse au fost stocate în Coș de gunoi mai mult de 30 de zile, aceste fișiere vor fi șterse definitiv. Dacă trebuie să recuperați fișierele Google Drive șterse definitiv, trebuie să căutați ajutor de la un software profesional de recuperare a datelor.
MiniTool Power Data Recovery, servind drept cel mai bun software de recuperare a datelor , este foarte recomandat. Poate recupera eficient documente Word, fișiere Excel, imagini, videoclipuri, fișiere audio etc.
Sfaturi: MiniTool Power Data Recovery poate doar recupera fișierele șterse din Google Drive atunci când sunt sincronizate de pe unitatea locală, iar datele nu pot fi recuperate direct de pe unitatea cloud.Acum, descărcați, instalați și rulați MiniTool Power Data Recovery Free pentru a recupera fișierele șterse.
MiniTool Power Data Recovery gratuit Faceți clic pentru a descărca 100% Curat și sigur
Pasul 1. Pe pagina de pornire a acestui instrument de recuperare a fișierelor, selectați unitatea sau locația în care se va scana pierderea datelor. De exemplu, aici alegem folderul Documente de scanat.
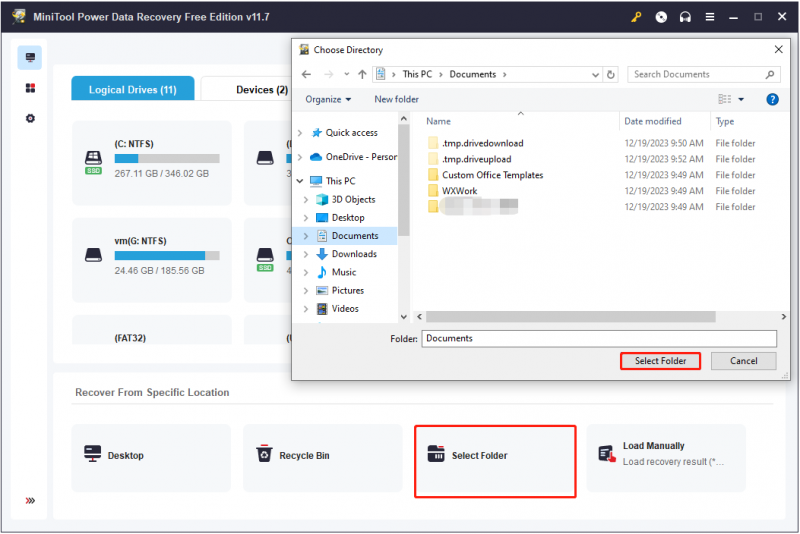
Pasul 2. După scanare, toate fișierele găsite din folderul selectat sunt listate pe pagina cu rezultatele scanării. Puteți folosi Filtru și Căutare caracteristici pentru a localiza fișierele necesare.
Mai interesant încă, vi se permite să previzualizați fișiere, cum ar fi documente, imagini, videoclipuri etc.
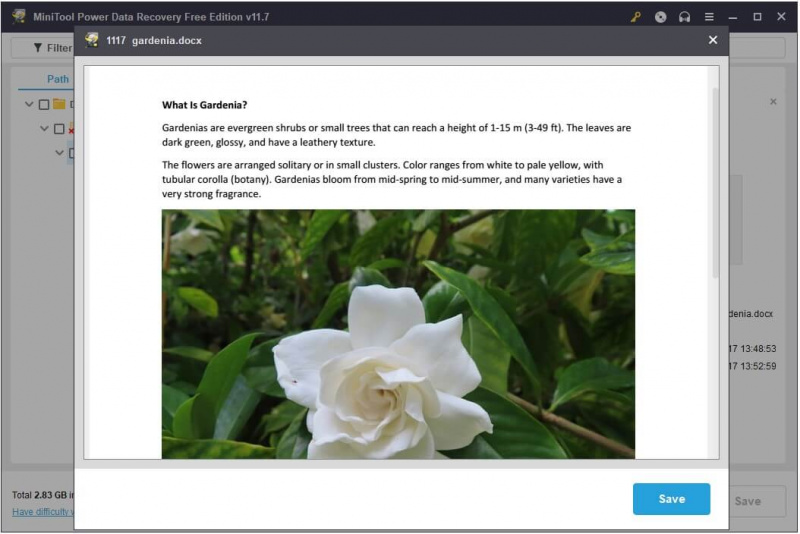
Pasul 3. În cele din urmă, selectați toate elementele necesare și faceți clic pe Salvați buton. În fereastra pop-up, selectați o locație de fișier pentru a stoca fișierele recuperate.
Sfaturi: MiniTool Power Data Recovery Free acceptă recuperarea a 1 GB de fișiere. Pentru a recupera date nelimitate, trebuie să obțineți un ediție completă .Remediere 4. Obțineți mai mult spațiu de stocare Google Drive
Spațiul de stocare Google Workspace este partajat între Drive, Gmail și Fotografii. Fiecare cont personal Google vine cu 15 GB de stocare. Dacă fișierele pe care le stocați depășesc această limită, atunci nu veți putea sincroniza sau încărca fișiere noi. Dacă depășiți cota de stocare timp de 2 ani, conținutul dvs. din Gmail, Drive și Fotografii poate fi șters.
Puteți merge la Interfață de setări de stocare Google Drive pentru a verifica capacitatea de stocare rămasă. Dacă utilizați Google Drive la serviciu sau la școală, puteți verifica dacă administratorul dvs. a stabilit limite personale de stocare.
Pentru un cont personal, puteți șterge fișierele inutile pentru a elibera spațiu sau puteți cumpăra mai mult spațiu de stocare Google One.
Remediere 5. Asigurați-vă o conexiune bună la rețea
O conexiune la internet lentă sau instabilă poate cauza probleme la încărcarea fișierelor pe Google Drive. Problema cu „Google Drive șterge aleatoriu fișiere” poate fi că fișierul nu a fost încărcat cu succes. Prin urmare, vă rugăm să verificați și să vă optimizați rețeaua.
Sfaturi: Poți să folosești MiniTool System Booster pentru a optimiza setările ascunse ale Windows pentru Internet pentru încărcări și descărcări mai rapide de fișiere.MiniTool System Booster Trial Faceți clic pentru a descărca 100% Curat și sigur
Remediere 6. Utilizați un alt instrument de sincronizare a fișierelor
În afară de Google Drive, există o mulțime de alte instrumente puternice de sincronizare a fișierelor disponibile, cum ar fi Microsoft OneDrive, GoodSync și MiniTool ShadowMaker. Printre ei, MiniTool ShadowMaker (probă gratuită de 30 de zile) merită folosit în special.
Nu numai că vă permite sincronizarea fișierelor și foldere, dar ajută și la crearea de copii de siguranță a fișierelor, folderelor, partițiilor, discurilor și sistemelor Windows. Dacă Google Drive șterge automat fișiere, puteți utiliza în schimb MiniTool ShadowMaker.
MiniTool ShadowMaker Trial Faceți clic pentru a descărca 100% Curat și sigur
Cuvinte finale
Una peste alta, există mai multe modalități disponibile de a recupera fișierele șterse Google Drive și de a opri Google Drive de la ștergerea fișierelor. Puteți să le încercați unul câte unul până când problema este rezolvată.
Dacă aveți nelămuriri legate de software-ul MiniTool, nu ezitați să trimiteți un e-mail la [e-mail protejat] .


![Cum se accesează Clipboard pe Windows 10 | Unde este Clipboard [MiniTool News]](https://gov-civil-setubal.pt/img/minitool-news-center/04/how-access-clipboard-windows-10-where-is-clipboard.png)



![Cum să opriți redarea automată a videoclipurilor în browsere / altele [MiniTool News]](https://gov-civil-setubal.pt/img/minitool-news-center/49/how-stop-videos-from-automatically-playing-browsers-others.png)




![Cum să reveniți la driverele Nvidia pentru Windows 10 - 3 pași [Știri MiniTool]](https://gov-civil-setubal.pt/img/minitool-news-center/20/how-roll-back-nvidia-drivers-windows-10-3-steps.jpg)



![Xbox One continuă să mă deconecteze: cum să o rezolv? [MiniTool News]](https://gov-civil-setubal.pt/img/minitool-news-center/39/xbox-one-keeps-signing-me-out.png)
![Remediere completă la problema „Avast Update Stuck” pe Windows 7/10 [MiniTool News]](https://gov-civil-setubal.pt/img/minitool-news-center/39/full-fixes-avast-update-stuck-issue-windows-7-10.jpg)
![Cum să faceți recuperarea ASUS și ce să faceți când nu reușește [Sfaturi MiniTool]](https://gov-civil-setubal.pt/img/backup-tips/94/how-do-asus-recovery-what-do-when-it-fails.png)

![Setările de securitate sau firewall ar putea bloca conexiunea [MiniTool News]](https://gov-civil-setubal.pt/img/minitool-news-center/52/security-firewall-settings-might-be-blocking-connection.png)