Cum să remediați Windows Input Experience High Memory pe computer?
How To Fix Windows Input Experience High Memory On Pc
Windows Input Experience este un serviciu Microsoft legitim care gestionează intrările utilizatorilor de la dispozitivele cu interfață umană. Uneori, s-ar putea să descoperiți că acest serviciu vă consumă memoria. În această postare de la Soluție MiniTool , vă vom oferi câteva soluții eficiente cu privire la modul de rezolvare a memoriei mari Windows Input Experience în mod eficient și ușor.Windows Input Experiență de utilizare mare a memoriei, discului sau procesorului
Windows Input Experience face față intrărilor de la dispozitive cu interfață umană, cum ar fi mouse, ecran tactil, touchpad, tastatură virtuală și multe altele. De obicei, acest proces rulează silențios în fundal și consumă unele resurse de sistem. Cu toate acestea, uneori, Windows Input Experience ar putea ocupă memorie excesivă , utilizarea discului sau a procesorului, încetinind computerul.
De ce apare memoria înaltă din Windows Input Experience? Potrivit altor utilizatori din forum, următorii factori ar putea fi responsabili pentru această problemă:
- Sunt instalate prea multe pachete de limbi pe computer.
- Serviciile conexe rulează în backend.
- Diverse programe folosesc Windows Input Experience simultan.
MiniTool System Booster Trial Faceți clic pentru a descărca 100% Curat și sigur
Cum să remediați experiența de intrare Windows Utilizarea ridicată a memoriei pe Windows 10/11?
Remedierea 1: Reporniți serviciile de experiențe de intrare
TabletInputService, cunoscut și sub numele de Touch Keyboard and Handwriting Panel Service, se poate ocupa de tastatura tactilă și de funcționalitățile de introducere a scrisului de mână. Este raportat că repornirea acestui serviciu funcționează și pentru utilizarea Windows Input Experience de mare disc, memorie sau procesor. Urmați acești pași:
Pasul 1. Faceți clic dreapta pe Meniul Start în colțul din stânga jos al desktopului și selectați Manager de activități din meniul derulant.
Pasul 2. În Servicii , găsiți TabletInputService , faceți clic dreapta pe el și selectați Repornire .
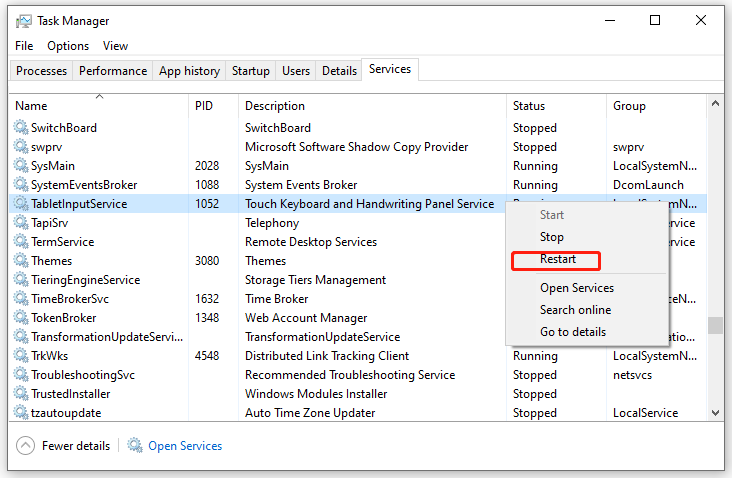
Remedierea 2: dezinstalați pachetele lingvistice
Toate pachetele de limbă instalate au servicii sau procese de fundal conexe care ocupă resurse de sistem. În consecință, dezinstalarea pachetelor de limbi neutilizate ar putea face un truc pentru memoria mare Windows Input Experience. Pentru a face acest lucru:
Pasul 1. Apăsați Câştiga + eu a deschide Setări Windows și selectați Timp și limbă .
Pasul 2. În Limbă fila, selectați pachetul de limbă pe care nu îl utilizați și apăsați Elimina .
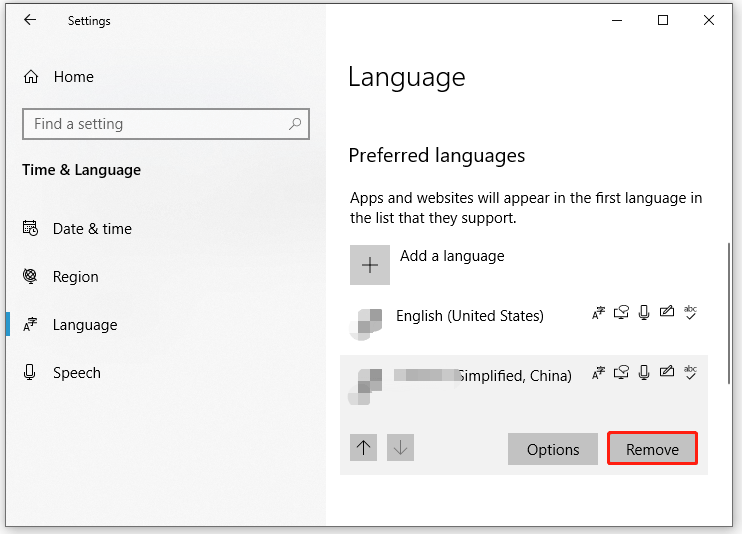
Remedierea 3: Dezactivați metodele de introducere inutile
Multe metode de introducere și tehnologii de asistență, cum ar fi Narator , Tastatura pe ecran și multe altele necesită Windows Input Experience pentru a rula. Atâta timp cât sistemul dvs. pornește, aceste procese rulează și în fundal, consumând o cantitate mare de resurse de sistem, cum ar fi utilizarea memoriei, a discului și a procesorului. În acest caz, puteți dezactiva aceste metode de introducere neutilizate pentru a elibera mai multe resurse. Pentru a face acest lucru:
Pasul 1. Deschideți Setări Windows și selectați Acces ușor .
Pasul 2. În Narator fila, dezactivați-o.
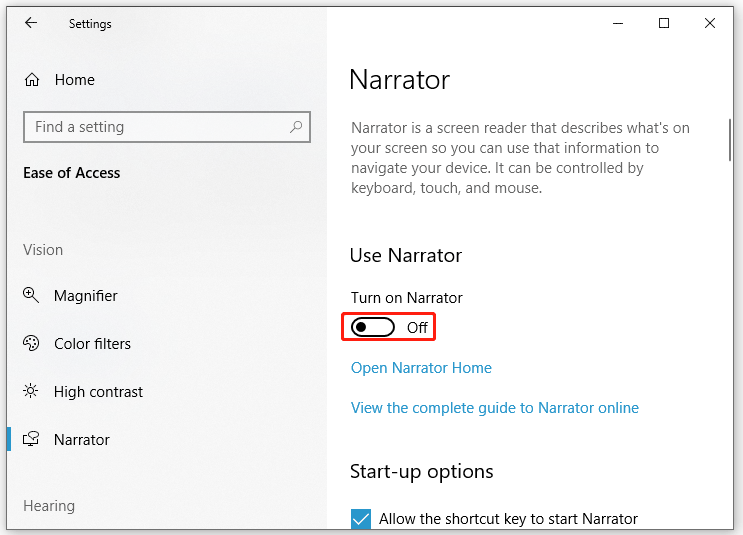
Pasul 3. În Tastatura filă, dezactivați Utilizați tastatura de pe ecran .
 Sfaturi: Problemele mari de memorie, disc sau CPU nu sunt ceva nou și ar putea declanșa o blocare bruscă a sistemului. Dacă sunteți îngrijorat de siguranța datelor și a sistemului dvs., este timpul să luați în considerare crearea unei copii de rezervă. Pentru a face acest lucru, puteți utiliza gratuit Software de backup pentru PC numit MiniTool ShadowMaker. Cu doar câteva clicuri, vă ajută să faceți copii de siguranță ale fișierelor, discurilor, partițiilor și sistemelor cu ușurință.
Sfaturi: Problemele mari de memorie, disc sau CPU nu sunt ceva nou și ar putea declanșa o blocare bruscă a sistemului. Dacă sunteți îngrijorat de siguranța datelor și a sistemului dvs., este timpul să luați în considerare crearea unei copii de rezervă. Pentru a face acest lucru, puteți utiliza gratuit Software de backup pentru PC numit MiniTool ShadowMaker. Cu doar câteva clicuri, vă ajută să faceți copii de siguranță ale fișierelor, discurilor, partițiilor și sistemelor cu ușurință.MiniTool ShadowMaker Trial Faceți clic pentru a descărca 100% Curat și sigur
Cuvinte finale
Sperăm că puteți aborda experiența de intrare Windows suspendată sau utilizarea ridicată a memoriei cu una dintre soluțiile de mai sus. În același timp, vă prezentăm 2 instrumente numite MiniTool System Booster și MiniTool ShadowMaker pentru a vă face computerul să funcționeze mai rapid și, respectiv, pentru a vă proteja datele. Dacă sunteți interesat de oricare dintre ele, nu ezitați să încercați!




![Cum se recuperează contacte de pe telefonul Android cu ecran spart? [Sfaturi MiniTool]](https://gov-civil-setubal.pt/img/android-file-recovery-tips/75/how-recover-contacts-from-android-phone-with-broken-screen.jpg)


![Cum să deblochezi sau să blochezi pe cineva pe Discord [MiniTool News]](https://gov-civil-setubal.pt/img/minitool-news-center/81/how-unblock-block-someone-discord.png)






![12 moduri de a remedia eroarea de pe ecranul albastru a apelantului rău, Windows 10/8/7 [Sfaturi MiniTool]](https://gov-civil-setubal.pt/img/data-recovery-tips/16/12-ways-fix-bad-pool-caller-blue-screen-error-windows-10-8-7.jpg)
![Glosar de termeni - Ce este meniul Power User [MiniTool Wiki]](https://gov-civil-setubal.pt/img/minitool-wiki-library/92/glossary-terms-what-is-power-user-menu.png)



