Nu puteți instala Windows 10 21H2 pe computer? Iată câteva remedieri ușoare
Can T Install Windows 10 21h2 Pc
Windows 10, versiunea 21H2 a fost lansată de ceva vreme. Este posibil să doriți să actualizați la cea mai recentă versiune de Windows 10, dar găsiți doar că Windows 10 21H2 nu se instalează pe computer. Dacă vă deranjează această problemă, puteți obține câteva soluții utile din acest articol MiniTool.Pe aceasta pagina :- Nu se poate instala Windows 10 21H2 pe PC!
- Soluția 1: Reporniți computerul
- Soluția 2: rulați instrumentul de depanare Windows Update
- Soluția 3: Reparați componentele Windows Update corupte
- Soluția 4: Rulați System File Checker
- Soluția 5: Modificați setările de oră și limbă
- Soluția 6: Folosiți Google DNS
- Soluția 7: Pornirea curată a computerului cu Windows 10
- Soluția 8: Instalați manual Windows 10 21H2
- Windows 10 21H2 nu se va instala pe computer
MiniTool Power Data Recovery este un software profesional și gratuit de recuperare a datelor pentru toate versiunile de Windows. Îl puteți folosi pentru a efectua recuperarea datelor de pe hard disk extern. De asemenea, puteți utiliza pentru a recupera date de pe hard disk-uri interne, carduri de memorie, carduri SD, unități flash USB și multe altele.
Acest software funcționează în diferite situații de pierdere de date. Puteți folosi chiar și ediția bootabilă a acestui software pentru a recupera date de pe un computer care nu poate fi pornit. Acest software are o ediție de probă. Îl poți folosi pentru a verifica dacă poate găsi fișierele necesare. Dacă da, puteți utiliza o ediție completă a acestui instrument de recuperare a datelor pentru a recupera toate fișierele necesare fără limite.
MiniTool Power Data Recovery TrialFaceți clic pentru a descărca100%Curat și sigur
Nu se poate instala Windows 10 21H2 pe PC!
Windows 10 21H2 a fost lansat pe 16 noiembrie 2021. Dacă dispozitivul dvs. rulează Windows 10, versiunile 2004 și versiuni ulterioare, puteți accesa Start > Setări > Actualizare și securitate > Actualizare Windows pentru a verifica actualizările și actualizarea la această cea mai recentă versiune de Windows 10. Acum, Windows 10 21H2 este disponibil pe scară largă. Voi decideți să îl descărcați și să îl instalați pe computer.
Dar unii utilizatori raportează că nu pot instala Windows 10 21H2 pe computerele lor prin Windows Update. De obicei, utilizatorii primesc și câteva coduri de eroare, cum ar fi 0xc1900101 , 0xc1900223, etc.
Aceasta este o problemă foarte comună. Când nu puteți instala Windows 10 21H2 sau nu puteți descărca Windows 10 21H2, nu ar trebui să renunțați. Metodele pe care le vom introduce în acest articol vă pot ajuta să obțineți cu succes actualizarea Windows 10 21H2 pe computerul desktop sau laptopul dvs.
 Windows 10 21H2 Sfârșitul serviciului: Cum se actualizează acum?
Windows 10 21H2 Sfârșitul serviciului: Cum se actualizează acum?Windows 10 21H2 va ajunge la sfârșitul funcționării pe 12 mai 2023. Ar fi bine să vă actualizați Windows 10 la cea mai recentă versiune acum.
Citeşte mai multSoluția 1: Reporniți computerul
Un număr mare de fișiere temporare sunt generate în timpul utilizării computerului. Unele dintre aceste fișiere temporare pot deveni corupte, cauzând probleme de actualizare Windows 10 21H2, cum ar fi eșecul actualizării Windows 10 21H2.
Pentru a șterge fișierele temporare corupte, trebuie doar să faceți acest lucru reporniți computerul cu Windows 10 . După aceea, puteți merge la Windows Update în aplicația Setări pentru a verifica din nou actualizările și pentru a vedea dacă puteți obține cu succes Windows 10 21H2 de data aceasta.
Dacă problema persistă, puteți încerca următoarea soluție.
Soluția 2: rulați instrumentul de depanare Windows Update
Instrumentul de depanare Windows 10 încorporat Windows Update poate rezolva unele probleme de actualizare Windows 10 21H2. Dacă actualizarea caracteristicii Windows 10 21H2 nu se instalează pe computer, puteți folosi acest instrument pentru a încerca.
- Mergi la Start > Setări > Actualizare și securitate > Depanare .
- Apasă pe Instrumente de depanare suplimentare link din panoul din dreapta.
- Găsiți și faceți clic Windows Update .
- Apasă pe Rulați instrumentul de depanare buton.
- Windows Update Troubleshooter va începe să detecteze și să remedieze problemele găsite pe computer. Ar trebui să așteptați cu răbdare până se încheie întregul proces.
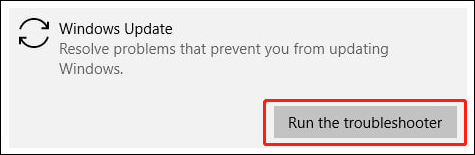
Apoi, puteți accesa Windows Update pentru a verifica din nou actualizările și pentru a vedea dacă Windows 10 21H2 poate fi descărcat și instalat cu succes pe computer.
Dacă această metodă nu funcționează pentru dvs., componentele Windows Update ar trebui să fie corupte. Trebuie să luați măsuri pentru a le repara. Continuați să citiți pentru a obține soluția.
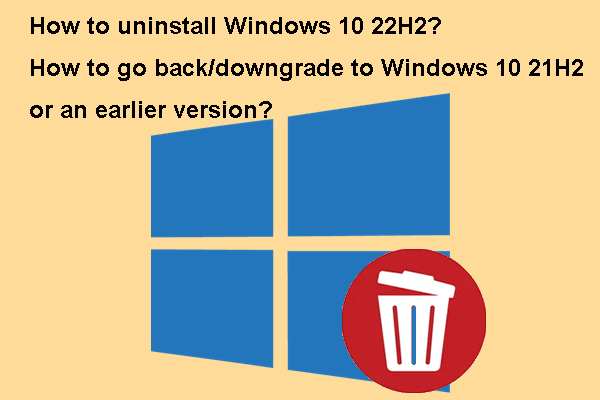 Cum dezinstalați/Reveniți/Reduceți Win 10 22H2 la 21H2 sau mai devreme
Cum dezinstalați/Reveniți/Reduceți Win 10 22H2 la 21H2 sau mai devremeȘtiți cum să dezinstalați Windows 10 22H2 și să reveniți la versiunea anterioară de Windows 10? Puteți găsi un ghid complet în această postare.
Citeşte mai multSoluția 3: Reparați componentele Windows Update corupte
Windows Update Troubleshooter nu este un panaceu. Unii utilizatori au spus că încă nu pot descărca Windows 10 21H2 după ce folosesc acest instrument. Iată un caz real de pe forumul Microsoft Windows.
Am încercat să instalez Actualizarea 2021-11 pentru Windows 10 Versiunea 21H2 pentru sisteme bazate pe x64 (KB4023057) și dă eroare de fiecare dată. Primesc următorul mesaj de eroare: Au apărut probleme la descărcarea unor actualizări, dar vom încerca din nou mai târziu. Dacă continuați să vedeți asta, încercați să căutați pe web sau să contactați asistența pentru ajutor. Acest cod de eroare ar putea ajuta: (0x80d05011) Am încercat să rulez instrumentul de depanare pentru Windows Update și nu arată nicio eroare. Am repornit mașina dar am primit aceeași eroare. M-am uitat pe site-ul de catalog de actualizări Microsoft, dar nu am putut găsi o actualizare pentru Windows 10 Versiunea 21H2. Puteti ajuta va rog.
Acest caz nu este rar. Dacă da, puteți repara componentele Windows Update pentru a încerca. Iată un ghid:
Pasul 1: Opriți serviciul de actualizare Windows
- Faceți clic pe pictograma de căutare din bara de activități și căutați Servicii .
- Clic Servicii din rezultatele căutării pentru a deschide Servicii.
- Găsi Windows Update și faceți clic dreapta pe el. Apoi, selectați Stop .
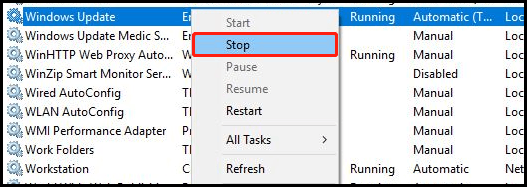
Pasul 2: Ștergeți Windows Update Cache
- Deschideți File Explorer.
- Mergi la Drive C > Windows > SoftwareDistribution .
- Deschide Descarca folder și apoi ștergeți toate fișierele și folderele din acesta.
Pasul 3: Reporniți Serviciul de actualizare Windows
- Deschideți din nou Servicii.
- Găsi Windows Update și faceți clic dreapta pe el. Apoi, selectați start .
După acești 3 pași, puteți merge să verificați actualizările în Windows Update. Dacă puteți descărca și instala Windows 10 21H2 cu succes, aceasta înseamnă că problema este rezolvată. Dacă încă vedeți o eroare de actualizare Windows, trebuie să utilizați o altă metodă pentru a remedia problema. Puteți încerca pe următorul.
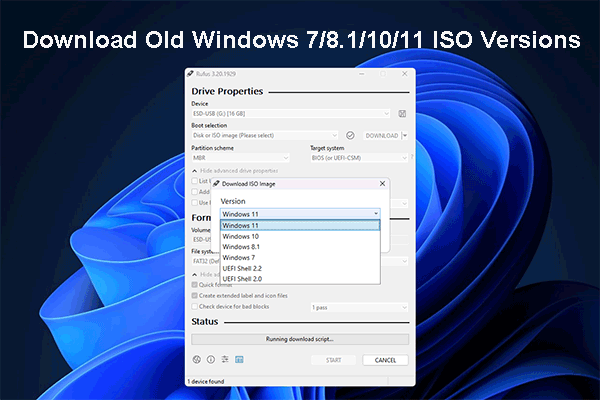 Cum să descărcați imagini ISO vechi Windows? Cum se recuperează fișierele ISO?
Cum să descărcați imagini ISO vechi Windows? Cum se recuperează fișierele ISO?În această postare, vom prezenta cum să descărcați Windows 10/11 versiunea veche ISO și cum să recuperați fișierele ISO șterse pe un computer cu Windows.
Citeşte mai multSoluția 4: Rulați System File Checker
Dacă fișierele de sistem de pe computer sunt corupte sau pierdute în mod neașteptat, pot apărea cu ușurință probleme de actualizare Windows 10 21H2. Pentru a exclude această posibilitate, puteți utiliza System File Checker (SFC), un instrument încorporat în Windows, pentru a repara fișierele de sistem deteriorate sau pentru a restaura fișierele de sistem lipsă.
1. Deschideți Linia de comandă ca administrator pe computerul dvs. cu Windows 10.
2. Când vezi Controlul contului utilizatorului interfață, trebuie să faceți clic pe da butonul pentru a continua.
3. Introduceți următoarele comenzi una câte una și apăsați introduce după fiecare. Apoi, așteptați cu răbdare până se încheie întregul proces.
- Mergi la Start > Setări > Ora și limbă > Regiune și limbă .
- Vedeți panoul din dreapta și asigurați-vă că Țara/Regiunea dvs. este selectată corect.
- Asigurați-vă că ați instalat un pachet de limbă adecvat.
- Clic Locație și schimbați Locația de acasă spre tara ta.
- Clic Bine .
- presa Win+R pentru a deschide Run.
- Tip ncpa.cpl și apăsați introduce pentru a deschide fereastra Conexiuni de rețea.
- Faceți clic dreapta pe adaptorul de rețea pe care îl utilizați în prezent și selectați Proprietăți .
- Dublu click Protocolul Internet versiunea 4 (TCP/IPv4) și veți vedea fereastra proprietăți.
- Selectați Utilizați următoarea adresă de server DNS.
- Tip 8.8.8.8 pentru serverul DNS preferat.
- Tip 8.8.4.4 pentru server DNS alternativ.
- Verifica Validați setările la ieșire .
- Clic Bine pentru a salva modificările.
- Accesați pagina de descărcare a software-ului Windows 10 .
- Apasă pe Actualizează acum butonul de sub Actualizare Windows 10 noiembrie 2021.
- Urmați ghidul de pe ecran pentru a vă actualiza computerul la Windows 10 21H2.
- Descărcați și instalați acest software pe computer.
- Deschideți software-ul pentru a intra în interfața principală.
- Selectați unitatea de pe care doriți să recuperați datele și faceți clic pe Scanează butonul pentru a începe scanarea acelei unități.
- După scanare, veți vedea toate fișierele care sunt detectate de acest software. Puteți deschide fiecare cale pentru a găsi fișierele necesare.
- Dacă doriți să utilizați acest software pentru a recupera toate fișierele necesare fără limite, trebuie să utilizați o ediție completă.
4. Tastați sfc /scannow și apăsați introduce .
5. Așteptați până când verificarea este finalizată 100%.
6. Reporniți computerul.
După acești pași, puteți merge să verificați dacă puteți instala Windows 10 21h2 fără probleme. Dacă tot nu puteți actualiza la Windows 10 21H2, trebuie să încercați următoarea soluție.
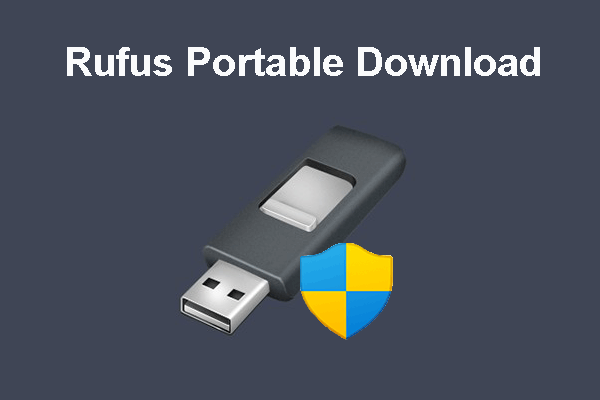 Cum să descărcați gratuit Rufus Portable? Cum se utilizează Rufus Portable?
Cum să descărcați gratuit Rufus Portable? Cum se utilizează Rufus Portable?Această postare vă arată cum să descărcați gratuit Rufus Portable și cum să îl utilizați pentru a crea o unitate USB de instalare Windows sau pentru a descărca un fișier ISO Windows.
Citeşte mai multSoluția 5: Modificați setările de oră și limbă
Dacă doriți să obțineți o actualizare Windows 10 cu succes, setările de oră și limbă de pe computer ar trebui să fie corecte. Dacă setările sunt greșite, puteți urma acest ghid pentru a le corecta:
Soluția 6: Folosiți Google DNS
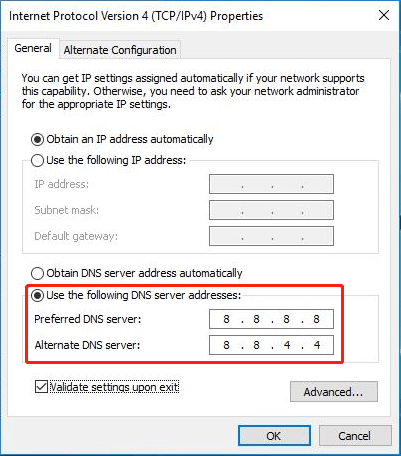
Soluția 7: Pornirea curată a computerului cu Windows 10
Dacă Windows 10 21H2 nu se instalează după ce încercați soluțiile de mai sus, ar trebui să luați în considerare că unele aplicații de pe computer sunt în conflict cu actualizările Windows. Dacă doriți să verificați dacă acesta este cazul, puteți pornire curată a computerului cu Windows 10 .
O pornire curată va porni un computer cu Windows 10 cu un set minim de drivere și software de pornire. Acest lucru elimină o mulțime de distrageri. Dacă puteți instala actualizarea Windows 10 21H2 cu o pornire curată, înseamnă de obicei că o aplicație terță parte împiedică computerul să instaleze Windows 10 21H2.
Pentru a afla vinovatul, puteți activa serviciile și aplicațiile terță parte unul câte unul și puteți verifica când problema revine. Apoi, ultimul serviciu sau aplicație pe care l-ați activat este cauza. Îl puteți dezinstala pentru a remedia problema Windows Update.
Soluția 8: Instalați manual Windows 10 21H2
Dacă metodele de mai sus nu vă pot ajuta să actualizați la Windows 10 21H2 prin Windows Update, puteți alege să instalați manual actualizarea pe computer. În această parte, vă vom arăta câteva modalități prin care puteți încerca.
Modul 1: Utilizați Windows 10 21H2 Update Assistant
Asistentul de actualizare Windows 10 este un instrument oficial care vă poate ajuta să vă actualizați computerul la cea mai recentă versiune de Windows 10.

Modul 2: Utilizați Instrumentul de creare media Windows 10
Instrumentul de creare media Windows 10 poate fi folosit pentru a face upgrade computerului la cea mai recentă versiune de Windows 10. De asemenea, îl puteți utiliza pentru creați o unitate USB de instalare Windows 10 21H2 . Apoi, puteți instala Windows 10 21H2 de pe USB. Acest instrument este disponibil și pe pagina de descărcare a software-ului Windows 10.
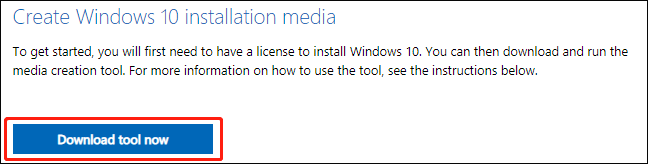
După descărcarea instrumentului, îl puteți deschide și urmați instrucțiunile de pe ecran pentru a actualiza direct computerul sau pentru a crea o unitate USB de instalare.
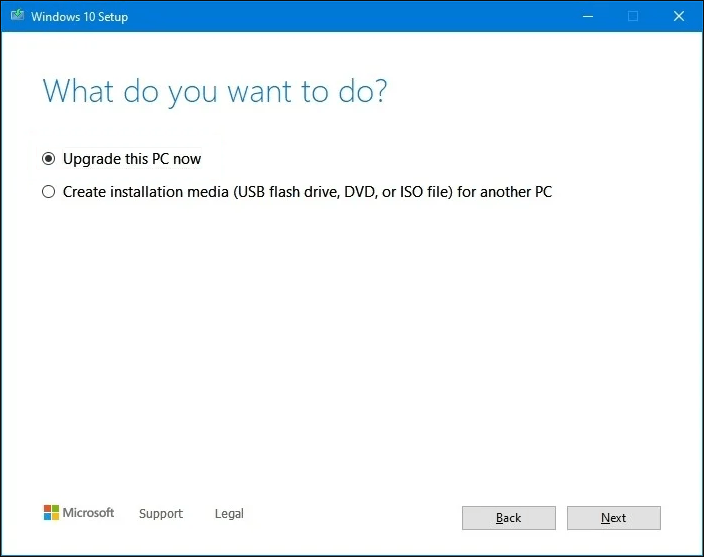
Modul 3: Instalați Windows 10 21H2 folosind un fișier ISO
Dacă aveți un fișier ISO Windows 10 21H2, îl puteți instala direct folosind fișierul ISO.
Această postare vă spune cum să obțineți un fișier ISO Windows 10 21H2: Descărcați și instalați fișierul ISO 21H2 Windows 10 (64 de biți și 32 de biți) .
Această postare vă spune cum să instalați Windows 21H2 folosind un fișier ISO: [Ghid ilustrat] Cum să instalați Windows 10 21H2 folosind ISO?
Software de copiere a datelor Windows , MiniTool ShadowMaker, pentru a face această treabă.
MiniTool ShadowMaker TrialFaceți clic pentru a descărca100%Curat și sigur
Cu toate acestea, dacă nu există o copie de rezervă disponibilă după pierderea datelor, ce ar trebui să faceți atunci?
Puteți utiliza MiniTool Power Data Recovery (furnizează servicii securizate de recuperare a datelor) pentru a vă recupera fișierele pierdute, atâta timp cât acestea nu sunt suprascrise de date noi.
MiniTool Power Data Recovery TrialFaceți clic pentru a descărca100%Curat și sigur
Acest software are o ediție de probă. Mai întâi îl puteți încerca pentru a vedea dacă poate găsi fișierele pe care doriți să le recuperați.
Este foarte ușor să utilizați acest software pentru a recupera fișierele pierdute și șterse.
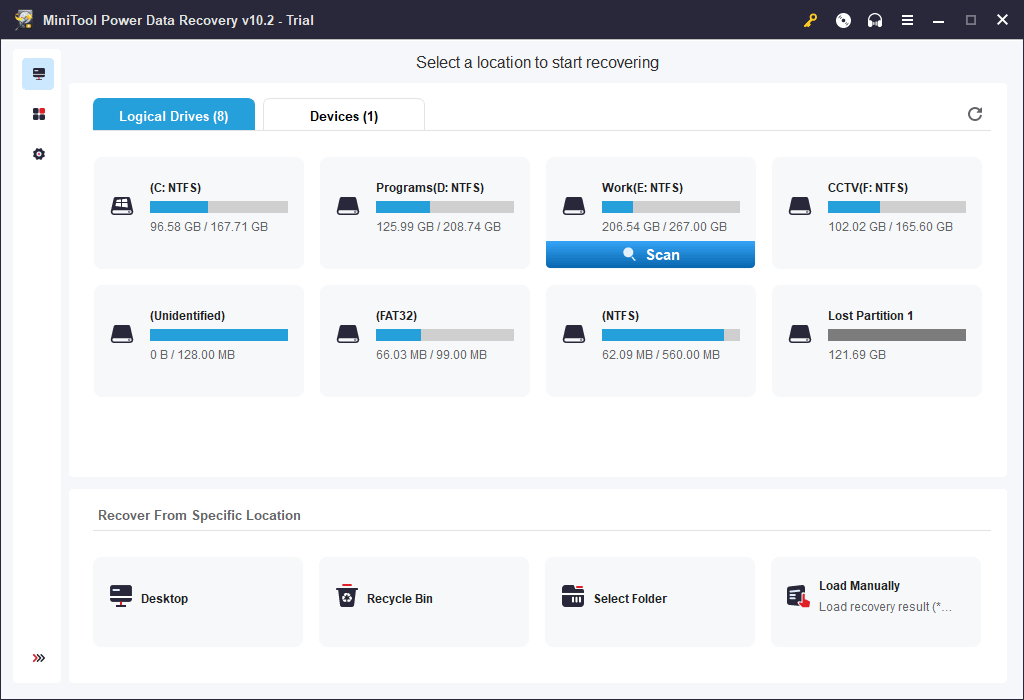
Windows 10 21H2 nu se va instala pe computer
Nu puteți instala Windows 10 21H2 sau nu puteți actualiza la Windows 10 21H2 pe dispozitiv? Soluțiile menționate în această postare vă pot ajuta să rezolvați problema. În plus, vă prezentăm câteva programe software care vă vor ajuta să faceți copii de rezervă ale datelor și să vă salvați fișierele pierdute. De exemplu, puteți utiliza MiniTool Power Data Recovery pentru a recupera fișiere de pe SSD pe un computer Windows. Dacă aveți alte probleme care trebuie remediate, ne puteți anunța în comentarii. De asemenea, ne puteți contacta prin Ne .


![Cum să recuperez jocurile șterse în Windows 10? [Problema rezolvata]](https://gov-civil-setubal.pt/img/data-recovery/32/how-recover-deleted-games-windows-10.png)
![Top 10 moduri de a face backup și sincronizare Google nu funcționează [Sfaturi MiniTool]](https://gov-civil-setubal.pt/img/backup-tips/99/top-10-ways-google-backup.png)
![[REZOLVAT!] Computerul dvs. a fost repornit din cauza unei probleme pe Mac? [Sfaturi MiniTool]](https://gov-civil-setubal.pt/img/data-recovery-tips/00/your-computer-restarted-because-problem-mac.png)
![Top 5 soluții pentru codul de eroare Hulu Runtime-2 [MiniTool News]](https://gov-civil-setubal.pt/img/minitool-news-center/45/top-5-solutions-hulu-error-code-runtime-2.png)
![Configurați sistemele Windows pentru a face backup automat al datelor utilizatorului [Sfaturi MiniTool]](https://gov-civil-setubal.pt/img/backup-tips/71/configure-windows-systems-automatically-backup-user-data.png)
![Cele mai bune alternative la Microsoft Baseline Security Analyzer [MiniTool News]](https://gov-civil-setubal.pt/img/minitool-news-center/82/best-alternatives-microsoft-baseline-security-analyzer.jpg)
![[REZOLVAT] Cum se șterge ecranul promptului de comandă Windows 10 [MiniTool News]](https://gov-civil-setubal.pt/img/minitool-news-center/09/how-clear-command-prompt-screen-windows-10.jpg)
![Remediați lipsa profilului de rețea Windows 10 (4 soluții) [Știri MiniTool]](https://gov-civil-setubal.pt/img/minitool-news-center/58/fix-windows-10-network-profile-missing.png)
![4 moduri de a remedia serviciile audio care nu răspund la Windows 10 [MiniTool News]](https://gov-civil-setubal.pt/img/minitool-news-center/10/4-ways-fix-audio-services-not-responding-windows-10.jpg)


![[Remediat]: Fișierele sunt șterse când faceți clic stânga în Windows](https://gov-civil-setubal.pt/img/data-recovery/52/fixed-files-get-deleted-when-left-clicking-in-windows-1.png)

![[GHID] Cum se repară iPhone 0 octeți disponibili [Sfaturi MiniTool]](https://gov-civil-setubal.pt/img/ios-file-recovery-tips/34/how-fix-iphone-0-bytes-available.jpg)



![Fix! Căutarea nu a reușit când Chrome verifică dacă există software dăunător [MiniTool News]](https://gov-civil-setubal.pt/img/minitool-news-center/25/fixed-search-failed-when-chrome-checking.jpg)