Cum să faci Windows Defender să scaneze USB automat
Cum Sa Faci Windows Defender Sa Scaneze Usb Automat
Doriți să faceți ca Windows Defender să scaneze automat viruși atunci când conectați o unitate flash USB? În acest articol despre MiniTool , Tu vei stii cum să faci Windows Defender să scaneze USB automat . De asemenea, această postare vă arată cum să recuperați fișierele șterse din Windows Defender.
Windows Defender este un sistem anti-malware care este utilizat pentru a identifica programele malware pe un sistem Windows. Cu Windows Defender activat, acesta va detecta, elimina sau pune în carantină programele malware de pe computer. Cu toate acestea, Windows Defender nu va scana automat unitățile flash USB pentru viruși atunci când conectați o unitate USB.
De ce se configurează Windows așa?
De ce Windows Defender nu scanează automat unitățile flash USB pentru viruși
În versiunile anterioare de Windows, Windows Defender scanează automat unitățile flash USB atunci când sunt conectate. Cu toate acestea, această caracteristică este dezactivată în versiunile recente de Windows. Microsoft nu a făcut o declarație clară în acest sens pentru a explica motivul.
Cel mai mare motiv pentru care Windows anulează această setare poate fi faptul că Windows Defender scanează automat USB-urile poate cauza pierderi de date. Dacă doriți să activați Windows Defender să scaneze automat unitățile flash USB pentru viruși, puteți încerca următoarele moduri.
Cum să faci Windows Defender să scaneze USB automat
Modul 1. Folosind Editorul Registrului
Pentru a face Windows Defender să scaneze USB automat, puteți edita Registrul Windows .
Notă: Înainte de a face orice modificare în registru, ar fi mai bine faceți o copie de rezervă a registrului în cazul oricăror accidente, deoarece orice operațiuni greșite în registru ar putea duce la defecțiunea computerului.
Pasul 1. Apăsați Windows + R combinații de taste pentru a deschide Run.
Pasul 2. Tastați regedit în caseta de introducere și apăsați introduce . Apoi apasa da în fereastra pop-up Fereastra UAC .
Pasul 3. În bara de adrese de sus, copiați și lipiți următoarea locație, apoi apăsați introduce :
Computer\HKEY_LOCAL_MACHINE\SOFTWARE\Policies\Microsoft\Windows Defender
Pasul 4. În panoul din stânga, faceți clic dreapta Windows Defender a selecta Nou > Cheie .

Pasul 5. Schimbați numele cheii create în Scanează .
Pasul 6. Selectați noua cheie - Scanează . Apoi, în panoul din dreapta, faceți clic dreapta pe orice spațiu liber pentru a alege Nou > Valoare DWORD (32 de biți). . După aceea, redenumiți noul DWORD în Dezactivați RemovableDriveScanning .
Pasul 7. Faceți dublu clic pe DWORD creat și setați valoarea acestuia la 0 . După aceea, faceți clic Bine pentru a vă salva modificările.
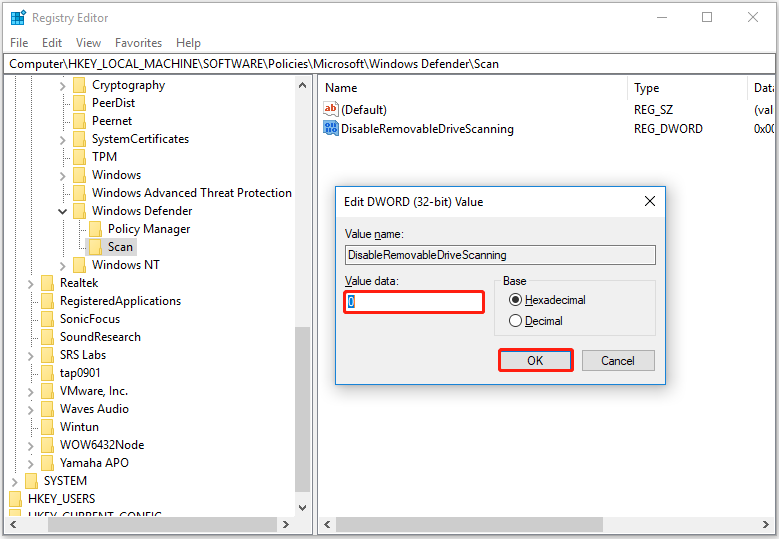
Acum Windows Defender este activat pentru a vă scana automat unitățile USB.
Modul 2. Utilizarea Editorului de politici de grup
Pe lângă Editorul de registru, puteți utiliza Editorul de politici de grup pentru a face ca Windows Defender să scaneze USB automat. Editorul de politici de grup este un instrument de administrare Windows care vă permite să configurați setări importante ale Windows.
Pasul 1. Apăsați Windows + R combinații de taste. Apoi tastați gpedit.msc în caseta de introducere și apăsați introduce .
Pasul 2. În panoul din stânga al noii ferestre, navigați la Configurarea computerului > Șabloane administrative > Componente Windows > Antivirus Windows Defender .
Pasul 3. În panoul din dreapta, faceți dublu clic pe folderul de Scanează . Apoi găsiți și faceți dublu clic Scanați unități amovibile . Această caracteristică nu este configurată implicit.
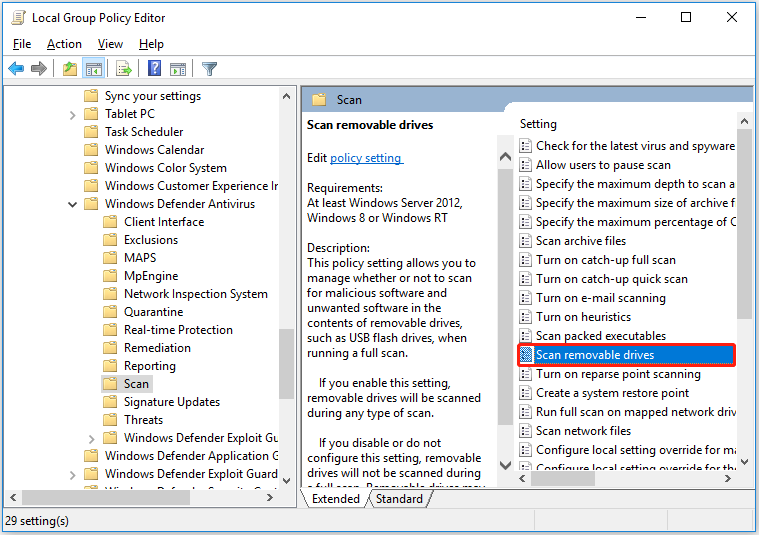
Pasul 4. În fereastra nouă de scanare unități amovibile, selectați Activat și faceți clic aplica .
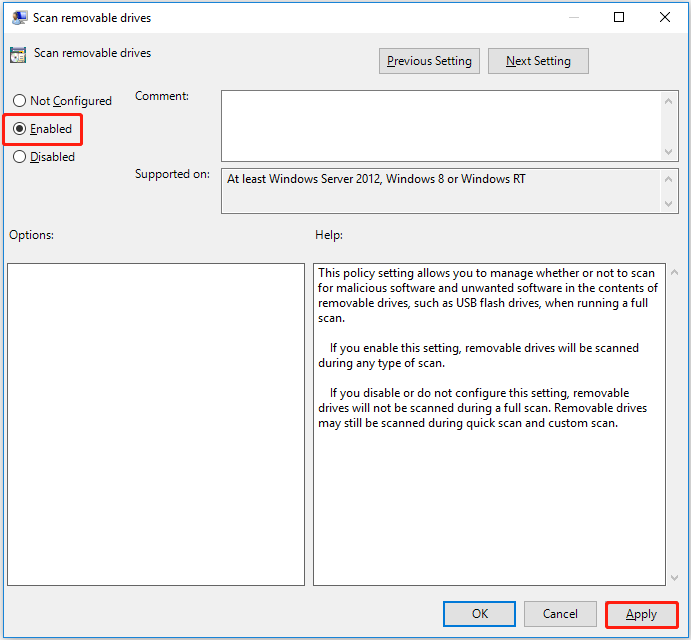
Acum Windows Defender este configurat să scaneze unitățile flash USB pentru viruși.
Cum să oprești Windows Defender să scaneze unități externe? Trebuie doar să restaurați „ Scanați unități amovibile ' la Neconfigurat sau Dezactivat .
Cum să recuperați fișierele șterse din Windows Defender
Acum ar trebui să știți cum să faceți Windows Defender să scaneze USB automat. Cu toate acestea, după cum s-a spus anterior, acest lucru poate cauza pierderea fișierului USB. Aici vreau să vă prezint o bucată din software gratuit de recuperare a datelor sa te ajut recuperați fișierele șterse din Windows Defender de pe unități USB.
MiniTool Power Data Recovery , cel mai bun software de recuperare a datelor, este conceput pentru a recupera documente, imagini, videoclipuri, audio, e-mailuri etc. de pe hard disk-uri interne, hard disk-uri externe, unități flash USB, CD-uri/DVD-uri și alte dispozitive de stocare.
Poate ajuta la recuperarea fișierelor în diferite situații de pierdere a datelor și de recuperare a fișierelor. De exemplu, când Coșul de reciclare este gri și nu vă puteți restaura datele din Coșul de reciclare, puteți utiliza MiniTool Power Data Recovery pentru a recupera fișierele șterse. Nu numai că vă permite să vă scanați unitățile și dispozitivele, dar acceptă și scanarea desktopului, a Coșului de reciclare și a unui anumit folder individual.
Acum puteți face clic pe butonul de mai jos pentru a descărca gratuit MiniTool Power Data Recovery pentru a efectua recuperarea datelor USB.
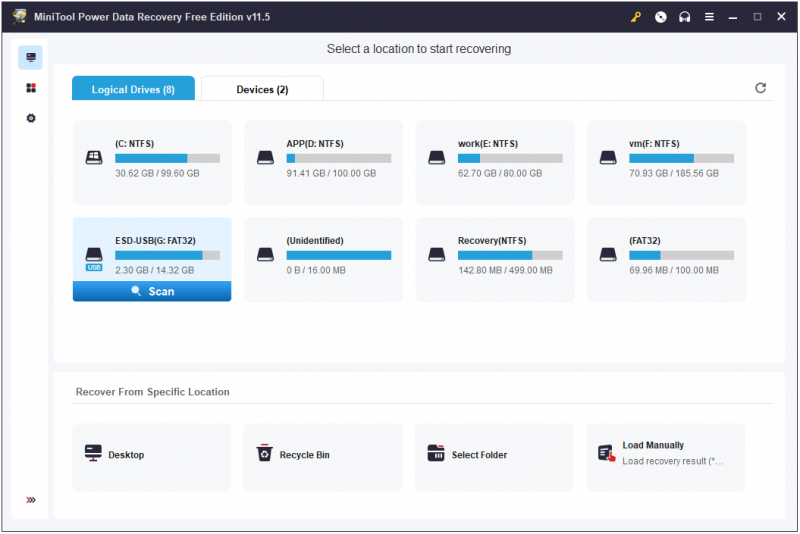
Pentru mai multe informații despre pierderea fișierelor Windows și recuperarea datelor, puteți consulta: Remediați Windows Ștergerea fișierelor automat și recuperați datele .
Bacsis: MiniTool Power Data Recovery Free vă permite să recuperați 1 GB de fișiere fără să plătiți un ban. Pentru a recupera fișiere nelimitate, trebuie să alegeți o ediție înregistrată, cum ar fi MiniTool Power Data Recovery Personal Ultimate .
Concluzie
Acest articol vă arată cum să faceți Windows Defender să scaneze USB automat și cum să recuperați fișierele șterse din Windows Defender.
Dacă aveți întrebări sau sugestii despre scanerele de viruși USB sau MiniTool Power Data Recovery, nu ezitați să ne anunțați lăsând comentariile dvs. mai jos sau trimițând un e-mail la [e-mail protejat] .
![Cum se utilizează tastatura și mouse-ul pe Xbox One pentru a juca toate jocurile? [MiniTool News]](https://gov-civil-setubal.pt/img/minitool-news-center/66/how-use-keyboard.jpg)
![Top 4 moduri de a remedia Windows 10 Blue Yeti nerecunoscut [MiniTool News]](https://gov-civil-setubal.pt/img/minitool-news-center/10/top-4-ways-fix-blue-yeti-not-recognized-windows-10.png)





![Cum se reduce temperatura GPU în Windows 10 [MiniTool News]](https://gov-civil-setubal.pt/img/minitool-news-center/61/how-lower-gpu-temperature-windows-10.png)


![Cum să scapi de Yahoo Search Redirect? [Rezolvat!]](https://gov-civil-setubal.pt/img/news/70/how-get-rid-yahoo-search-redirect.png)

![Complet rezolvat - 6 soluții pentru eroarea DISM 87 Windows 10/8/7 [Sfaturi MiniTool]](https://gov-civil-setubal.pt/img/backup-tips/03/full-solved-6-solutions-dism-error-87-windows-10-8-7.png)
![Descărcare Google Foto: Descărcare aplicație și fotografii pe computer/mobil [MiniTool Tips]](https://gov-civil-setubal.pt/img/data-recovery/13/google-photos-download-app-photos-download-to-pc/mobile-minitool-tips-1.png)

![[Remediat!] Cum să remediați problema ferestrei fantomă în Windows 11?](https://gov-civil-setubal.pt/img/backup-tips/CC/fixed-how-to-fix-ghost-window-issue-in-windows-11-1.png)

![Este sigur EaseUS? Produsele EaseUS sunt sigure de cumpărat? [MiniTool News]](https://gov-civil-setubal.pt/img/minitool-news-center/29/is-easeus-safe-are-easeus-products-safe-buy.png)

