Cum să opriți compresia imaginii în Word Windows 10
Cum Sa Opriti Compresia Imaginii In Word Windows 10
Întâmpinați o pierdere a calității imaginii după ce o salvați în Word? Știți cum să împiedicați Word să reducă calitatea imaginii? În această postare de la MiniTool , poți învăța cum opriți compresia imaginii în Word .
După ce au inserat o imagine în Word, mulți utilizatori constată că imaginile lor de înaltă rezoluție au fost comprimate. Iată un exemplu adevărat:
Am o problemă cu imaginile de înaltă rezoluție din documentul meu Word care sunt comprimate de fiecare dată când fac o nouă copie a fișierului (fie prin duplicarea fișierului, fie prin utilizarea Salvare ca). Acest lucru se întâmplă în ciuda faptului că ați bifat caseta „Nu comprimați imaginile în fișier”, atât pentru documentul curent, cât și pentru „documentele complet noi”. Aveți idei despre cum să opriți asta? Este un document foarte mare (teză de doctorat), mi-ar plăcea foarte mult să facă o copie de rezervă bună!
answers.microsoft.com
În această postare, puteți vedea de ce Word vă comprimă imaginile și cum să dezactivați compresia imaginilor în Word.
De ce Word comprimă imaginea
După cum sugerează și numele, compresia imaginii vă permite să reduceți dimensiunea fișierelor de imagine prin reducerea calității imaginii, reducând astfel dimensiunea amprentei de disc a fișierului. Când aveți multe imagini de înaltă rezoluție în document, dimensiunea fișierului poate fi prea mare.
Comprimarea imaginii nu este exclusiv Microsoft Word; este în aproape toate produsele Office, cum ar fi Excel și PowerPoint.
Pentru a păstra rezoluția ridicată a imaginilor, puteți încerca următorii pași pentru a opri compresia imaginilor în Word. În alte aplicații Office, pașii pentru a modifica rezoluția implicită a imaginii și pentru a opri compresia imaginii sunt similari cu cei din Word.
Cum să opriți compresia imaginii în Word Windows
Pentru a împiedica Word să reducă calitatea imaginii, trebuie să urmați pașii de mai jos pentru a dezactiva compresia imaginii din Opțiunile Word.
Pasul 1. Deschideți un document Word și faceți clic Fişier > Opțiuni .
Pasul 2. Treceți la Avansat fila, apoi derulați în jos pentru a bifa caseta de selectare de lângă Nu comprimați imaginile în fișier sub Dimensiunea și calitatea imaginii .

În această fereastră, puteți extinde și meniul derulant de lângă Rezoluție implicită la crește rezoluția imaginii . Rezoluția implicită a imaginii în Word este setată la 220 ppi.
Pasul 3. Dacă doriți ca această modificare să se aplice tuturor documentelor Word, trebuie să alegeți Toate documentele noi din meniul derulant. În cele din urmă, faceți clic Bine pentru a vă salva modificările. Acum imaginile dvs. din toate documentele Word vor păstra calitatea maximă a imaginii.
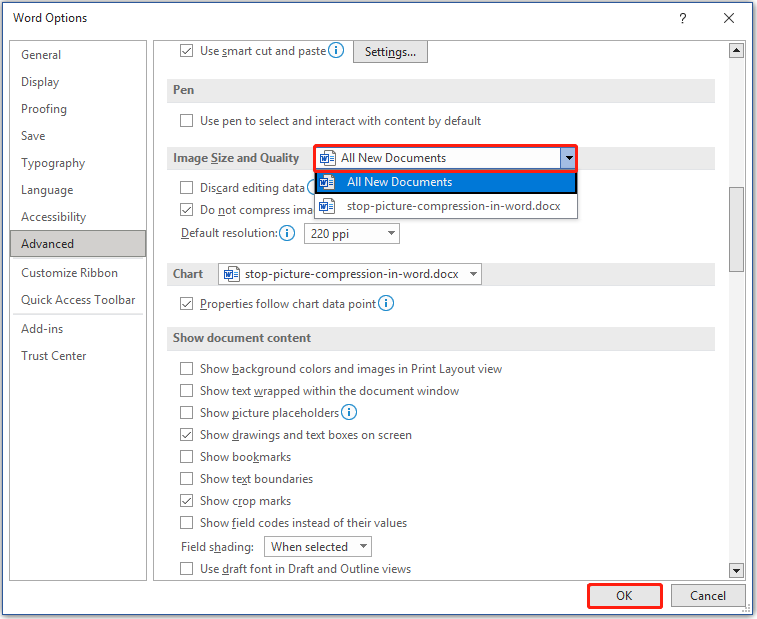
Timp bonus
După cum a spus utilizatorul din exemplu, atunci când aveți mai multe imagini de înaltă calitate în documentele Word, este mai important faceți copii de rezervă ale fișierelor dvs în cazul oricăror accidente care cauzează pierderi de date. Aici vreau să împărtășesc o bucată de profesionist software de backup a datelor – MiniTool ShadowMaker pentru a vă ajuta să faceți copii de rezervă ale fișierelor, sistemului, partițiilor, discurilor și așa mai departe. Ediția de încercare a MiniTool ShadowMaker vă permite să îl utilizați gratuit timp de 30 de zile.
Dacă nu ați făcut o copie de rezervă a documentelor Word înainte de a le pierde, există vreo șansă de a le recupera? Raspunsul este da. MiniTool Power Data Recovery , cel mai bun și software gratuit de recuperare a datelor , este conceput pentru a vă ajuta recupera documentele (DOC/DOCX, XLS/XLSX, PPT/PPTX, PDF, VSD, MPP, PUB, ODT, ODS etc.), imagini, videoclipuri, e-mailuri și multe altele.
Ediția gratuită a MiniTool Power Data Recovery vă permite previzualizați până la 70 de tipuri de fișiere și recuperați nu mai mult de 1 GB de fișiere complet gratuit. Puteți face clic pe butonul de mai jos pentru a-l descărca gratuit și a-l încerca.
Încheierea lucrurilor
După ce ați citit această lucrare, cred că știți deja cum să opriți compresia imaginii în Word și cum să schimbați rezoluția implicită a imaginii în Word. Dacă ați găsit alte soluții pentru a dezactiva compresia imaginii în aplicațiile Office, le puteți partaja cu noi în zona de comentarii. Vă mulțumesc anticipat.
Dacă aveți întrebări când utilizați software-ul MiniTool, vă rugăm să nu ezitați să ne contactați prin [e-mail protejat] .

![Remedii pentru eroarea „Windows a detectat acele îmbunătățiri audio” [MiniTool News]](https://gov-civil-setubal.pt/img/minitool-news-center/50/fixes-windows-has-detected-that-audio-enhancements-error.png)


![4 remedieri pentru utilizarea Svchost.exe CPU mare (100%) în Windows 10 [MiniTool News]](https://gov-civil-setubal.pt/img/minitool-news-center/51/4-fixes-svchost-exe-high-cpu-usage-windows-10.jpg)


![Cum se remediază eroarea „Driverul video s-a blocat și a fost resetat”? [MiniTool News]](https://gov-civil-setubal.pt/img/minitool-news-center/84/how-fix-video-driver-crashed.png)


![Cum se remediază Disney Plus care nu funcționează? [Rezolvat!] [Știri MiniTool]](https://gov-civil-setubal.pt/img/minitool-news-center/05/how-fix-disney-plus-is-not-working.png)



![Ce este adaptorul de afișare Microsoft Basic și cum se verifică? [MiniTool Wiki]](https://gov-civil-setubal.pt/img/minitool-wiki-library/66/what-is-microsoft-basic-display-adapter.png)



![Cum să obțineți cea mai bună durată de viață a bateriei controllerului PS4? Sfaturile sunt aici! [MiniTool News]](https://gov-civil-setubal.pt/img/minitool-news-center/98/how-get-best-ps4-controller-battery-life.png)
![[Rezolvat] CHKDSK nu poate deschide volumul pentru eroare de acces direct [Sfaturi MiniTool]](https://gov-civil-setubal.pt/img/data-recovery-tips/39/chkdsk-cannot-open-volume.jpg)