Cum să remediați eroarea din magazinul Windows Încercați din nou? Soluțiile sunt aici
Cum Sa Remediati Eroarea Din Magazinul Windows Incercati Din Nou Solutiile Sunt Aici
În această postare pe Site-ul MiniTool , vom discuta despre cum să eliminați Windows Store, încercați din nou această eroare în detaliu. Dacă și tu suferi de ea, urmează metodele de depanare pentru a o remedia ușor și rapid.
Magazinul Windows Încercați din nou Eroare
Când intenționați să descărcați unele aplicații sau jocuri pe computer, Microsoft Store trebuie să fie opțiunea de top pentru dvs. Cu toate acestea, veți primi următoarele mesaje de eroare dacă încercați să instalați ceva prin această platformă:
- Încearcă asta din nou. S-a întâmplat ceva din partea noastră.
- S-a întâmplat ceva la capătul nostru. Încercați mai târziu.
- Încearcă asta din nou. Pagina nu a putut fi încărcată. Vă rugăm să încercați din nou mai târziu.
Dacă sunteți pe aceeași barcă, puteți încerca soluțiile utile de mai jos pentru a vă ajuta.
Cum să remediați eroarea din magazinul Windows Încercați din nou?
Remedierea 1: rulați instrumentul de depanare a aplicației Windows Store
Dacă întâmpinați erori în Magazinul Microsoft, puteți lua în considerare remedierea acestora prin instrumentul de depanare încorporat în Windows - Depanatorul de aplicații Windows Store.
Pasul 1. Apăsați Victorie + eu a deschide Setări Windows .
Pasul 2. Accesați Actualizare și securitate > Depanați > Instrumente de depanare suplimentare .
Pasul 3. Derulați în jos pentru a găsi Aplicația Windows Store , apăsați-l și apoi faceți clic pe Rulați instrumentul de depanare .

Pasul 4. Urmați instrucțiunile de pe ecran pentru a finaliza procedurile de rest și apoi verificați dacă încercați din nou acea eroare Windows Store dispare.
Remedierea 2: Verificați Serviciile Windows esențiale
Uneori, Windows 10 Store încearcă din nou această eroare apare deoarece unele servicii Windows precum Windows Update, Microsoft Store Install și Background Intelligent Transfer Service sunt dezactivate accidental. În acest caz, trebuie să le activați manual. Pentru a face acest lucru:
Pasul 1. Apăsați Victorie + R pentru a deschide Alerga dialog.
Pasul 2. Tastați servicii.msc și lovit introduce a lansa Servicii .
Pasul 3. Derulați în jos pentru a localiza Servicii de transfer inteligent de fundal , Instalare Microsoft Store & Windows Update și apoi verificați starea acestora.
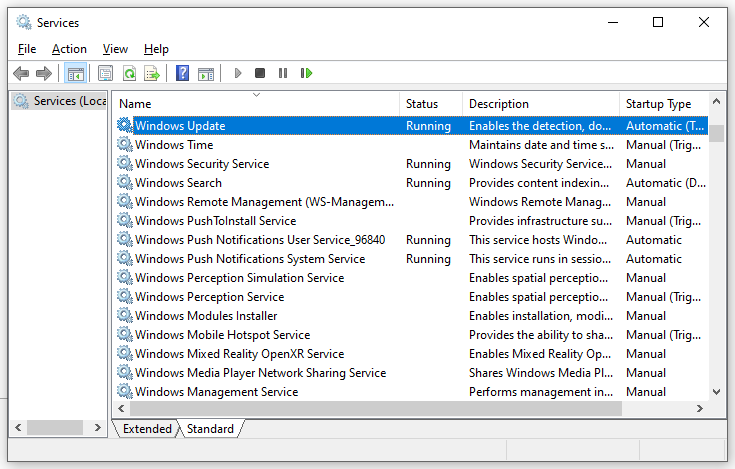
Pasul 3. Faceți clic dreapta pe ele unul câte unul pentru a le selecta start în meniul contextual.
Remedierea 3: Resetați componenta Windows Store
Datele corupte și memoria cache din Microsoft Store vor duce, de asemenea, la Windows Store, încercați din nou această eroare. Este o opțiune bună pentru a reporni Windows Store și toate componentele asociate.
Pasul 1. Apăsați Victorie + R pentru a deschide Alerga cutie.
Pasul 2. Tastați wsreset.exe și lovit introduce pentru a reseta memoria cache a aplicației Windows Store.
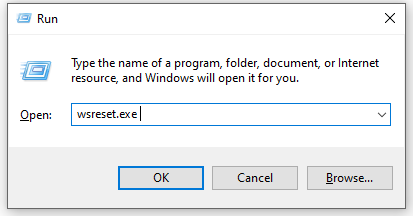
Remedierea 4: Ștergeți manual folderul Windows Store Cache
Este raportat că folderul LocalCache al Microsoft Store conține date corupte care împiedică instalarea actualizărilor în așteptare. Urmați pașii pentru a elimina manual folderul cache:
Pasul 1. Deschideți Alerga cutie, tip %datele aplicatiei% și lovit introduce .
Pasul 2. Navigați la următoarea cale:
C:\Utilizatori\Nume_utilizator\AppData\Local\Packages\Microsoft.WindowsStore_8wekyb3d8bbwe\
Pasul 3. Faceți clic dreapta pe LocalCache folder pentru a alege Șterge . Această operațiune nu este dăunătoare, deoarece componentele Microsoft Store se vor reconstrui automat data viitoare când rulați programul.
Remedierea 5: Reinstalați Microsoft Store
Dacă încă primești Magazinul Windows încercați din nou această eroare , ultima opțiune este să reinstalați Microsoft Store.
Pasul 1. Apăsați Victorie + X a selecta Windows PowerShell (administrator) .
Pasul 2. Tastați get-appxpackage – aluzieri si apoi lovit introduce .
Pasul 3. Căutați conținutul PackageFullName sub Microsoft.WindowsStore și copiați-l.
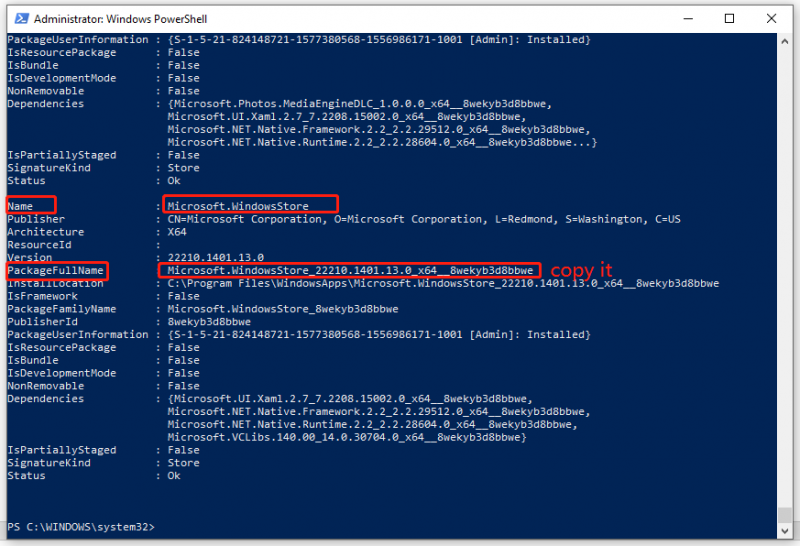
Pasul 4. Tastați remove-appxpackage urmat de conținutul pe care l-ați copiat tocmai acum și apăsați Enter pentru a șterge Microsoft Store de pe computer.
Pasul 5. După repornirea computerului, rulați Windows PowerShell cu drepturi administrative și rulați următoarea comandă:
Add-AppxPackage -register „C:\Program Files\WindowsApps\Microsoft.WindowsStore_11804.1001.8.0_x64__8wekyb3d8bbwe\AppxManifest.xml” –DisableDevelopmentMode
Pasul 6. Acum, Microsoft Store va fi instalat pe computer și puteți verifica dacă Magazinul Windows încercați din nou această eroare încă există.



![Cum să recuperați / resetați / setați o parolă BIOS sau UEFI pe Windows [MiniTool News]](https://gov-civil-setubal.pt/img/minitool-news-center/72/how-recover-reset-set-bios.png)

![Modurile Twitch nu se încarcă? Obțineți metodele acum! [MiniTool News]](https://gov-civil-setubal.pt/img/minitool-news-center/36/is-twitch-mods-not-loading.jpg)


![6 moduri: Resetare la dispozitiv, Device RaidPort0 a fost lansat [MiniTool News]](https://gov-civil-setubal.pt/img/minitool-news-center/31/6-ways-reset-device.png)







![2 metode fezabile pentru schimbarea numelui rețelei Windows 10 [MiniTool News]](https://gov-civil-setubal.pt/img/minitool-news-center/82/2-feasible-methods-change-network-name-windows-10.jpg)
![[Definiție] Ce este Cscript.exe și Cscript vs Wscript?](https://gov-civil-setubal.pt/img/knowledge-base/87/what-is-cscript.png)

