Cum să remediați eroarea „Drive.google.com a refuzat să se conecteze”?
Cum Sa Remediati Eroarea Drive Google Com A Refuzat Sa Se Conecteze
Google Drive este unul dintre cei mai cunoscuți furnizori de stocare în cloud. Cu toate acestea, atunci când îl folosesc, unii utilizatori raportează că întâmpină problema „drive.google.com a refuzat să se conecteze”. Această postare de la MiniTool vă spune cum să scăpați de problemă.
Google Drive afișează uneori un mesaj de eroare „drive.google.com refuzat să se conecteze”, care este de obicei rezultatul unei permisiuni aflate în conflict. Următoarele sunt câteva soluții comune.
Soluția 1: utilizați modul incognito
O modalitate rapidă de a remedia erorile de conectare la Google Drive este să utilizați fereastra incognito a browserului dvs. web (cunoscută și sub numele de fereastră de navigare privată).
Pasul 1: Deschideți Google Chrome. În colțul din dreapta sus al browserului, selectați cele trei puncte.
Pasul 2: Apoi, alegeți Nouă fereastră incognito opțiune. De asemenea, puteți apăsa simultan tastele Ctrl + Shift + N pentru a deschide fereastra incognito nouă.

Pasul 3: Accesați Google Drive și conectați-vă la contul dvs. Google Drive. Apoi, verificați dacă problema a fost rezolvată sau nu.
Soluția 2: ștergeți memoria cache și cookie-urile
Uneori, memoria cache Chrome coruptă poate cauza problema „Google Drive a refuzat să se conecteze”. Deci, puteți încerca să ștergeți memoria cache și cookie-urile pentru a remedia problema. Iată un ghid de mai jos pentru tine.
Pasul 1: Deschideți Google Chrome și faceți clic pe trei puncte pictograma. Clic Mai multe unelte și du-te la Sterge istoricul de navigare .
Pasul 2: Du-te la Avansat filă și selectați Tot timpul din meniul derulant.
Pasul 3: Verifică Istoricul de navigare , Descărcare istoric , Cookie-uri și alte date de site , și Imagini și fișiere stocate în cache cutii.
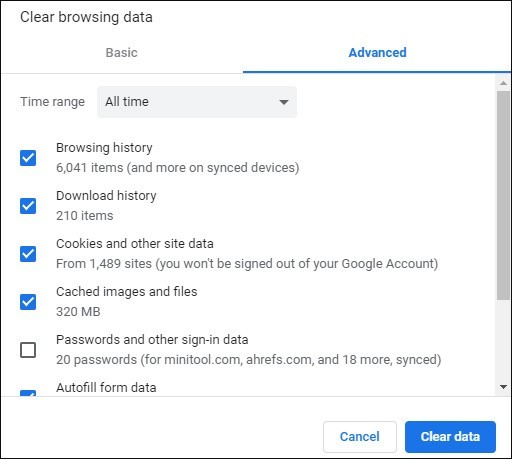
Pasul 4: Apasă pe Date clare butonul pentru a aplica această modificare. Apoi, verificați dacă mesajul de eroare „drive.google.com a refuzat să se conecteze” a dispărut. Dacă nu, încercați următoarele metode.
Soluția 3: deconectați-vă de la mai multe conturi Google
O altă soluție pentru problema „drive.google.com a refuzat să se conecteze” este să vă deconectați de la toate conturile pe care este posibil să vă conectați în browser.
Pasul 1: deschideți Google Chrome și deschideți Google Drive introducând drive.google.com în bara de adrese.
Pasul 2: faceți clic pe pictograma profilului dvs. Google din dreapta sus pentru a afișa toate conturile care au fost sincronizate.
Pasul 3: În continuare, dați clic pe Deconectați-vă de la toate conturile buton. Ar trebui să apară o solicitare pentru a vă confirma acțiunea. Clic Continua pentru a vă deconecta de la toate conturile.
Pasul 4: După ce toate conturile sunt deconectate, deschideți din nou Google Drive și conectați-vă cu contul Google Drive.
Cuvinte finale
Pentru a rezuma, această postare a prezentat cum să remediați problema „drive.google.com a refuzat să se conecteze”. Dacă doriți să remediați problema, puteți lua soluțiile de mai sus. Dacă aveți idei diferite pentru a remedia problema, le puteți distribui în zona de comentarii.

















![Cum să ștergeți cu ușurință fișierele de rezervă în Windows 10/8/7 (2 cazuri) [Sfaturi MiniTool]](https://gov-civil-setubal.pt/img/backup-tips/91/how-delete-backup-files-windows-10-8-7-easily.jpg)
![4 soluții pentru a remedia Unarc.dll au returnat un cod de eroare [MiniTool News]](https://gov-civil-setubal.pt/img/minitool-news-center/08/4-solutions-fix-unarc.png)
