Cum să remediați ruperea și pâlpâirea ecranului Halo Infinite Win 10 11?
Cum Sa Remediati Ruperea Si Palpairea Ecranului Halo Infinite Win 10 11
Întâmpinați probleme de grafică, cum ar fi ruperea ecranului, pâlpâirea, strălucirea, înghețarea sau problemele negre când jucați Halo Infinite pe computerul dvs. Windows? Dacă da, urmați acest ghid de depanare Site-ul MiniTool , iar problema dvs. va fi rezolvată.
Ruperea ecranului PC-ului Halo Infinite
Halo Infinite este unul dintre cele mai populare jocuri video cu împușcături de acțiune, care este disponibil pentru consolele Windows și Xbox. Ca orice alt joc video, este posibil să întâmpinați și unele erori grafice atunci când jucați acest joc, iar problema de rupere a ecranului, pâlpâire, înghețare sau ecran negru este una dintre ele.
Dacă sunteți enervat de aceeași problemă, este foarte recomandat să încercați soluțiile menționate în acest ghid una câte una până când problema dvs. este remediată.
Cum să remediați ruperea ecranului Halo Infinite pe Windows 10/11?
Remedierea 1: porniți V-Sync
Pentru a evita erorile grafice, cum ar fi pâlpâirea infinită a ecranului Halo, ruperea sau ecranul negru, puteți încerca să activați Sincronizarea verticală.
Pentru placa grafică NVIDIA:
Pasul 1. Lansați Panoul de control NVIDIA .
Pasul 2. Accesați Setări 3D > Gestionați setările 3D > Setări program .
Pasul 3. Apăsați Adăuga și selectați Halo Infinit din lista de programe.
Pasul 4. Derulați în jos pentru a găsi Sincronizare verticală și pornește-l.
Pasul 5. Reporniți computerul pentru a aplica modificările.
Pentru placa grafică AMD:
Pasul 1. Deschideți Software-ul AMD Radeon și du-te la Setări .
Pasul 2. Loviți Grafică > Așteptați reîmprospătarea verticală > setați valoarea lui Așteptați reîmprospătarea verticală la Mereu pe .
Pasul 3. Reporniți computerul.
Remedierea 2: Setați performanță ridicată
Dacă rulați modul Echilibrat, este posibil să întâlniți, de asemenea, ruperea ecranului Halo Infinite. În acest caz, setarea modului de înaltă performanță ar putea funcționa pentru dvs. Pentru a face acest lucru:
Pasul 1. Faceți clic start și deschis Panou de control .
Pasul 2. Loviți Hardware și sunet și Opțiuni de putere .
Pasul 3. Verificați Performanta ridicata și apoi reporniți computerul.

Remedierea 3: Setări inferioare pentru grafică în joc
Majoritatea jucătorilor raportează că reducerea setărilor grafice din joc îi ajută să scape de problemele legate de ruperea și pâlpâirea ecranului Halo Infinite. Puteți lua în considerare dezactivarea unor setări de afișare pentru joc, cum ar fi efectul de umbră, anti-aliasing, detaliile texturii și așa mai departe.
Remedierea 4: Actualizați driverele grafice
Este de o importanță vitală să păstrați driverele GPU la zi în jocurile video. Urmați pașii de mai jos pentru a verifica dacă există actualizări disponibile:
Pasul 1. Faceți clic dreapta pe start a deschide Meniu Quick Link .
Pasul 2. Alegeți Manager de dispozitiv și extinde Adaptoare de afișare a alege Actualizați driver-ul > Căutați automat drivere . Dacă sistemul detectează o actualizare disponibilă, va descărca și instala automat actualizarea pentru dvs.
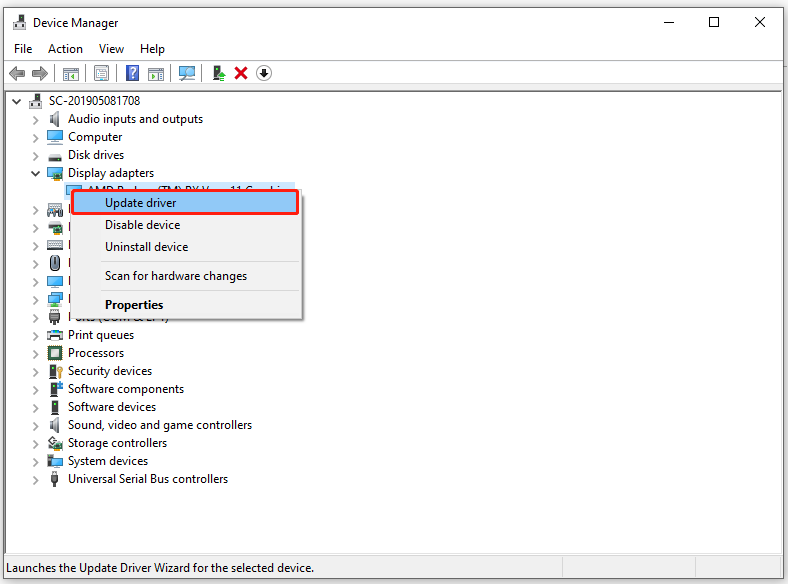
Remedierea 5: Verificați integritatea fișierelor de joc
Uneori, fișierele jocului vor lipsi sau vor fi corupte din anumite motive, ceea ce duce la distrugerea ecranului Halo Infinite. Prin urmare, ar trebui să vă asigurați că fișierele de joc sunt intacte.
Pasul 1. Lansați Aburi client și du-te la Bibliotecă .
Pasul 2. Derulați în jos pentru a găsi Halo Infinite și faceți clic dreapta pe el pentru a alege Proprietăți .
Pasul 3. Sub fila FIȘIERE LOCALE, apăsați VERIFICAȚI INTEGRITATEA FIȘIERELOR DE JOC și apoi așteptați finalizarea procesului.
Remedierea 6: Setați o prioritate ridicată
Pentru ca jocul să funcționeze mai bine, îi puteți aloca mai multe resurse setând prioritatea jocului în segmentul superior. Iată cum să o faci:
Pasul 1. Faceți clic dreapta pe bara de activități pentru a alege Gestionar de sarcini .
Pasul 2. Sub Detalii fila, faceți clic dreapta pe sarcina jocului Halo Infinite pentru a alege Setați prioritatea la Înalt .
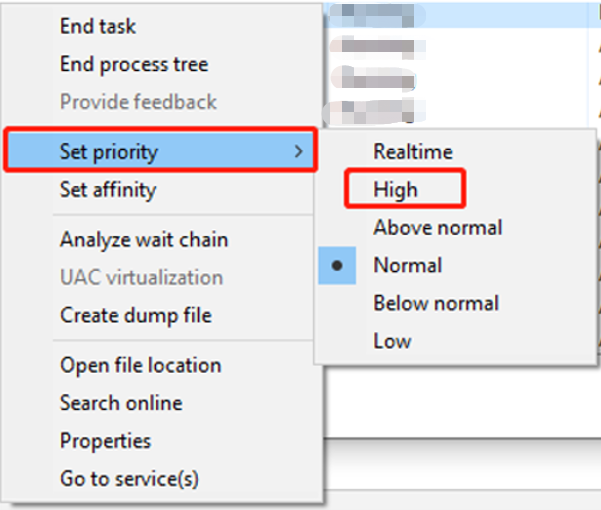

![Cod de eroare Termite Destiny 2: Încercați aceste metode pentru a remedia problema [MiniTool News]](https://gov-civil-setubal.pt/img/minitool-news-center/34/error-code-termite-destiny-2.jpg)

![[Rezolvat] Netflix: Se pare că folosești un deblocator sau un proxy [MiniTool News]](https://gov-civil-setubal.pt/img/minitool-news-center/73/netflix-you-seem-be-using-an-unblocker.png)



![Cum se remediază codul de eroare Disney Plus 39? Iată un ghid! [MiniTool News]](https://gov-civil-setubal.pt/img/minitool-news-center/97/how-fix-disney-plus-error-code-39.png)
![Cum să mutați meniul de pornire Windows 11 în partea stângă? (2 moduri) [Știri MiniTool]](https://gov-civil-setubal.pt/img/minitool-news-center/07/how-move-windows-11-start-menu-left-side.png)

![Adresa URL solicitată a fost respinsă: încercați să remediați eroarea browserului! [MiniTool News]](https://gov-civil-setubal.pt/img/minitool-news-center/11/requested-url-was-rejected.png)


![Cum se remediază comanda CD care nu funcționează în CMD Windows 10 [MiniTool News]](https://gov-civil-setubal.pt/img/minitool-news-center/00/how-fix-cd-command-not-working-cmd-windows-10.jpg)



![[Rezolvat] Videoclipul Amazon Prime nu funcționează brusc [MiniTool News]](https://gov-civil-setubal.pt/img/minitool-news-center/57/amazon-prime-video-not-working-suddenly.png)
![Cum se descarcă și se instalează Safari pentru Windows 10? [Știri MiniTool]](https://gov-civil-setubal.pt/img/minitool-news-center/27/how-download-install-safari.png)