Cum să remediați Serviciul Gazdă Serviciul de rețea Utilizarea ridicată a rețelei?
Cum Sa Remediati Serviciul Gazda Serviciul De Retea Utilizarea Ridicata A Retelei
Se raportează că Service Host Network consumă o mulțime de resurse, cum ar fi RAM, CPU, disc sau utilizarea rețelei. Pentru a opri această risipă de resurse, puteți găsi o soluție în acest ghid Site-ul MiniTool . Urmați instrucțiunile de mai jos, această problemă va fi rezolvată cu ușurință.
Serviciu Rețea gazdă Serviciu Rețea înaltă
Gazdă serviciu: Serviciul de rețea este un proces Windows care rulează constant ca fișier executabil de care depind multe alte fișiere Windows. În general, nu are nevoie de o cantitate mare de utilizare a rețelei, RAM, CPU sau disc. Dacă observi că începe să ocupe prea multe resurse, trebuie să iei câteva contramăsuri. În această postare, vă vom ajuta să îmbunătățiți și să remediați utilizarea rețelei de serviciu gazdă a rețelei. Permiteți-mi să vă explic cum să o remediați pas cu pas.
Cum să remediați Service Host Network Service High Network Windows 10/11?
Remedierea 1: rulați instrumentul de depanare Windows Update
Deoarece serviciul gazdă de rețea serviciul de utilizare mare a rețelei este legat de Windows Update, puteți rula Windows Troubleshooter pentru a vedea dacă funcționează pentru dvs.
Pasul 1. Apăsați butonul Angrenaj pictograma pentru a deschide Setări Windows .
Pasul 2. În Setări meniu, derulați în jos pentru a găsi Actualizare și securitate și lovește-l.
Pasul 3. În Depanați , găsi Windows Update și apăsați-l.
Pasul 4. Loviți Rulați instrumentul de depanare și reporniți computerul după ce instrumentul de depanare se termină de rulat.
Remedierea 2: Verificați actualizările Windows
Dacă rularea programului de depanare a actualizării Windows nu vă poate rezolva problema, puteți încerca să actualizați Windows sau să întrerupeți actualizarea pentru ca lățimea de bandă de internet să se concentreze mai puțin pe actualizarea Windows, evitând astfel utilizarea rețelei locale a sistemului gazdă a serviciului.
Opțiunea 1: Actualizați Windows
Pasul 1. Accesați Setări > Actualizare și securitate .
Pasul 2. În Windows Update , lovit Verifică pentru actualizări pentru a descărca și instala cele mai recente actualizări.
Opțiunea 2: întrerupeți actualizarea Windows
Pasul 1. Accesați Setări > Actualizare și securitate .
Pasul 2. În Windows Update , presa Pauza de 1 saptamana .
Remedierea 3: rulați instrumentul de depanare a rețelei
Dacă conexiunea la rețea este anormală, o puteți remedia cu Instrumentul de depanare a rețelei.
Pasul 1. Accesați Setări > Actualizare și securitate > Instrumente de depanare suplimentare .
Pasul 2. Derulați în jos pentru a localiza Conexiuni la Internet , apăsați-l și apăsați Rulați instrumentul de depanare .

Remedierea 4: Dezactivați BITS
Uneori, puteți alege să dezactivați Serviciul de transfer inteligent în fundal (BITS) și serviciul Windows Update pentru a face față utilizării ridicate a rețelei Service Host Network Service.
BITS transferă fișiere în fundal prin lățimea de bandă inactivă a rețelei. Odată ce opriți acest serviciu, nu veți putea descărca automat programe și informații care sunt legate de Windows Update. Puteți activa manual serviciul atunci când aveți nevoie de el.
Pasul 1. Apăsați Câștigă + eu pentru a deschide Alerga dialog.
Pasul 2. Tastați servicii.msc și apăsați O.K a deschide Servicii .
Pasul 3. Derulați în jos pentru a localiza Serviciul de transfer de informații de fundal și faceți clic dreapta pe el pentru a alege Proprietăți .
Pasul 4. În General , schimba Tip de pornire în Dezactivat si Starea serviciului în Stop .
Pasul 5. Apăsați aplica pentru a salva modificările.
Remedierea 5: Scanați-vă sistemul pentru malware
Rețea gazdă a serviciului Utilizarea ridicată a discului sau a rețelei poate fi cauzată de infectarea cu malware sau viruși. În acest caz, ar fi mai bine să vă scanați dispozitivul folosind Windows Defender.
Pasul 1. Accesați Setări > Actualizare și securitate > Securitate Windows > Protecție împotriva virușilor și amenințărilor .
Pasul 2. Apăsați Scanare avansată și selectați Scanare completă > Scaneaza acum .
Remedierea 6: Resetarea rețelei
Dacă serviciul gazdă rețeaua Serviciului de rețea este încă folosită, ultima soluție este să vă resetați rețeaua.
Pasul 1. Accesați Setări > Rețea și Internet > stare .
Pasul 2. În stare , presa Resetarea rețelei în partea de jos a panoului din dreapta.
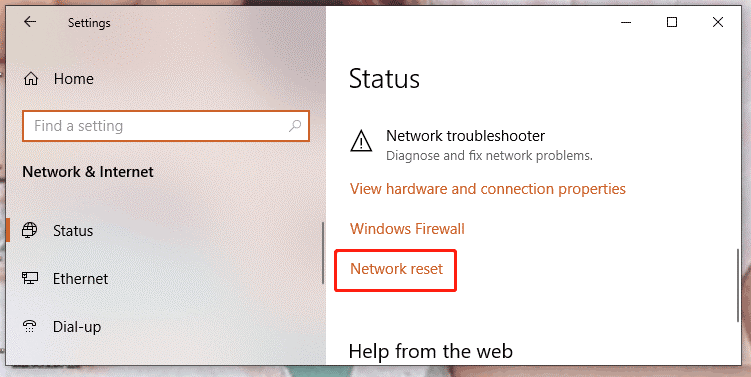
Pasul 3. Loviți Resetează acum și apoi toate adaptoarele de rețea și celelalte componente de rețea vor fi setate la setările originale și la valorile implicite.



![Ce este RtHDVCpl.exe? Este sigur și ar trebui să îl eliminați? [MiniTool News]](https://gov-civil-setubal.pt/img/minitool-news-center/01/what-is-rthdvcpl-exe.png)


![Primele 7 remedieri la Hal.dll Eroare BSOD [Ghid pas cu pas] [Sfaturi MiniTool]](https://gov-civil-setubal.pt/img/disk-partition-tips/01/top-7-fixes-hal-dll-bsod-error.jpg)

![Cum se remediază problema „Gestionare memorie video internă” [MiniTool News]](https://gov-civil-setubal.pt/img/minitool-news-center/03/how-fix-video-memory-management-internal-issue.jpg)






![Ce este Microsoft Defender pentru Endpoint? Vedeți o prezentare generală aici acum [MiniTool Tips]](https://gov-civil-setubal.pt/img/news/2A/what-is-microsoft-defender-for-endpoint-see-an-overview-here-now-minitool-tips-1.png)



