Cum să dezactivați când Microsoft OneDrive continuă să pornească [MiniTool News]
How Disable When Microsoft Onedrive Keeps Starting
Rezumat :
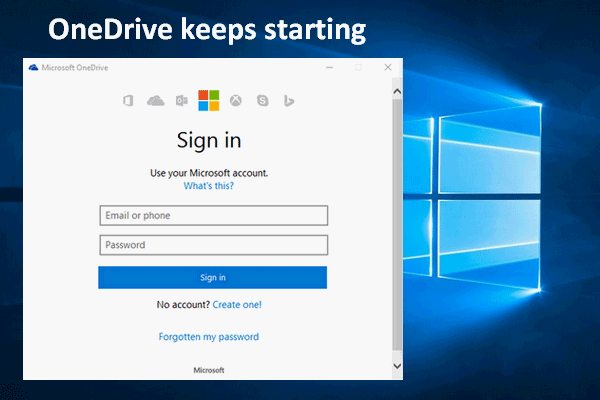
Există multe persoane care se plâng că primesc o fereastră pop-up Microsoft OneDrive Sign in de fiecare dată când pornesc computerul Windows. Unii dintre ei s-au săturat să vadă această fereastră și vor să oprească deschiderea OneDrive la pornire.
Mergi la pagina principala pentru a obține instrumentul adecvat pentru backup / recuperare fișiere pe PC.
Ce este OneDrive?
OneDrive, cunoscut și sub numele de Microsoft OneDrive, este de fapt un serviciu de găzduire a fișierelor și un serviciu de sincronizare proiectat de Microsoft pentru a face parte din versiunea sa web a Office. Mulți oameni aleg OneDrive ca stocare în cloud personală din încredere în Microsoft și aprobarea aplicației.
OneDrive pornește de fiecare dată când utilizatorii pornesc computerul
OneDrive este serviciul de stocare în cloud integrat în sistemele de operare Windows și puteți găsi cu ușurință un folder OneDrive în File Explorer. Cu toate acestea, o mulțime de probleme au apărut cu OneDrive; de exemplu, oamenii spun a lor OneDrive continuă să înceapă după ce au pornit sistemul cu succes de fiecare dată.
Noua actualizare Win10 va muta fișierele pe OneDrive automat!
Mulți oameni au raportat aceeași problemă: OneDrive îmi cere în continuare să mă conectez. Ei primesc întotdeauna o fereastră pop-up Microsoft OneDrive Sign in după ce au pornit computerul; le cere să se conecteze la OneDrive utilizând contul Microsoft.
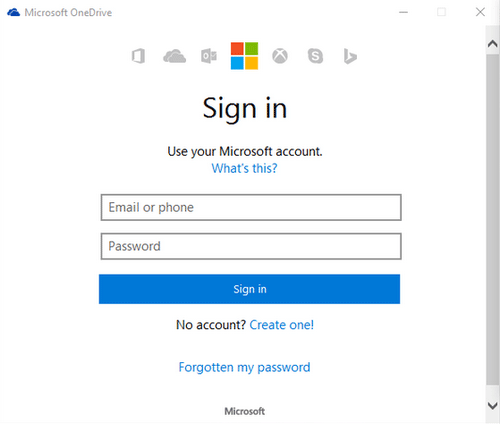
Unii utilizatori consideră acest lucru ca fiind enervant, deoarece Microsoft nu le oferă opțiunea de a închide această fereastră pentru totdeauna. Prin urmare, cred că este necesar să vă spun toate metodele și pașii detaliați pentru a dezactiva Microsoft OneDrive.
Cum să opriți OneDrive de la pornire
Metoda 1: utilizați Task Manager.
Cel mai simplu și mai direct mod de a opri pornirea OneDrive este eliminarea acestuia din Startup-ul Windows.
Cum să opriți deschiderea OneDrive:
- Faceți clic dreapta pe bara de activități.
- Alege Gestionar de sarcini din listă (o puteți alege și din Meniul WinX ).
- Faceți clic pe Mai multe detalii butonul dacă Managerul de activități se deschide într-un mod compact (vă rugăm să ignorați acest pas dacă se deschide în modul complet).
- Selectați Lansare filă în partea de sus.
- Răsfoiți lista de intrări de pornire pentru a găsi Microsoft OneDrive .
- Faceți clic dreapta pe Microsoft OneDrive și alegeți Dezactivează .
- Reporniți computerul.
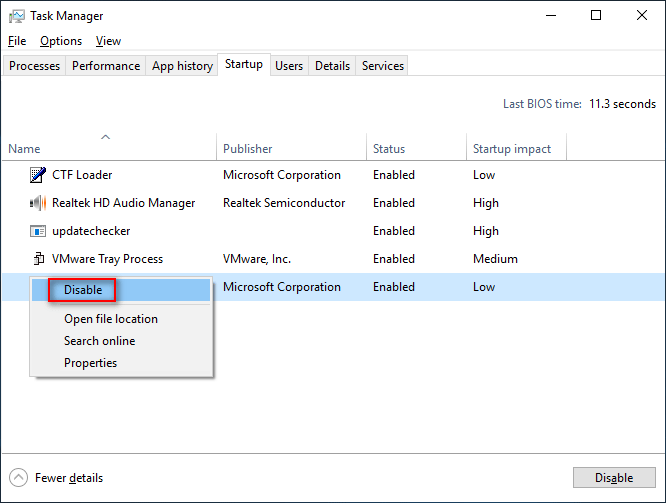
Cum se remediază OneDrive care se deschide în continuare când nu găsiți Microsoft OneDrive în Task Manager Startup? Vă rog să continuați să citiți.
Metoda 2: deschideți Configurarea sistemului.
- presa Windows + S pentru a deschide caseta de căutare.
- Tip configurarea sistemului în caseta de text.
- Clic Configurarea sistemului din rezultat sau lovitură introduce .
- Selectați Servicii din fila meniu.
- Derulați în jos pentru a căuta prin servicii pentru a găsi Microsoft OneDrive.
- Debifați caseta din fața Microsoft OneDrive .
- Faceți clic pe aplica buton și O.K pentru confirmare.
- Reporniți computerul pentru a verifica dacă OneDrive continuă să apară.
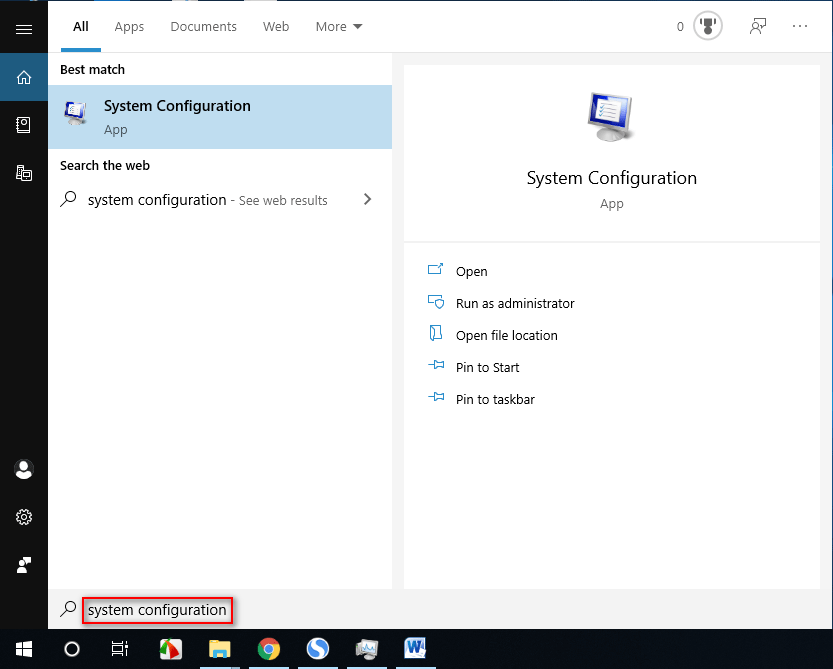
Pentru a afla mai multe despre ce este configurația sistemului, cum să o deschideți și ce poate face pentru dvs., vă rugăm citiți această pagină .
Metoda 3: deconectați Microsoft OneDrive.
- Apasă pe Pictograma OneDrive în zona de notificare. (Faceți clic pe săgeată pentru a afișa pictogramele ascunse atunci când este necesar.)
- Selectați Mai Mult și alegeți Setări .
- Rămâi în Cont fila și faceți clic pe Deconectați acest computer .
- Clic Deconectați cont.
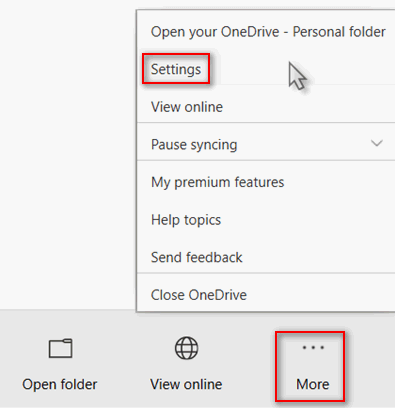
Metoda 4: modificați Editorul de registry.
Cum să opriți OneDrive să apară prin schimbarea registrului?
- presa Windows + R pentru a deschide fereastra de dialog Executare.
- Tip regedit și a lovit introduce .
- Faceți clic pe da din fereastra UAC.
- Copiați și treceți acest lucru în bara de adrese a Editorului de registru: Computer HKEY_LOCAL_MACHINE SOFTWARE Policies Microsoft Windows .
- Faceți clic dreapta pe Windows în panoul din stânga.
- Alege Nou din meniu și Cheie din submeniu.
- Denumiți noua cheie ca OneDrive . (Omiteți acest lucru dacă există deja o cheie OneDrive.)
- Faceți clic dreapta pe OneDrive și alegeți Nou -> Valoare DWORD (32 de biți) .
- Denumiți-l ca DisableFileSyncNGSC .
- Faceți dublu clic pe DisableFileSyncNGSC în panoul din dreapta.
- Schimbați datele Value în 1 și faceți clic pe O.K .
- Închideți Registry Editor și reporniți computerul.
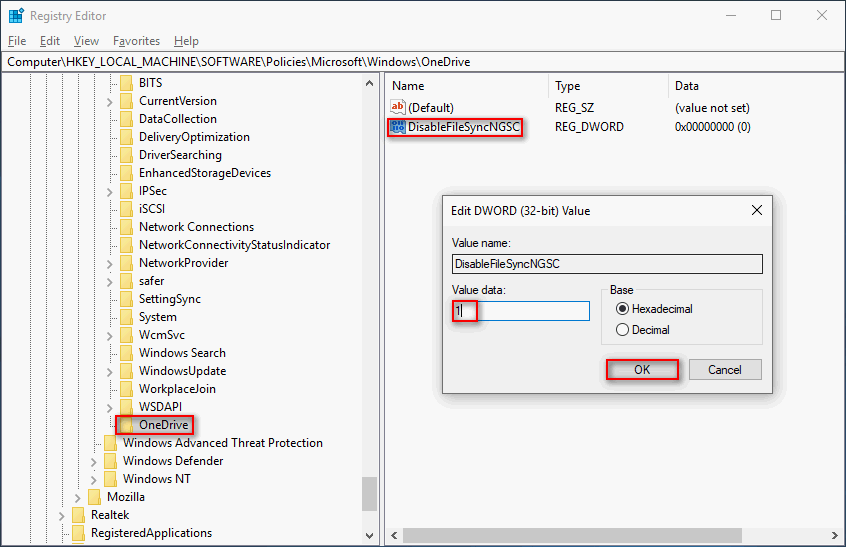
Metoda 5: accesați Aplicații și caracteristici.
- Faceți clic dreapta pe Windows sigla în colțul din stânga jos.
- Alege Aplicații și caracteristici din meniul WinX.
- Derulați în jos în panoul din dreapta pentru a găsi Microsoft OneDrive .
- Selectați-l și faceți clic pe Dezinstalați buton.
- Clic Dezinstalați din nou pentru a vă confirma selecția.
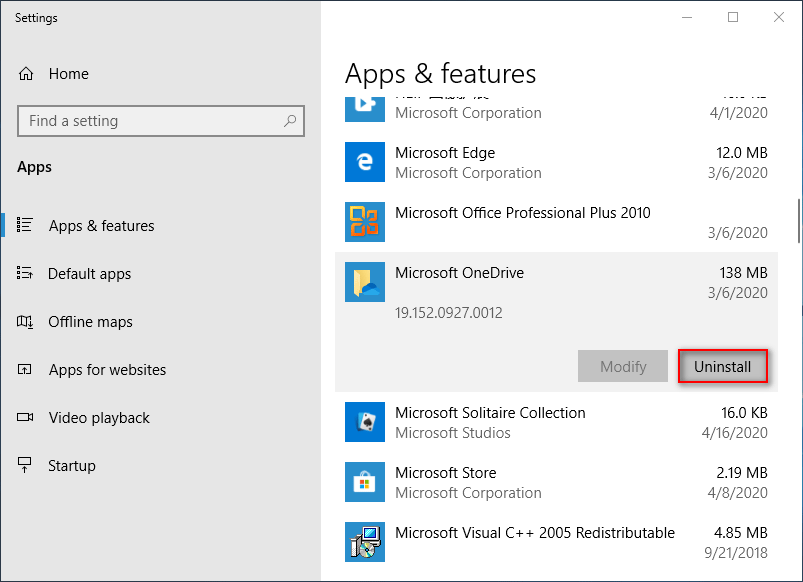
De asemenea, puteți deschide Panoul de control și puteți selecta Programe și caracteristici pentru a dezinstala OneDrive. Acest lucru va opri OneDrive să se deschidă complet.
De asemenea, puteți dezinstala OneDrive prin Command Prompt.
Această postare vă spune cum să recuperați imaginile șterse definitiv de pe OneDrive.



![Cum să recuperați / resetați / setați o parolă BIOS sau UEFI pe Windows [MiniTool News]](https://gov-civil-setubal.pt/img/minitool-news-center/72/how-recover-reset-set-bios.png)

![Modurile Twitch nu se încarcă? Obțineți metodele acum! [MiniTool News]](https://gov-civil-setubal.pt/img/minitool-news-center/36/is-twitch-mods-not-loading.jpg)


![6 moduri: Resetare la dispozitiv, Device RaidPort0 a fost lansat [MiniTool News]](https://gov-civil-setubal.pt/img/minitool-news-center/31/6-ways-reset-device.png)

![Ce este tastatura cu membrană și cum se distinge de mecanică [MiniTool Wiki]](https://gov-civil-setubal.pt/img/minitool-wiki-library/39/what-is-membrane-keyboard-how-distinguish-it-from-mechanical.jpg)

![[Recenzie completă] Voicemod este sigur și cum se poate utiliza mai sigur? [Sfaturi MiniTool]](https://gov-civil-setubal.pt/img/backup-tips/75/is-voicemod-safe-how-use-it-more-safely.jpg)

![Cum să faceți clic dreapta pe un Mac sau un MacBook? Ghidurile sunt aici [Știri MiniTool]](https://gov-civil-setubal.pt/img/minitool-news-center/52/how-right-click-mac.jpg)

![Driver și viteză pentru controlerul familiei Realtek PCIe GBE Windows 10 [MiniTool News]](https://gov-civil-setubal.pt/img/minitool-news-center/93/realtek-pcie-gbe-family-controller-driver-speed-windows-10.png)


