Cum să utilizați o tastatură Windows pe un computer Mac? [Sfaturi MiniTool]
Cum Sa Utilizati O Tastatura Windows Pe Un Computer Mac Sfaturi Minitool
Poate funcționa o tastatură Windows pe un computer Mac? Desigur ca da. Acest MiniTool postarea vă va arăta cum să utilizați o tastatură Windows pe Mac făcând unele setări pe computerul dvs. Mac.
Poate că aveți o tastatură Windows la îndemână, dar doriți să o utilizați cu computerul Mac. Este posibil să utilizați o tastatură Windows pe Mac? Din fericire, o tastatură Windows poate funcționa bine pe Mac, atâta timp cât Mac-ul tău are un port USB sau Bluetooth. Trebuie doar să modificați unele setări pe Mac pentru a face ca tastatura Windows să funcționeze ca o tastatură Mac.
Diferențele de la tastatură între Windows și Mac
Tastaturile Windows și Mac au cele mai multe taste identice. Există doar câteva diferențe.
De exemplu:
- Tasta Opțiune pe PC este tasta Alt.
- Tasta de comandă pe PC este tasta Windows.
Iată tastele de pe o tastatură Windows care funcționează ca alternative cheie pe Mac:
|
Tastele Windows |
Tastele Mac |
Descriere |
|
Tot |
Opțiune |
Tastați caractere speciale precum é. |
|
Ctrl |
Comanda |
Implementează acțiuni sau comenzi rapide. De exemplu, apăsarea Command-S este folosită pentru a salva un document sau un fișier. |
|
Acasă și Sfârșit |
Comandă-Săgeată stânga sau Săgeată dreapta Fn–Săgeată stânga sau Săgeată dreapta |
Pe Mac, puteți apăsa Comandă-Săgeată stânga pentru a muta punctul de inserare la începutul liniei curente; apăsați Comandă-Săgeată dreapta pentru a muta punctul de inserare la sfârșitul liniei. Apăsați Fn–Săgeată stânga (Acasă) pentru a derula la începutul documentului curent; apăsați Fn–Săgeată dreapta (Sfârșit) pentru a derula până la sfârșitul documentului. |
|
Blocarea numerelor |
Blocarea numerelor Shift-Clear |
În unele aplicații, puteți controla dacă apăsând tastele de pe tastatura numerică introduceți numere sau mutați indicatorul. |
|
Blocare derulare |
Control-F14 (Este posibil să fie nevoie să apăsați și să țineți apăsată tasta Fn mai întâi) |
În unele aplicații, puteți controla dacă apăsarea tastelor săgeți mută indicatorul sau derulează într-o fereastră. |
|
Captură de ecran |
Shift-Command-3 Shift-Command-4 |
Puteți apăsa Shift-Command-3 pentru a face o fotografie a întregului ecran; apăsați Shift-Command-4 pentru a face o fotografie a părții de ecran pe care o selectați. |
Cum să configurați o tastatură Windows pe Mac?
Cum să vă conectați tastatura Windows la Mac?
Dacă utilizați o tastatură cu fir, o puteți conecta doar la un port USB prin cablu.
Dacă utilizați o tastatură Bluetooth, trebuie să introduceți bateria în tastatură, să o porniți, apoi să faceți clic pe pictograma Apple de pe Mac, să faceți clic pe Bluetooth și să selectați tastatura fără fir pentru a vă conecta.
Cum se configurează o tastatură Windows pe Mac?
După ce conectați cu succes tastatura Windows la computerul dvs. Mac, este posibil să primiți o solicitare Asistent de configurare a tastaturii, după cum urmează. Este folosit pentru a vă identifica tastatura. Ar trebui să așteptați până când procesul se termină.
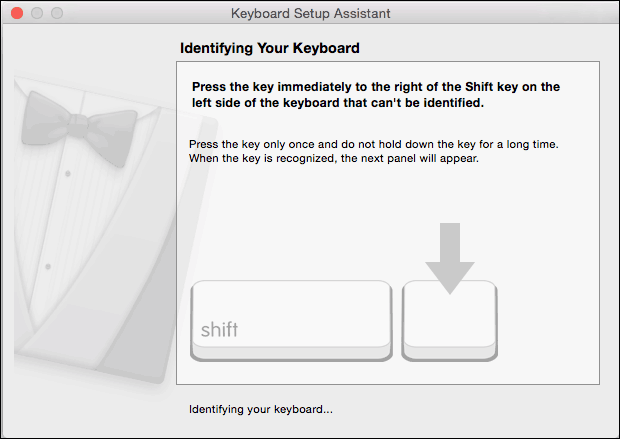
Cum să remapați o tastatură Windows pentru Mac?
De asemenea, puteți remapa o tastatură Windows pentru Mac. Iată cum să faci asta:
Pasul 1: Faceți clic pe Pictograma Apple în colțul din stânga sus al ecranului.
Pasul 2: Accesați Preferințe de sistem > Tastatură > Taste modificatoare .
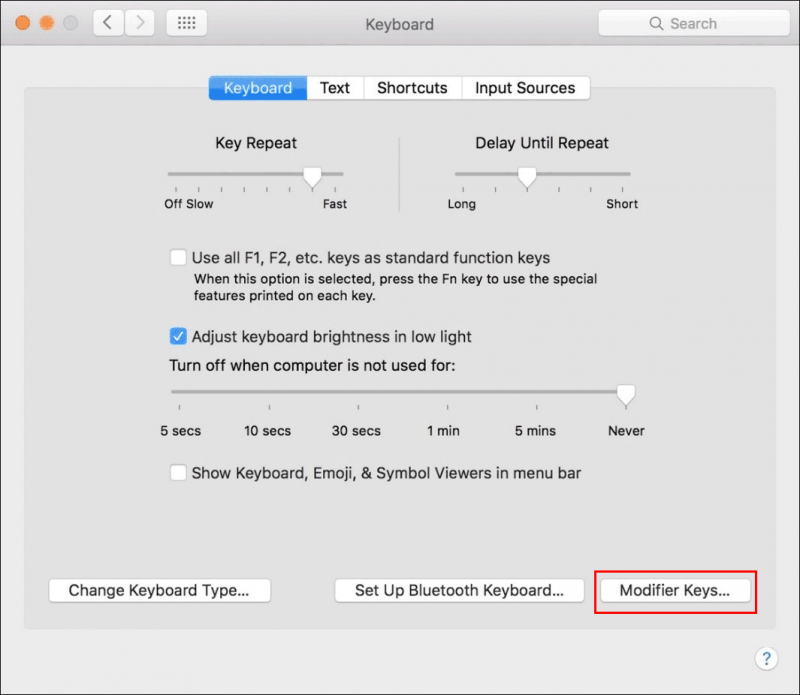
Pasul 2: extindeți opțiunile de lângă Selectați tastatura și selectați tastatura Windows.
Pasul 3: Selectați ⌘ Comanda pentru setarea cheii Opțiune (⌥).
Pasul 4: Selectați ( ⌥ ) Opțiune pentru setarea tastei de comandă (⌘).
Pasul 5: Faceți clic O.K pentru a salva modificările.
Pasul 6: Închideți Preferințele de sistem.
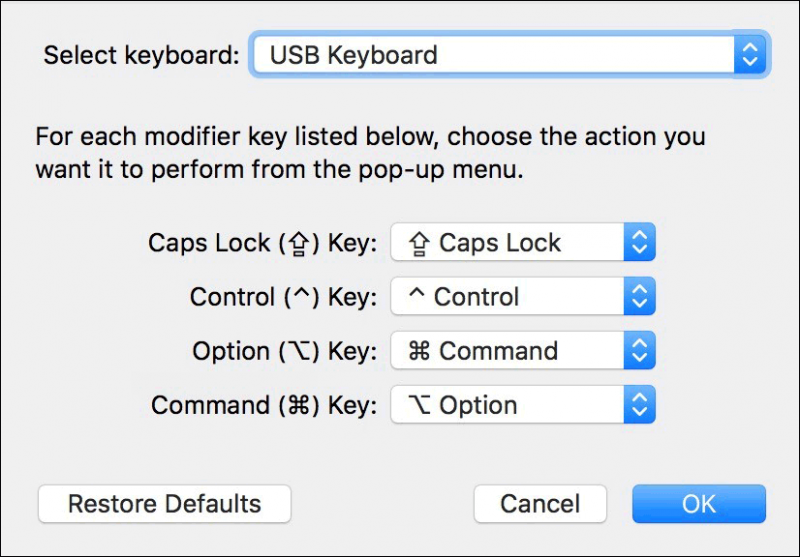
Concluzie
Este ușor să utilizați o tastatură Windows pe Mac. Există câteva diferențe între o tastatură Windows și o tastatură magică pentru Mac. Puteți găsi tastele alternative pentru Mac care nu le găsesc pe o tastatură Windows.
În plus, dacă doriți să recuperați fișierele pierdute și să ștergeți fișierele de pe computerul Windows, puteți încerca MiniTool Power Data Recovery, un profesionist software de recuperare a datelor . Dacă doriți să recuperați date de pe un computer Mac, puteți utiliza Stellar Data Recovery pentru Mac .
Dacă aveți alte probleme legate, ne puteți anunța în comentarii.
![4 soluții utile pentru a remedia „Tasta Tab nu funcționează” pe Windows [MiniTool News]](https://gov-civil-setubal.pt/img/minitool-news-center/53/4-useful-solutions-fix-tab-key-not-working-windows.jpg)
![Cum se afișează / recuperează fișierele ascunse pe cardul USB sau SD [Sfaturi MiniTool]](https://gov-civil-setubal.pt/img/data-recovery-tips/63/how-show-recover-hidden-files-usb.jpg)





![Top 5 convertoare URL în MP3 - Convertiți rapid URL în MP3 [Sfaturi MiniTool]](https://gov-civil-setubal.pt/img/blog/96/top-5-des-convertisseurs-durl-en-mp3-convertir-rapidement-une-url-en-mp3.png)
![5 sfaturi pentru remedierea codului de eroare GeForce Experience 0x0003 Windows 10 [MiniTool News]](https://gov-civil-setubal.pt/img/minitool-news-center/25/5-tips-fix-geforce-experience-error-code-0x0003-windows-10.png)



![4 soluții fiabile la eroarea de actualizare Windows 0x80080005 [Știri MiniTool]](https://gov-civil-setubal.pt/img/minitool-news-center/85/4-reliable-solutions-windows-update-error-0x80080005.png)

![Cum să descărcați cablul audio virtual pe Windows 11/10/8/7? [Sfaturi MiniTool]](https://gov-civil-setubal.pt/img/news/39/how-to-download-virtual-audio-cable-on-windows-11/10/8/7-minitool-tips-1.png)




