Descărcare Ventoy – Ocoliți cerințele Windows 11 pentru a crea USB
Descarcare Ventoy Ocoliti Cerintele Windows 11 Pentru A Crea Usb
Pentru ce se utilizează Ventoy? Poate Ventoy să pornească Windows 11? Cum se instalează Ventoy și se folosește Ventoy pentru a instala Windows 11 pe hardware neacceptat? Aici MiniTool vă va arăta multe detalii, inclusiv descărcarea și instalarea Ventoy și crearea Ventoy USB pentru Windows 11.
Ce este Ventoy
Poate că ați auzit de Rufus, o aplicație portabilă gratuită și open-source pentru Microsoft Windows pentru a crea o unitate USB bootabilă. În timpul procesului de creare, unitatea USB va fi formatată. În plus, puteți inscripționa doar un singur fișier ISO pe unitatea USB.
Atunci, îl cunoști pe Ventoy? Este încă un instrument gratuit open-source care vă permite să scrieți fișiere imagine precum ISO, WIM, IMG, VHD(x) și EFI pe o unitate USB pentru a crea o unitate de pornire.
Cu Ventoy, nu trebuie să formatați unitatea, ci trebuie doar să copiați fișierele pe unitatea USB, cum ar fi copierea și inserarea normală, și să le porniți direct. Ventoy nu va extrage fișierele de imagine pe unitatea USB, ci le folosește direct.
Ventoy vă permite să copiați mai multe fișiere simultan și vă oferă un meniu de pornire pentru a selecta unul dintre aceste fișiere. Dacă rulați un computer cu două sisteme de operare, trebuie să pregătiți două unități de pornire pentru sisteme diferite. Din fericire, puteți folosi Ventoy pentru a crea o unitate USB cu pornire multiplă.
Ventoy acceptă pornirea mai multor fișiere ISO de pe o singură unitate USB, un singur fișier ISO mai mare de 4 GB, stiluri de partiție MBR și GPT etc. Ventoy poate fi instalat pe o unitate USB, disc local, SSD (NVMe) și card SD.
Ventoy Bypass Windows 11 Cerințe hardware
În prezent, Windows 11 este un sistem de operare nou-nouț care aduce cerințe de sistem mai mari pentru CPU, TPM, Secure Boot, RAM etc. Unii dintre voi doresc să instaleze Windows 11, dar PC-ul nu îndeplinește aceste cerințe după o verificarea compatibilităţii . Puteți alege să ocoliți cerințele Windows 11 cu Rufus pentru a vă bucura de noul sistem.
Acum, Ventoy acceptă și ocolirea verificării cerințelor Windows 11 în timpul instalării sistemului de operare. Să vedem două opțiuni mai jos:
- VTOY_WIN11_BYPASS_CHECK: aceasta ajută la ocolirea verificărilor pentru TPM, Secure Boot, CPU și RAM la instalarea Windows 11. Această caracteristică a fost introdusă pentru prima dată în Ventoy versiunea 1.0.55, dar trebuia să o activați manual.
- VTOY_WIN11_BYPASS_NRO: acest lucru poate ajuta la ocolirea cerinței de cont online din Windows 11 și puteți configura un cont local în timpul configurării sistemului.
Acum, în mod implicit, VTOY_WIN11_BYPASS_CHECK și VTOY_WIN11_BYPASS_NRO sunt activate în cea mai recentă actualizare, versiunea 1.0.86. Poti Click aici pentru a verifica jurnalul de modificări complet.
Descărcare și instalare Ventoy
Dacă trebuie să creați USB multiboot cu Windows 11 și Windows 10 sau Linux, Ventoy este o opțiune bună. Cum să obțineți acest instrument pentru utilizare? Consultați ghidul despre descărcarea și instalarea Ventoy:
Pasul 1: Accesați această pagină printr-un browser web - https://www.ventoy.net/en/download.html. Or directly go to the given link above for the changelog on the Github site.
Pasul 2: Faceți clic ventoy-1.0.86-windows.zip din Active pentru a obține un folder .zip.

Pasul 3: Extrageți tot conținutul din acest folder .zip și apoi faceți dublu clic pe Ventoy2Disk.exe pentru a deschide Ventoy.
Pasul 4: Apoi, conectați unitatea USB la computer și alegeți-o. În plus, asigură-te Suport de pornire securizat sub Opțiune este selectat.
Pasul 5: Faceți clic Instalare iar unitatea USB va fi formatată. După instalarea Ventoy, veți obține un folder Ventoy.
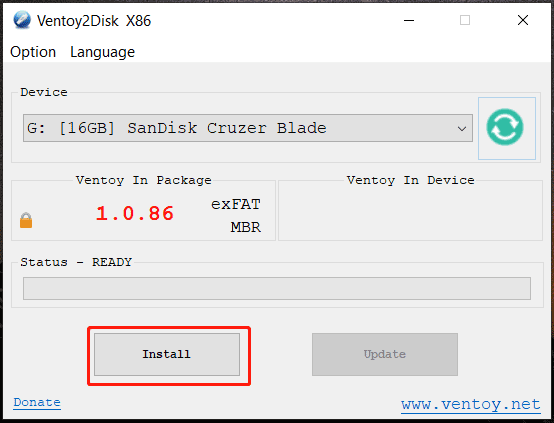
Ventoy USB – Instalați Windows 11 pe hardware neacceptat
După ce știți cum să instalați Ventoy, în continuare poate doriți să știți cum să utilizați Ventoy pentru a instala Windows 11 pe un computer neacceptat. Vedeți cum să faceți această lucrare:
Pasul 1: Vizitați site-ul web oficial al Microsoft pentru descărcați Windows 11 ISO .
Pasul 2: Deschideți Ventoy folder în File Explorer și copiați fișierul ISO Windows 11 în acel folder.
Pasul 3: Configurați un fișier ventoy.json pentru a ocoli cerințele Windows 11:
1. Creați un nou folder numit ventoy . Apoi, deschideți-l și faceți clic dreapta pe spațiu pentru a crea un fișier json .
2. Copiați următorul conținut în acel fișier și salvați-l. Rețineți că nu există o extensie .txt ascunsă.
'Control': [
{ 'VTOY_DEFAULT_MENU_MODE': '0' },
{ 'VTOY_TREE_VIEW_MENU_STYLE': '0' },
{ „VTOY_FILT_DOT_UNDERSCORE_FILE”: „1” },
{ 'VTOY_SORT_CASE_SENSITIVE': '0' },
{ 'VTOY_MAX_SEARCH_LEVEL': 'max' },
{ 'VTOY_DEFAULT_SEARCH_ROOT': '/ISO' },
{ 'VTOY_MENU_TIMEOUT': '10' },
{ 'VTOY_DEFAULT_IMAGE': '/ISO/debian_netinstall.iso' },
{ 'VTOY_FILE_FLT_EFI': '1' },
{ 'VTOY_DEFAULT_KBD_LAYOUT': 'QWERTY_USA' },
{ „VTOY_WIN11_BYPASS_CHECK”: „1” }
Ultimul parametru - „VTOY_WIN11_BYPASS_CHECK”: „1” ajută la crearea cheilor de registry pentru a ocoli verificările hardware Windows 11 în timpul instalării.
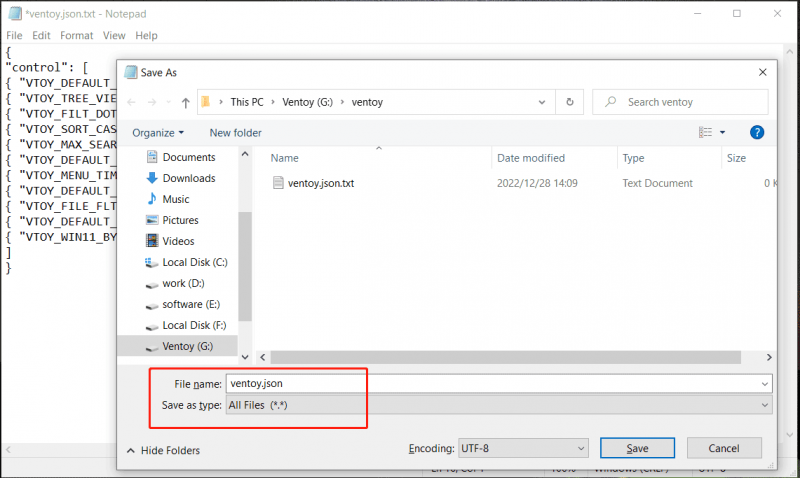
Pasul 4: Porniți computerul de pe acea unitate USB și apoi veți obține interfața de instalare Windows. Urmați instrucțiunile de pe ecran pentru a începe instalarea Windows 11.
Concluzie
Ce este Ventoy? Cum se descarcă Ventoy? Cum se instalează Ventoy? Cum să obțin unitatea USB Ventoy pentru a instala Windows 11 pe dispozitive neacceptate? După ce ați citit această postare, puteți găsi răspunsuri la aceste întrebări. Dacă aveți nevoie, obțineți acest instrument gratuit pentru instalare.



![Un ghid pentru descărcarea, instalarea și reinstalarea Ubisoft Connect [Sfaturi MiniTool]](https://gov-civil-setubal.pt/img/news/6B/a-guide-on-ubisoft-connect-download-install-and-reinstall-minitool-tips-1.png)


![Eroare la copierea fișierului sau a folderului Eroare nespecificată [REZOLVAT] [Sfaturi MiniTool]](https://gov-civil-setubal.pt/img/data-recovery-tips/43/error-copying-file-folder-unspecified-error.jpg)
![5 moduri în care baza de date a registrului de configurare este deteriorată [MiniTool News]](https://gov-civil-setubal.pt/img/minitool-news-center/53/5-ways-configuration-registry-database-is-corrupted.png)

![Ce este adaptorul de afișare Microsoft Basic și cum se verifică? [MiniTool Wiki]](https://gov-civil-setubal.pt/img/minitool-wiki-library/66/what-is-microsoft-basic-display-adapter.png)

![Cum se remediază eroarea de intrare a datelor kernelului 0x0000007a Windows 10/8 / 8.1 / 7 [Sfaturi MiniTool]](https://gov-civil-setubal.pt/img/data-recovery-tips/96/how-fix-kernel-data-inpage-error-0x0000007a-windows-10-8-8.jpg)


![Cum se remediază EROAREA FATALĂ VIDEO DXGKRNL pe Windows 10 [MiniTool News]](https://gov-civil-setubal.pt/img/minitool-news-center/26/how-fix-video-dxgkrnl-fatal-error-windows-10.png)




