Un ghid detaliat despre partiția de ștergere a discului [Sfaturi MiniTool]
Detailed Guide Diskpart Delete Partition
Rezumat :
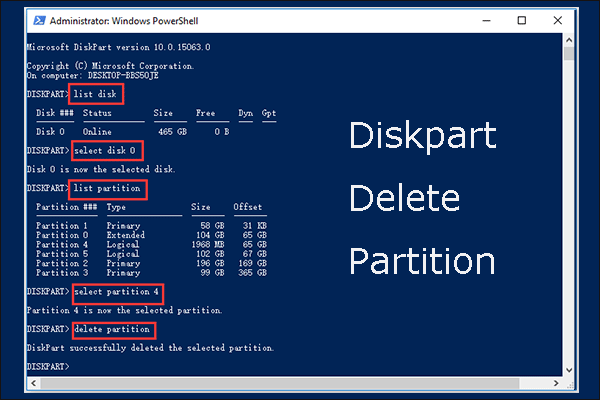
Cum se folosește Diskpart pentru a șterge partiția? Această postare din detaliile MiniTool Partiția de ștergere Diskpart . Mai mult, postarea arată cum să recuperați partiția care este ștearsă din greșeală și recomandă două alternative la Diskpart: Disk Management și MiniTool Partition Wizard.
Navigare rapidă:
Ce este Diskpart?
Diskpart este un utilitar de linie de comandă pentru gestionarea hard disk-ului, disponibil pe sistemele de operare Windows și ReactOS (un sistem de operare gratuit și open-source).
Pe Windows, puteți accesa utilitarul prin Windows Run, Command Prompt sau Windows PowerShell.
Prin Windows Run
presa Windows + R pentru a lansa Windows Run, tastați discpart , și a lovit introduce cheie.
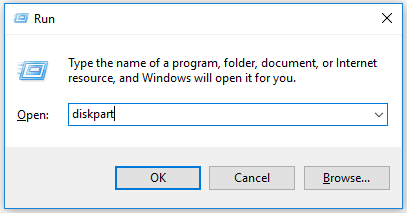
Prin promptul de comandă:
Mai întâi, deschideți linia de comandă. presa Windows + R , tip cmd în caseta de dialog Executare și apăsați tasta introduce cheie. Apoi, tastați discpart și a lovit introduce cheie. Alternativ, tastați cmd sau prompt de comandă în bara de căutare Windows și apăsați tasta introduce cheie.
Apoi, tastați discpart și a lovit introduce cheie. Apasă pe da și veți obține o fereastră precum următoarea captură de ecran.
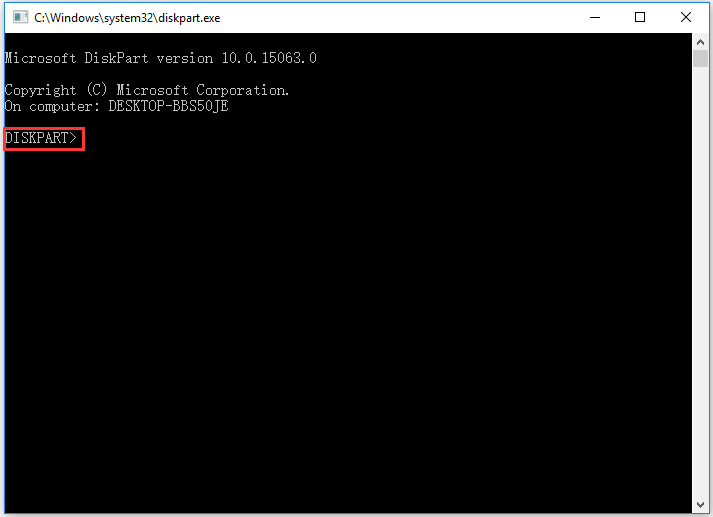
Prin Windows PowerShell:
Mai întâi, deschideți Windows PowerShell făcând clic dreapta pe Windows pictogramă din bara de activități și alegerea Windows PowerShell (Administrator) .
Apoi, tastați discpart pe fereastra Windows PowerShell și apăsați pe introduce cheie.
Veți vedea o fereastră precum următoarea captură de ecran.
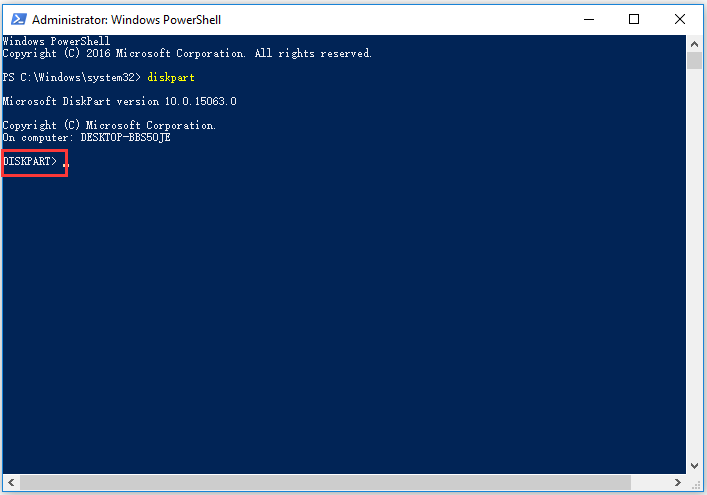
Odată accesat utilitarul, puteți crea / șterge / formata o partiție și finaliza conversiile, inclusiv conversia de bază și dinamică a discului și conversia discului MBR și GPT.
Multe sarcini pot fi realizate cu Diskpart și partiția de ștergere Diskpart este ceea ce vom vorbi în postarea de astăzi.
Diskpart Șterge partiția
Ștergerea unei partiții este similară cu ștergerea unui folder - tot conținutul său va fi eliminat. Unii oameni șterg o partiție pentru a reduce cantitatea de partiție, extindeți o altă partiție , sau chiar remedierea erorilor.
Ei bine, cum să ștergeți o partiție folosind Diskpart? Utilizați cele două comenzi: ștergeți partiția și ștergeți suprascrierea partiției.
Executarea comenzii șterge partiția poate elimina imediat partiția selectată. Cu toate acestea, atunci când doriți să ștergeți o partiție ascunsă sau o partiție protejată de sistem, ar trebui să rulați comanda șterge partiția suprascrie în loc de comanda șterge partiția. În caz contrar, veți întâlni un mesaj de eroare care va spune:
- Nu se poate șterge o partiție protejată fără setul de parametri protejat forțat.
- Volumul sau partiția selectată este în uz. Pentru a continua operațiunea, utilizați parametrul override.
Lucrurile trebuie notate înainte de ștergerea partiției:
- Înainte de a șterge partiția, asigurați-vă că nu există fișiere importante pe partiție.
- Nu puteți șterge partiția de sistem, partiția de pornire sau orice partiție care conține fișierul de paginare activă sau informațiile de dump de blocare.
Începeți să ștergeți o partiție folosind Diskpart:
Pasul 1: Deschideți Diskpart prin Windows Run, Command Prompt sau Windows PowerShell.
Pasul 2: Tastați următoarele comenzi una câte una și apăsați pe introduce după fiecare tastare.
Notă:
- Simbolul * din următoarele comenzi se referă la numărul de disc / partiție, de exemplu, Selectați discul 0.
- Puteți afla dacă partiția este cea pe care doriți să o ștergeți pe baza dimensiunii partiției sale.
listă disc
selectați discul *
partiție listă
selectați partiția *
ștergeți partiția (sau ștergeți suprascrierea partiției )
Ieșire
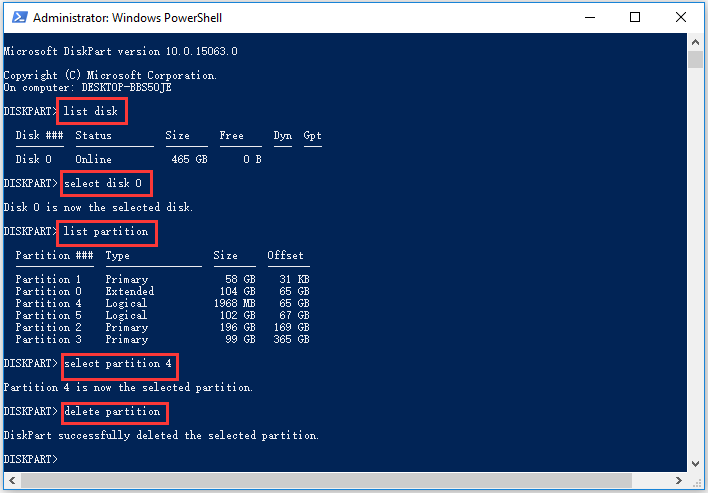
Dacă totul merge bine, veți vedea un mesaj care spune că Diskpart a șters cu succes partiția selectată. Partiția și conținutul acesteia nu vor mai fi disponibile pe unitate și vă puteți îndeplini celelalte sarcini.
Cum se recuperează partiția ștearsă?
Este ușor să ștergeți o partiție folosind Diskpart. Cu toate acestea, ștergerea greșită a partiției se întâmplă adesea și mulți utilizatori se confruntă cu problema și cer ajutor pe net.
Doar a șters accidental un volum cu diskpart. Aveți vreo șansă să o recuperați?community.spiceworks.com
Cum se recuperează partiția care a fost ștearsă din greșeală? Încercați un instrument de recuperare și aici MiniTool Partition Wizard este foarte recomandat, deoarece vă poate ajuta să recuperați partiția pierdută, precum și să recuperați datele pierdute.

Iată tutorialul pentru recuperarea partiției pierdute folosind MiniTool Partition Wizard. Dacă doriți doar să recuperați datele pierdute, puteți urmări Ghidul complet pentru recuperarea fișierelor SSD pe Windows 10/8/7 / XP .
Pasul 1: Obțineți Expertul partiției MiniTool.
Pasul 2: Lansați instrumentul și faceți clic pe Recuperare partiție din bara de instrumente și apoi faceți clic pe Următorul butonul de pe fereastra care apare.
Pasul 3: Selectați discul a cărui partiție a fost ștearsă din greșeală și faceți clic pe Următorul buton.
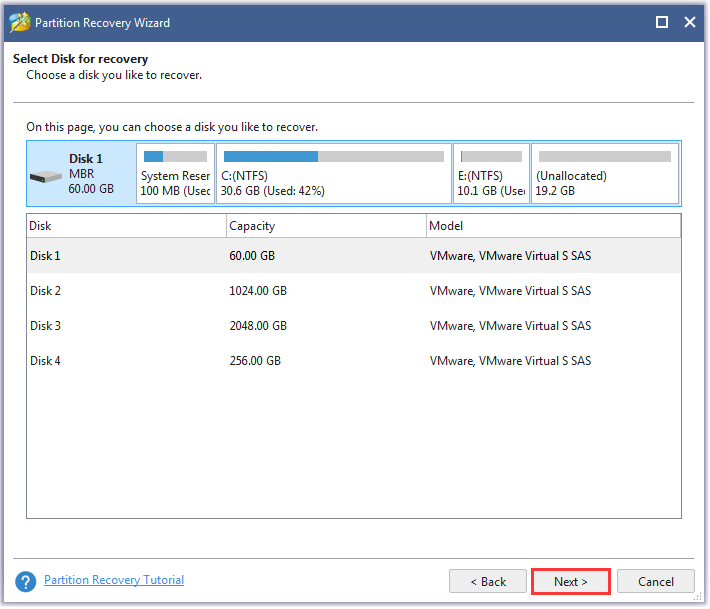
Pasul 4: Alegeți intervalul de scanare: Disc complet , Spatiu nealocat , și Gama specificată , apoi faceți clic pe Următorul buton.

Pasul 5: Alegeți metoda de scanare: Scanare rapidă și Scanare completă și apoi faceți clic pe Următorul buton.
- Scanare rapidă: această metodă este de a restaura partițiile pierdute sau șterse care sunt continue. Când programul găsește o partiție pierdută sau ștearsă, va sări la sfârșitul partiției pentru a continua scanarea altor partiții pierdute sau șterse.
- Scanare completă: metoda va scana fiecare sector al scanării specificate.
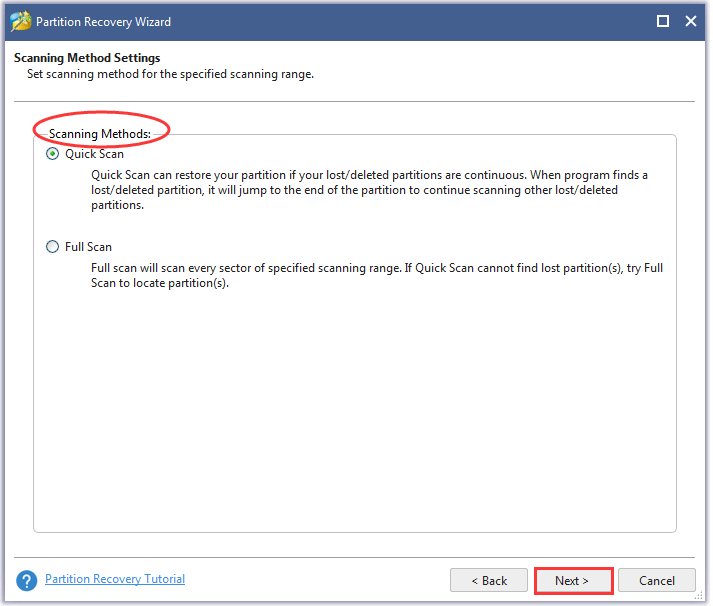
Pasul 6: Odată ce procesul de scanare se încheie,selectați toate partițiile necesare, inclusiv partițiile existente și partițiile șterse, apoi faceți clic pe finalizarea buton.
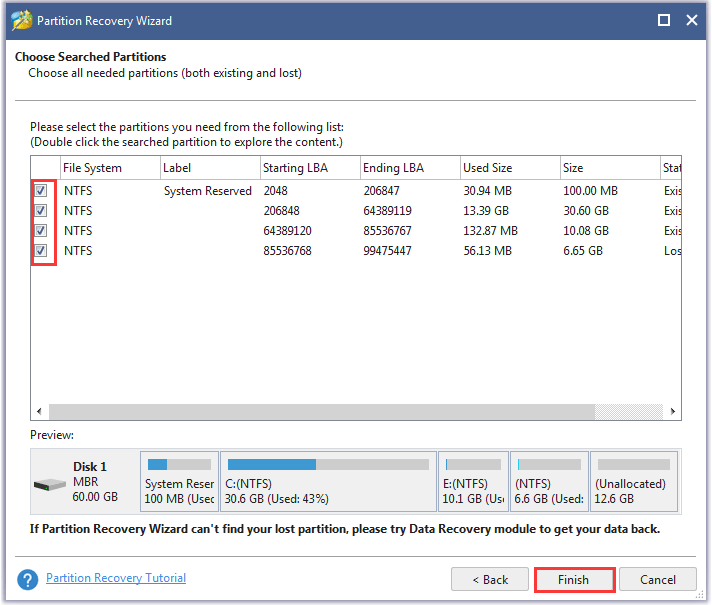
Acum, partiția ștearsă ar trebui restaurată, dar nu are o literă de unitate, așa că adăugați o literă de unitate dacă preferați să o aveți.
Cele mai bune două alternative la Diskpart
Pentru a șterge o partiție ușor și în siguranță, puteți încerca cele două alternative la Diskpart și acestea sunt Disk Management și MiniTool Partition Wizard.
# Gestionarea discului
La fel ca diskpart, „Disk Management” este, de asemenea, un manager de hard disk încorporat în Windows. Cu toate acestea, managerul de hard disk are o interfață grafică.

Mai mult decât atât, în comparație cu Diskpart, este mult mai ușor să utilizați Gestionarea discurilor pentru a șterge partițiile, deoarece nu este nevoie să tastați comenzi una câte una. Mai important, este mult mai ușor să deosebiți partiția care trebuie ștearsă de alte partiții, astfel încât riscul ștergerii greșite a partiției ar trebui să fie redus.
Cum să ștergeți o partiție folosind Gestionarea discurilor? Pașii merg așa:
Pasul 1: Deschideți Gestionarea discului.
Trei modalități principale de a deschide gestionarea discurilor:
Modul 1: Faceți clic dreapta pe Windows pictogramă de pe bara de activități și apoi alegeți Gestionarea discului din meniu.
Modul 2: Apăsați Windows + R pentru a lansa caseta de dialog Executare, tastați diskmgmt.msc pe casetă și faceți clic pe Bine buton.
Modul 3: Faceți clic dreapta pe Acest PC sau Calculatorul meu pictogramă de pe desktop și alegeți Administra . Clic Gestionarea discului sub Depozitare.
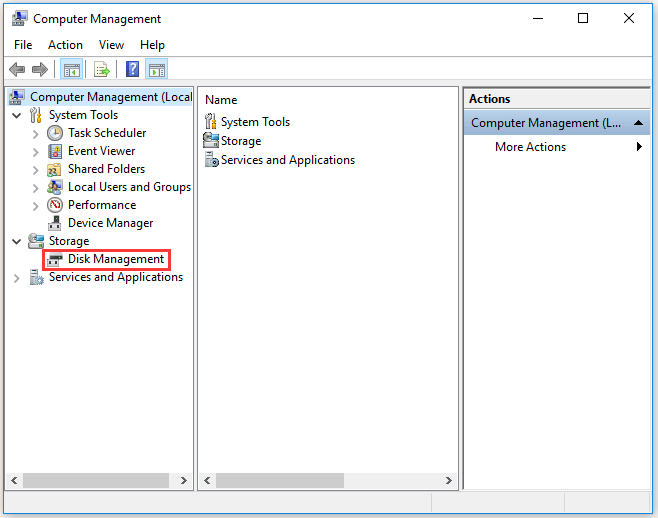
Pasul 2: În interfața Gestionare disc, faceți clic dreapta pe partiția care trebuie ștearsă, apoi alegeți Ștergeți volumul din meniu.
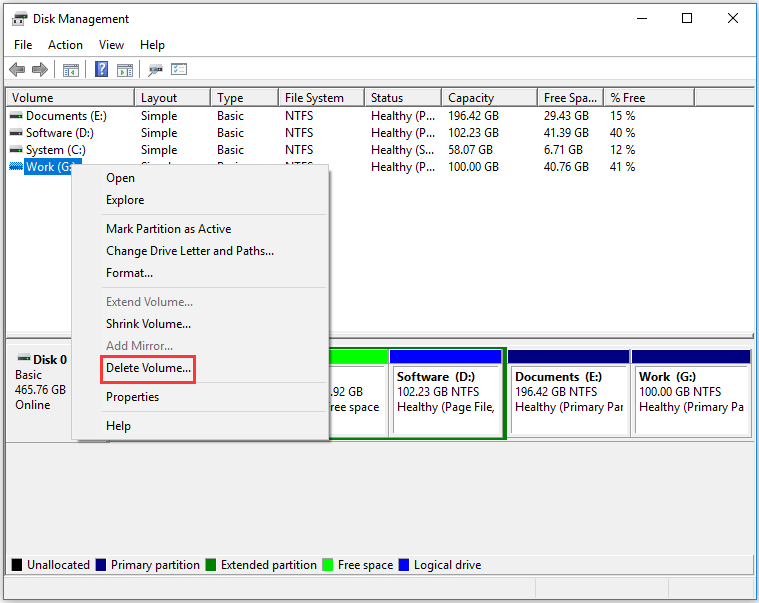
Pasul 3: Apasă pe da butonul pentru a confirma ștergerea partiției.
S-ar putea să vă intereseze 4 cazuri pentru ștergerea volumului s-au oprit în gestionarea discurilor
# MiniTool Partition Wizard
MiniTool Partition Wizard nu este doar un instrument de recuperare, ci și un manager profesionist de hard disk. Ca manager de partiții, face excelent în crearea / ștergerea / formatarea / fuzionarea partițiilor și multe altele.
De asemenea, este destul de ușor să ștergeți o partiție cu instrumentul - trebuie doar să:
Pasul 1: Obțineți MiniTool Partition Wizard și lansați-l.
Pasul 2: Pe interfața software, evidențiați partiția pe care doriți să o ștergeți și apoi alegeți Ștergeți partiția din panoul din stânga. Sau faceți clic dreapta pe partiție și apoi alegeți Șterge din meniul cu clic dreapta.
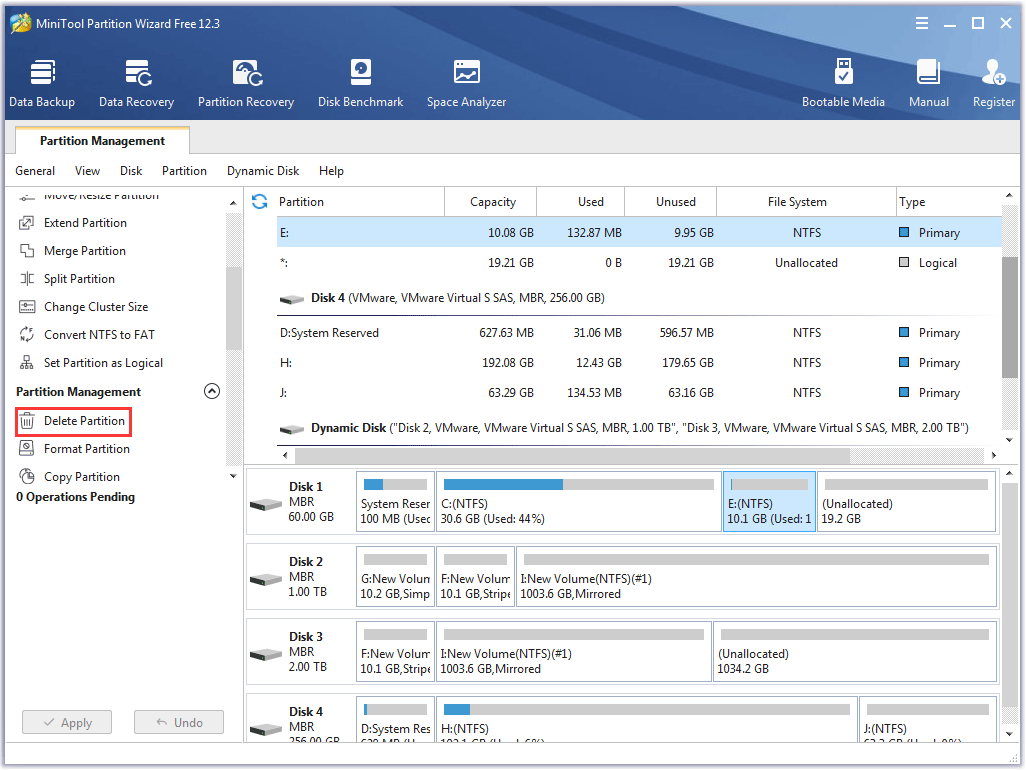
Pasul 3: Vizualizați procesul în așteptare care apare pe panoul din stânga. Confirmați acest lucru și apoi faceți clic pe aplica pentru a executa modificarea.
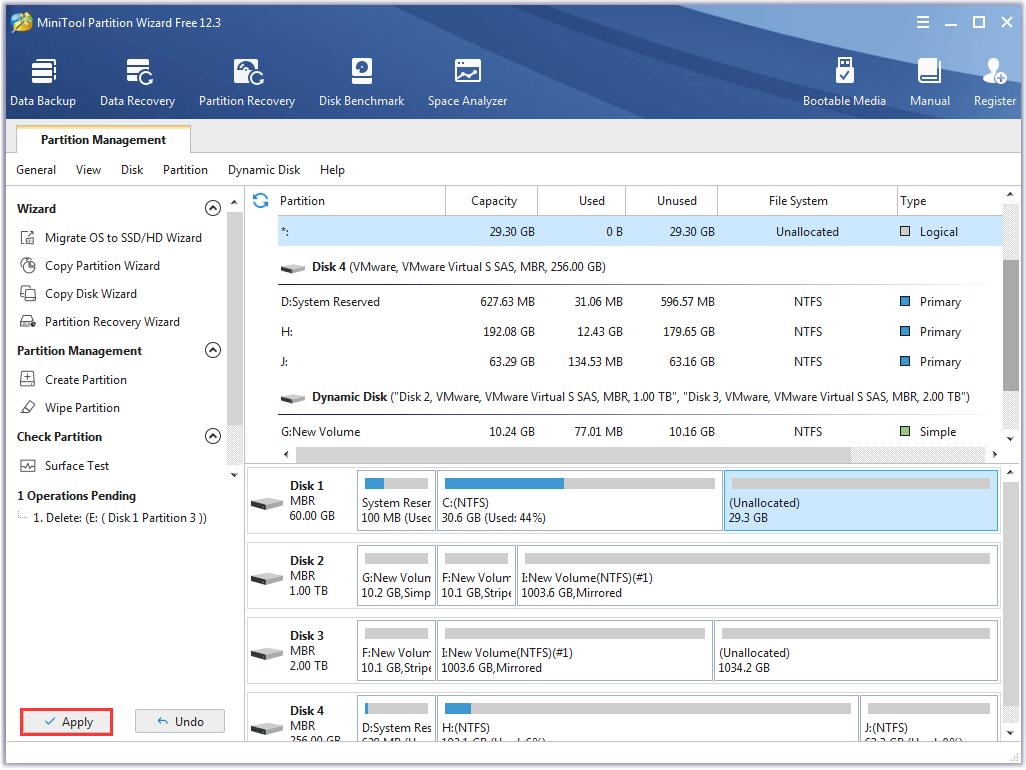
Procesul va fi finalizat în câteva secunde.
S-ar putea să vă intereseze Cum creez o partiție folosind Diskpart - MiniTool
Verdict: Diskpart Delete Partition
Diskpart este un utilitar util din linia de comandă pentru gestionarea hard diskului și utilizarea acestuia poate elimina o partiție ușor și rapid. Cu toate acestea, ștergerea greșită a partiției se întâmplă cu ușurință. Deci, vă rugăm să vă asigurați că partiția este cea pe care doriți să o ștergeți înainte de a rula comanda diskpart „șterge partiția” sau „șterge partiția suprascrie”. Sau alegeți cele două alternative recomandate.
Dacă aveți câteva întrebări despre partiția de ștergere Diskpart, vă rugăm să le scrieți în următoarea zonă de comentarii și vă vom răspunde în curând. Dacă aveți îndoieli cu privire la caracteristicile Partition Recovery și Delete Partition of MiniTool Partition Wizard, vă rugăm să ne contactați prin Ne .
Întrebări frecvente despre partiția de ștergere Diskpart
Ce se întâmplă când ștergeți o partiție? Ștergerea unei partiții este similară cu ștergerea unui folder - tot conținutul acestuia va fi eliminat. Deci, nu ștergeți o partiție dacă conține date importante. Cum șterg toate partițiile de pe un disc?Puteți utiliza cele două instrumente încorporate în Windows: Disk Management și Diskpart. Cu toate acestea, cele două instrumente nu pot șterge toate partițiile simultan.
Utilizați gestionarea discurilor:
Pasul 1: Deschideți Gestionarea discului.
Pasul 2: Faceți clic dreapta pe una dintre partițiile pe care doriți să le ștergeți, alegeți Ștergeți volumul și faceți clic pe da pentru confirmare.
Pasul 3: Repetați pasul 2 de mai sus pentru a șterge alte partiții existente.
Utilizați Diskpart:
Pasul 1: Deschide Diskpart.
Pasul 2: Rulați următoarele comenzi una câte una și repetați rularea ultimelor două comenzi: selectați partiția * și ștergeți partiția până când toate partițiile sunt eliminate.
listă disc
selectați discul * (* se referă la numărul de disc)
partiție listă
selectați partiția * (* se referă la numărul partiției)
ștergeți partiția
Există un alt mod mai ușor de a șterge toate partițiile și este detaliat în Cum să ștergeți toate partițiile cu ușurință în Windows 10/8/7 .
Ștergerea unei partiții este la fel ca formatarea?Nu, sunt diferite.
Din rezultat, deși ambele două elimină toate datele din partiție, o partiție dispare și devine spațiu nealocat sau spațiu liber după ștergere, în timp ce o partiție rămâne după formatare.
Cum pot îmbina partițiile? Este ușor să îmbinați partițiile și vă rugăm să consultați Combinați 2 partiții fără a pierde date în Windows 10/8/7 .

![De ce nu funcționează înregistrarea pe ecran? Cum se remediază [Rezolvat]](https://gov-civil-setubal.pt/img/blog/87/why-is-my-screen-recording-not-working.jpg)
![Ce este UpdateLibrary și cum se remediază UpdateLibrary de pornire? [MiniTool News]](https://gov-civil-setubal.pt/img/minitool-news-center/02/what-is-updatelibrary.jpg)
![Cele mai bune 10 instrumente gratuite de backup și recuperare pentru Windows 10 (Ghidul utilizatorului) [Știri MiniTool]](https://gov-civil-setubal.pt/img/minitool-news-center/85/10-best-free-windows-10-backup.jpg)




![Cum să deschid descărcările mele pe Windows? [MiniTool News]](https://gov-civil-setubal.pt/img/minitool-news-center/88/how-open-my-downloads-windows.jpg)
![[3 moduri] Cum să pornești de pe laptopul USB Samsung Windows 11/10?](https://gov-civil-setubal.pt/img/backup-tips/70/how-boot-from-usb-samsung-laptop-windows-11-10.png)
![Cum ștergeți cache-ul de actualizare Windows (3 moduri pentru dvs.) [MiniTool News]](https://gov-civil-setubal.pt/img/minitool-news-center/83/how-clear-windows-update-cache-3-ways.png)




![Cum se recuperează date când computerul nu va porni 2020 (funcționează 100%) [Sfaturi MiniTool]](https://gov-civil-setubal.pt/img/data-recovery-tips/70/how-recover-data-when-pc-wont-boot-2020.png)

![Ce este volumul simplu și cum se creează (ghid complet) [MiniTool Wiki]](https://gov-civil-setubal.pt/img/minitool-wiki-library/36/what-is-simple-volume.jpg)
