Cum se clonează un hard disk cu mai multe partiții? Vezi un ghid!
How To Clone A Hard Drive With Multiple Partitions See A Guide
Această postare prezintă cum să clonați un hard disk cu mai multe partiții, inclusiv sistemul de operare Windows, aplicații și date personale pe un SSD. Acum, continuă să citești pentru a învăța profesionistul Software-ul MiniTool și operațiunile de clonare.Este în regulă să clonați un hard disk cu mai multe partiții
În timp, este posibil să stocați o mulțime de date pe hard disk, ceea ce duce la o viteză mai mică a computerului. Pe lângă accelerarea computerului prin câteva moduri comune din ghid - Cum să faci Windows 11 mai rapid pentru o performanță bună (14 sfaturi) , unii dintre voi doresc să transfere toate datele de pe disc pe un SSD cu performanțe mai bune sau pe un HDD mai mare prin clonare.
Vezi de asemenea: Cum să îmbunătățiți performanța discului în Windows 10/11? 7 moduri
Apoi, apare o întrebare: de obicei, un hard disk este repartiționat pe mai multe partiții, inclusiv unități de sistem și mai multe partiții de date pentru diferite tipuri de date. Poți clona un hard disk cu mai multe partiții fără să distrugi sistemul sau datele?
Desigur, puteți clona cu ușurință mai multe unități pe un singur disc dacă utilizați un program profesional de clonare a hard diskului. Treceți la următoarea parte pentru a afla software-ul MiniTool.
Rulați MiniTool ShadowMaker pentru clonare
Când vine vorba de clonarea unui hard disk care conține mai multe partiții, unii dintre voi ar putea fi îngrijorați dacă să creați aceleași partiții pe discul țintă pentru a stoca datele de pe disc de pe unitatea sursă. De fapt, acest lucru nu este necesar, deoarece procesul de clonare va suprascrie complet discul țintă.
Vorbind despre clonarea discului, factorul pe care ar trebui să îl luați în considerare este dimensiunea discului unității țintă. Asigurați-vă că SSD-ul sau HDD-ul dvs. are suficient spațiu pe disc pentru a stoca datele de pe discul sursă. Dacă clonați un disc de 500 GB (200 GB de date), discul țintă cu 256 GB poate satisface cererea.
Pentru a clona cu ușurință un hard disk cu mai multe partiții, puteți rula un instrument specializat precum MiniTool ShadowMaker.
Ca profesionist software de backup , MiniTool ShadowMaker vă poate ajuta fișiere de rezervă , foldere, discuri și partiții. În plus, poate fi un software de clonare a hard diskului care acceptă clonarea HDD-ului pe SSD și mutarea Windows pe o altă unitate . În timpul procesului de clonare, toate datele, inclusiv fișierele Windows, aplicațiile, cheile de registry, datele personale etc. sunt copiate și nu va trebui să reinstalați Windows după clonare.
Acest software oferă o interfață de utilizator foarte prietenoasă. Acum, descărcați MiniTool ShadowMaker, instalați-l pe Windows 11/10 și apoi începeți să clonați toate partițiile pe un SSD cu funcția de clonare a discului.
MiniTool ShadowMaker Trial Faceți clic pentru a descărca 100% Curat și sigur
Apoi, să vedem cum să clonăm un hard disk cu mai multe partiții.
Cum se clonează mai multe partiții pe SSD
Urmați ghidul pas cu pas pentru a clona toate partițiile pe un disc:
Pasul 1: Faceți dublu clic pe pictograma MiniTool ShadowMaker și faceți clic Păstrați procesul a continua.
Notă: Trial Edition nu poate suporta clonarea unui disc de sistem pe un alt hard disk și ajută doar la clonarea gratuită a unui disc non-sistem. Pentru a clona un disc de sistem cu mai multe unități, puteți obține Trial Edition și apoi îl puteți înregistra folosind o licență de Pro sau mai sus. Sau, rulați direct software-ul și mergeți să-l înregistrați înainte de ultima operațiune de clonare.Pasul 2: Treceți la Instrumente filă și apoi faceți clic Clonează discul .
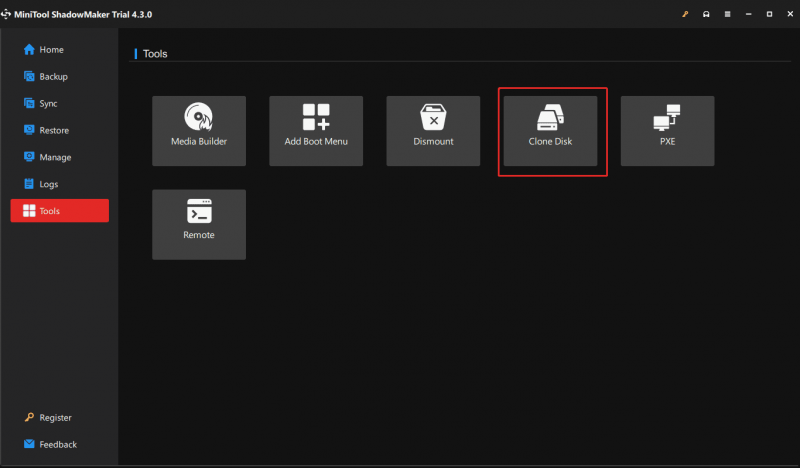
Pasul 3: În fereastra nouă, trebuie să alegeți discul sursă (HDD) și discul țintă (SSD) pentru clonare.
Înainte de selecție, puteți face unele setări pentru clonare atingând Opțiuni .
Modul ID disc: În mod implicit, ID nou de disc este selectat. Adică, discul țintă folosește un alt ID de disc, astfel încât să puteți restaura Windows de pe acesta. Dacă alegi Același ID de disc , discul țintă și discul sursă folosesc același ID și un disc va fi marcat ca Offline după o clonă.
Modul de clonare a discului: MiniTool ShadowMaker copie implicit numai sectoarele utilizate ale sistemului de fișiere. Dacă unitatea dvs. țintă (dar trebuie să aibă suficient spațiu pentru a stoca toate datele) este mai mică decât unitatea sursă, trebuie să alegeți acest mod. Dacă unitatea țintă este mai mare sau egală cu discul sursă, puteți efectua a clonarea sector cu sector .
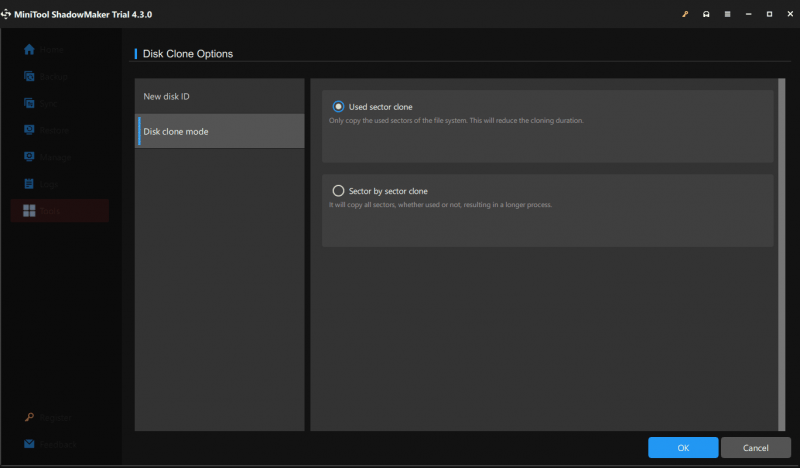
Pasul 4: După aceea, atingeți start pentru a începe clonarea mai multor partiții pe SSD.
Acum, știți cum să clonați un hard disk cu mai multe partiții cu MiniTool ShadowMaker. Dacă doriți să încercați acest software, obțineți-l acum.
MiniTool ShadowMaker Trial Faceți clic pentru a descărca 100% Curat și sigur
În legătură cu o postare: Programele MiniTool ajută la clonarea hard diskului pe un SSD mai mic
Cum se clonează separat partițiile de sistem și partițiile de date
Pentru un hard disk cu mai multe partiții, uneori nu doriți să clonați toate partițiile pe un disc, ci doriți să clonați doar unitățile de sistem pe un SSD pentru o viteză mare și să păstrați partițiile de date pe discul sursă sau să clonați partițiile de date pe altul hard disk mare.
În acest caz, MiniTool ShadowMaker nu poate ajuta, dar puteți utiliza un alt instrument de clonare a hard diskului – MiniTool Partition Wizard. Ca manager de partiții , vă permite să vă gestionați cu ușurință discurile și partițiile. În clonare, acceptă copierea unei partiții, migrarea sistemului de operare și clonarea întregului hard disk.
Pentru a face față clonării sistem-disc, trebuie și să cumpărați MiniTool Partition Wizard Pro sau mai sus. Puteți descărca mai întâi ediția de încercare pentru a previzualiza câțiva pași.
MiniTool Partition Wizard Demo Faceți clic pentru a descărca 100% Curat și sigur
Pasul 1: Lansați MiniTool Partition Wizard pentru a intra în interfața principală.
Pasul 2: Faceți clic Migrați sistemul de operare la SSD/HD Wizard .
Pasul 3: Alegeți a doua opțiune pentru a clona doar partițiile de sistem pe un SSD.
Pasul 4: Terminați restul operațiunilor de clonare urmând vrăjitorii de pe ecran.
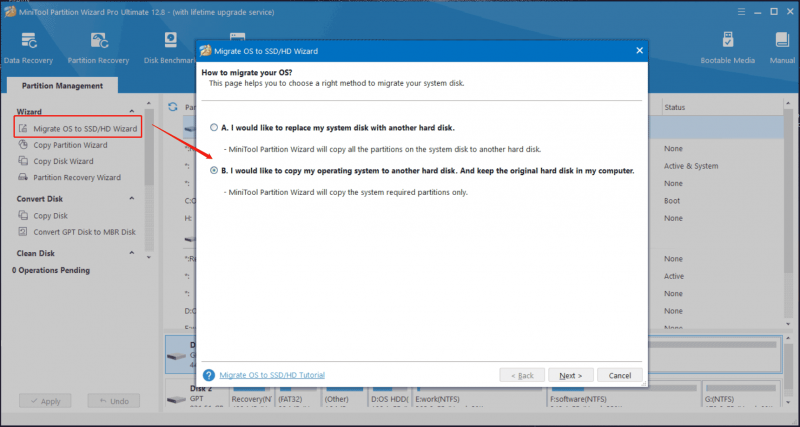 Sfaturi: Pentru a copia numai partițiile de date, puteți alege o unitate de date (una câte una) și o puteți copia într-un spațiu nealocat de pe discul țintă utilizând Expertul Copiere partiție.
Sfaturi: Pentru a copia numai partițiile de date, puteți alege o unitate de date (una câte una) și o puteți copia într-un spațiu nealocat de pe discul țintă utilizând Expertul Copiere partiție.Cuvinte finale
Acestea sunt informații despre două cazuri de clonare a mai multor partiții pe un SSD. Folosind MiniTool ShadowMaker, puteți clona cu ușurință un hard disk cu mai multe partiții. Dacă discul are mai multe partiții și doriți doar să clonați sistemul de operare, rulați MiniTool Partition Wizard.

![Limita dimensiunii fișierelor discordante | Cum să trimiteți videoclipuri mari pe Discord [MiniTool News]](https://gov-civil-setubal.pt/img/minitool-news-center/69/discord-file-size-limit-how-send-large-videos-discord.png)
![Ce piese de schimb Dell să cumpere pentru upgrade? Cum să instalați? [Sfaturi MiniTool]](https://gov-civil-setubal.pt/img/backup-tips/46/which-dell-replacements-parts-buy.png)







![[Ghid complet] Cum să alegeți și să formați cartea SD Camera SD?](https://gov-civil-setubal.pt/img/partition-disk/85/full-guide-how-to-choose-and-format-trail-camera-sd-card-1.png)
![Cum să vă dați seama dacă cardul dvs. grafic este pe moarte? 5 semne sunt aici! [MiniTool News]](https://gov-civil-setubal.pt/img/minitool-news-center/75/how-tell-if-your-graphics-card-is-dying.jpg)
![Cum să utilizați tastatura de pe ecran pe Windows 11/10/8/7? [Sfaturi MiniTool]](https://gov-civil-setubal.pt/img/news/B7/how-to-use-the-on-screen-keyboard-on-windows-11/10/8/7-minitool-tips-1.png)



![Obțineți o eroare „Remediați aplicațiile care sunt neclare” în Windows 10? Repara-l! [MiniTool News]](https://gov-civil-setubal.pt/img/minitool-news-center/14/get-fix-apps-that-are-blurry-error-windows-10.jpg)
![8 sfaturi pentru remedierea acestui site nu pot fi atinse Eroare Google Chrome [MiniTool News]](https://gov-civil-setubal.pt/img/minitool-news-center/26/8-tips-fix-this-site-can-t-be-reached-google-chrome-error.jpg)

