Dropbox nu are suficient spațiu pentru a accesa folderul? Încercați remediile aici acum! [Sfaturi MiniTool]
Dropbox Nu Are Suficient Spatiu Pentru A Accesa Folderul Incercati Remediile Aici Acum Sfaturi Minitool
Dropbox nu are suficient spațiu pentru a accesa folderul este o problemă comună. Dacă descoperiți că Dropbox spune că nu este suficient spațiu, ce ar trebui să faceți? Încercați mai multe moduri colectate de MiniTool pentru a elimina eroarea. În plus, puteți lua măsuri pentru a crește spațiul pe Dropbox. De asemenea, este introdusă o altă modalitate de a păstra fișierele în siguranță.
Nu este suficient spațiu pentru a accesa folderul Dropbox
Dropbox este un serviciu popular de stocare în cloud care poate fi folosit pentru a salva fișiere online și pentru a sincroniza fișiere pe dispozitivele dvs., cum ar fi computerele și dispozitivele mobile. Dropbox vă permite să utilizați gratuit 2 GB de spațiu de stocare. Dacă doriți să salvați date în cloud, Dropbox vă poate satisface nevoile.
Este Dropbox sigur? Este foarte sigur, deoarece sunt acceptate criptarea standard SSL/TLS și autentificarea prin browser web. Pentru a afla mai multe detalii, consultați această postare - Este Dropbox sigur sau sigur de utilizat? Cum să vă protejați fișierele .
Unul dintre motivele comune pentru a utiliza Dropbox este că acest serviciu facilitează partajarea fișierelor. Puteți utiliza un link pentru a controla nivelurile de permisiune și a partaja fișiere/dosare cu anumite persoane sau puteți seta fișierele să fie publice, astfel încât ceilalți să le poată accesa dacă folosesc un link corespunzător.
Dar atunci când utilizați Dropbox pentru a accesa un folder partajat, se poate produce o eroare. Pe ecran, este posibil să vedeți eroarea „Nu este suficient spațiu”. Un mesaj vă va spune cât spațiu este necesar în Dropbox și știți cât spațiu a mai rămas.
Folderul partajat îmi ocupă spațiul de stocare?
Dacă pui această întrebare, răspunsul este da. Potrivit Dropbox, folderele partajate pot ocupa spațiul de stocare al contului fiecăruia, cu excepția cazului în care persoanele fac parte din aceeași echipă Dropbox Business. Dropbox calculează cota de stocare adunând cantitatea totală de date dintr-un cont Dropbox. Sunt incluse toate folderele partajate și toate fișierele colectate din cererile de fișiere.
Dacă folderul partajat pe care îl creează o persoană este mai mare decât spațiul de stocare rămas din contul dvs., nu veți putea să vă conectați la dosar și să-l accesați. De exemplu, dacă utilizați un cont de bază care are 2 GB spațiu de stocare și ați folosit 1 GB, nu puteți accepta un folder partajat care este mai mare de 1 GB.
Ei bine, atunci, dacă sunteți lovit de problema că Dropbox nu are suficient spațiu pentru a accesa folderul, ce ar trebui să faceți pentru a scăpa de probleme? Urmați sfaturile date aici pentru a elimina eroarea de pe computer.
În legătură cu o postare: Box vs Dropbox: care este mai bun?
Sfaturi pentru a repara folderul partajat Dropbox nu este suficient spațiu
Pentru a remedia eroarea de spațiu insuficient, puteți alege să eliberați spațiu în Dropbox și să extindeți spațiul de stocare prin câteva sfaturi. Să ne uităm prin ele.
Ștergeți fișierele inutile
După ce ați folosit Dropbox pentru o lungă perioadă de timp, unele fișiere inutile pot fi stocate. Dacă folosiți în continuare Dropbox pentru a colabora la proiecte, sunt șanse ca unele dosare partajate să fie abonate de dvs., dar nu veți mai avea nevoie de ele. În acest caz, puteți alege să ștergeți aceste elemente neutilizate pentru a economisi spațiu de stocare.
Pasul 1: Vizitați site-ul oficial al Dropbox și conectați-vă la el.
Pasul 2: În pagina principală, faceți clic Toate filele , faceți clic dreapta pe fiecare articol și alegeți Șterge . Sau bifați toate elementele și faceți clic pe Șterge buton.
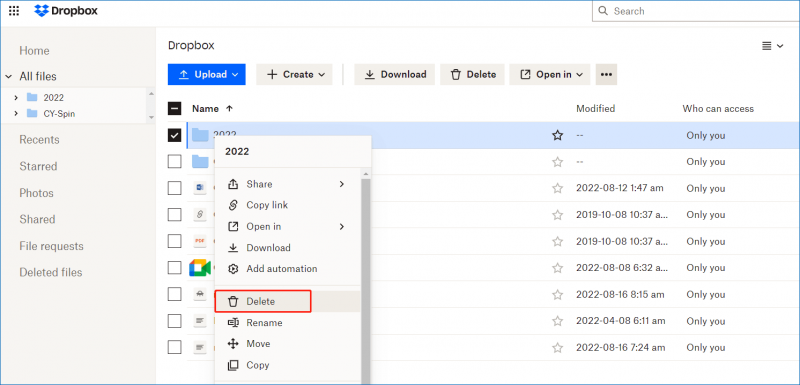
Goliți Coșul de gunoi Dropbox
Ar trebui să știți că fișierele șterse din Dropbox nu dispar imediat, ci sunt salvate în coșul de gunoi timp de 30 de zile. Acest lucru este util pentru a recupera fișierele importante care sunt șterse accidental. Cu toate acestea, fișierele din coșul de gunoi pot folosi și spațiul de stocare al Dropbox. Dacă vă deranjează că Dropbox nu are suficient spațiu pentru a accesa folderul, puteți goli coșul de reciclare.
În pagina principală a Dropbox, faceți clic Fișiere șterse , verificați toate elementele pe care le-ați șters și faceți clic Ștergeți definitiv .
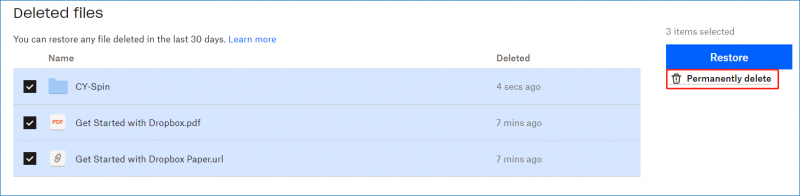
Dacă nu doriți să vă ștergeți fișierele sau folderele, puteți alege să extindeți spațiul de stocare pentru a remedia că Dropbox nu are suficient spațiu pentru a accesa folderul. Vedeți câteva sfaturi de bază pe care le puteți urma.
Începeți cu Dropbox
După crearea unui cont Dropbox, puteți completa lista de verificare pentru începerea Dropbox pentru a câștiga un bonus de 250 MB, de exemplu, faceți turul Dropbox, instalați Dropbox pe computer, instalați Dropbox pe alte computere pe care le utilizați, instalați Dropbox pe dispozitivul dvs. mobil, invitați unii prieteni să se alăture Dropbox etc. Spațiul suplimentar va fi adăugat în contul dvs. și nu expiră niciodată.
Accesați această pagină - https://www.dropbox.com/gs, and follow the steps below to get the most out of your Dropbox.
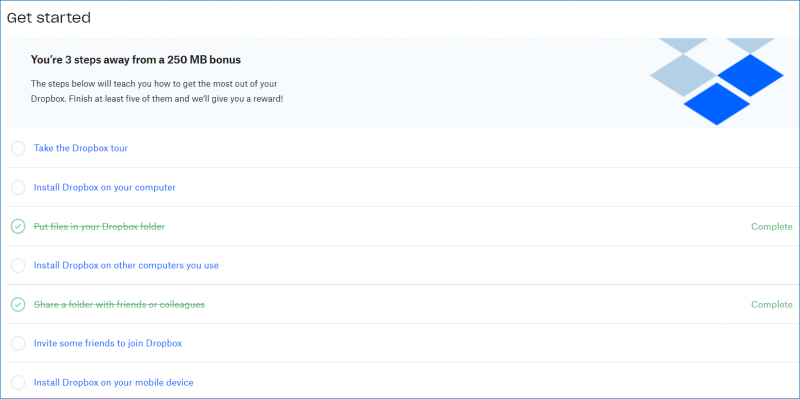
Faceți upgrade la Dropbox Plus
Dacă utilizați versiunea gratuită a Dropbox, vă sunt oferite doar 2 GB de spațiu de stocare. Pentru a elimina eroarea de spațiu insuficient, puteți alege să faceți upgrade la Dropbox Plus pentru a obține mai mult spațiu. Acest plan acceptă 2 TB (2000 GB) de spațiu, care vă poate satisface suficient nevoia. Această plată vă permite să utilizați gratuit timp de 30 de zile. Ulterior, trebuie să plătiți 9,99 USD pe lună (facturat anual).
Pentru a face upgrade la planul Plus, faceți clic pe portretul capului și faceți clic Modernizare . Sau atingeți direct pe Modernizare butonul de lângă fotografia de profil. Apoi, abonați-vă la Dropbox Plus.
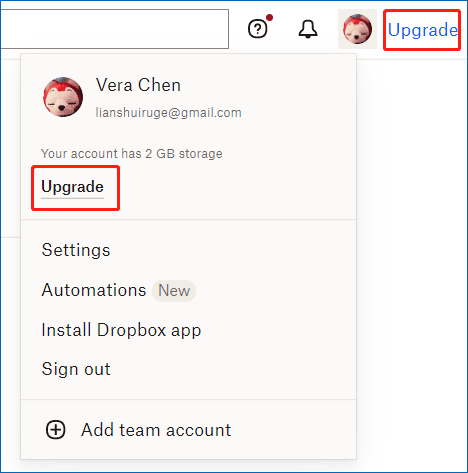
Adresați-vă prietenilor la Dropbox (până la 16 GB)
O altă modalitate de a crește spațiul de stocare este să vă trimiteți prietenii sau familia la Dropbox și puteți obține până la 16 GB pentru recomandări.
Pentru a fi mai precis, dacă cineva instalează aplicația desktop Dropbox prin linkul pe care l-ați trimis, veți câștiga 500 MB și persoana respectivă va primi și 500 MB. Puteți invita 32 de persoane să obțină până la 16 GB de spațiu fără să plătiți nicio taxă. Spațiul de 16 GB nu expiră niciodată în contul tău Dropbox și îl poți folosi oricând.
Acest mod este o modalitate gratuită și eficientă de a extinde spațiul Dropbox pentru a remedia spațiul insuficient pentru Dropbox pentru a accesa folderul. Vezi cum se face:
Pasul 1: Conectați-vă la contul Dropbox.
Pasul 2: Faceți clic pe fotografia de profil și alegeți Setări.
Pasul 3: Navigați la Recomandați un prieten fila, introduceți e-mailul pe care îl invitați și faceți clic Trimite .
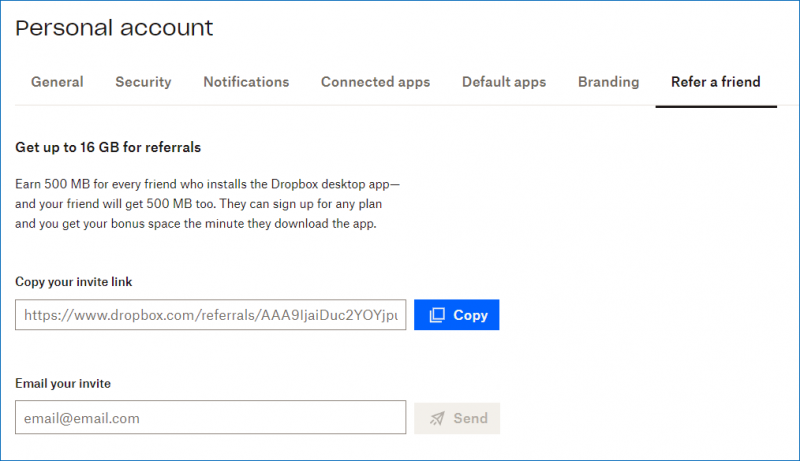
Spune-i lui Dropbox de ce îți place serviciul cloud
În plus, puteți obține 125 MB suplimentar de spațiu de stocare spunând echipei de ce vă place Dropbox. Doar vizitați https://www.dropbox.com/getspace, click Spune-ne de ce îți place Dropbox , introduceți ideea dvs. în caseta de text și faceți clic Trimiteți la Dropbox .
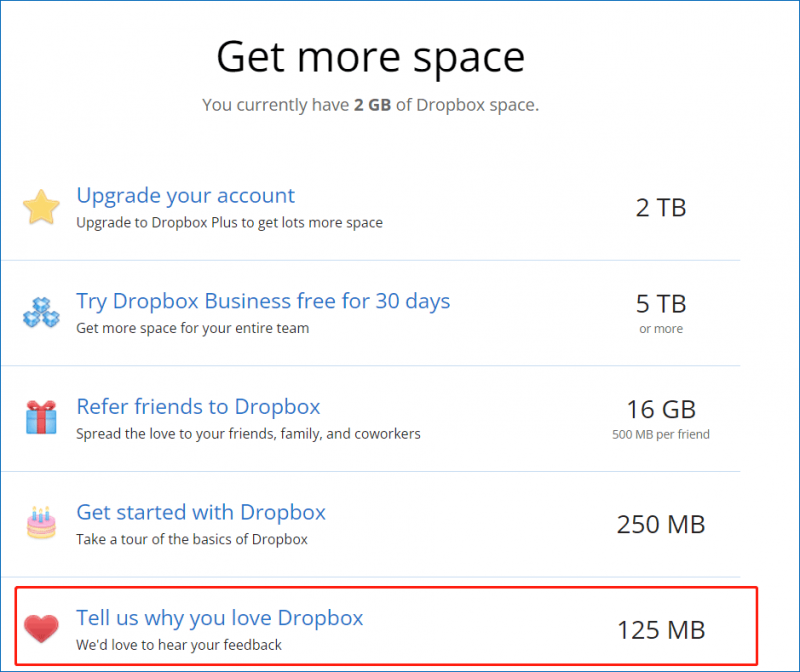
După ce ați încercat aceste măsuri aici, puteți obține mai mult spațiu. Când accesați un dosar partajat, nu veți întâlni problema că folderul partajat Dropbox nu are suficient spațiu. Aici, puteți partaja aceste moduri prietenilor dvs. de pe Twitter. Dacă cineva întâlnește și eroarea, este de ajutor.
Faceți clic pentru a trimite pe Tweet
După ce am aflat câteva informații despre eroarea care a avut loc în folderele partajate, acum să vedem câteva detalii despre folderul partajat de acces Dropbox.
Dacă trebuie să stocați multe date în cloud, puteți utiliza și alte servicii de stocare în cloud precum OneDrive, Google Drive, MEGA etc., în afară de Dropbox. Vezi această postare pentru a afla o mulțime de informații - Cele mai bune 10 servicii gratuite de stocare în cloud pentru a face backup pentru fotografii/videoclipuri .
Cum să partajați un fișier sau un folder Dropbox
Consultați următorii pași pentru a partaja un fișier sau un folder în Dropbox (luați Dropbox online ca exemplu):
Pasul 1: conectați-vă la dropbox.com.
Pasul 2: Puneți mouse-ul pe fișierul sau folderul pe care doriți să îl partajați și alegeți Partajare > Partajare cu Dropbox .
Pasul 3: Adăugați un e-mail sau un nume și adăugați o notă. Puteți decide dacă oricine cu acest link poate edita sau vizualiza acest dosar. Apoi apasa Distribuie dosarul .
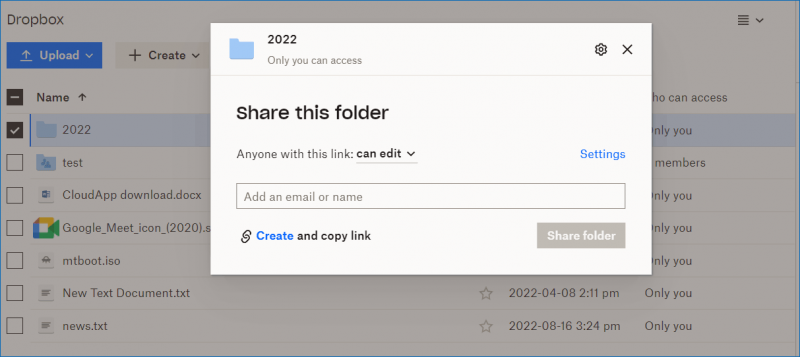
Contul pe care l-ați adăugat va primi un e-mail cu un link către fișier sau dosar. În plus, persoana ar trebui să aibă un cont Dropbox și să se conecteze la acest serviciu cloud pentru a edita sau vizualiza fișierul sau folderul. Dacă destinatarul nu se conectează la Dropbox, puteți partaja folderul sau fișierul cu un link de doar vizualizare.
Pur și simplu plasați cursorul în sus pe elementul țintă și faceți clic Copiază legătură . Apoi, puteți trimite acest link cuiva prin e-mail, Facebook, Twitter, mesaj instant și alte rețele sociale, astfel încât acesta să îl poată accesa. Aceasta este o modalitate ușoară de a accesa Dropbox folderul partajat fără a adăuga la un cont.
Cum să părăsești Dropbox Golder partajat
Dacă vă întrebați despre această întrebare, este ușor de gestionat. Conectați-vă la Dropbox, faceți clic Impartit , localizați fișierul sau folderul pe care doriți să îl eliminați, faceți clic pe meniul cu trei puncte și alegeți Eliminați din Dropbox .
Descărcare Dropbox pentru Windows
Unii dintre voi ar putea dori să folosească aplicația desktop Dropbox în Windows pentru sincronizarea fișierelor și backup. Trebuie să descărcați această aplicație - vizitați https://www.dropbox.com/downloading iar descărcarea Dropbox ar trebui să înceapă automat în câteva secunde. După ce a primit Fișier DropboxInstaller , faceți dublu clic pe el pentru a începe instalarea. Apoi, puteți utiliza clientul desktop pentru a sincroniza sau a face copii de rezervă ale datelor în Dropbox.
Sugestie: faceți o copie de rezervă locală pentru computerul Windows
Dropbox este un serviciu profesional de stocare în cloud care vă poate ajuta să sincronizați fișiere, fotografii, documente etc. în cloud și să faceți copii de rezervă ale datelor în cloud. În ceea ce privește securitatea datelor, este destul de sigur. Dar, uneori, unele probleme precum eroarea Dropbox, care nu este suficient spațiu pentru a accesa folderul, sunt enervante și trebuie să petreci timp pentru a obține mai mult spațiu de stocare, chiar și să plătești niște bani.
Astfel, vă recomandăm să folosiți un profesionist și software gratuit de backup pentru PC pentru a crea o copie de rezervă locală. MiniTool ShadowMaker este o alegere bună. Poate face copii de rezervă ale fișierelor, folderelor, sistemului, discurilor și partițiilor pe un hard disk extern în loc de Dropbox. Important este că fișierele pentru care faceți backup vor fi comprimate, ceea ce nu poate economisi mult spațiu pe disc. În plus, backup incremental și diferențial și backup automat sunt acceptate.
Vedeți cum să creați o copie de rezervă locală în loc de o copie de rezervă în cloud:
Pasul 1: Descărcați MiniTool ShadowMaker făcând clic pe următorul buton și apoi instalați-l făcând dublu clic pe fișierul de instalare.
Pasul 2: Lansați acest software de rezervă și faceți clic Păstrați procesul a continua.
Pasul 3: Accesați Backup pagina, veți găsi că partițiile de sistem sunt selectate. Pentru a crea o copie de rezervă locală pentru fișierele importante, faceți clic Sursă > Foldere și fișiere , verificați elementele de care trebuie să faceți backup și faceți clic O.K . Apoi, du-te la Destinaţie și alegeți un hard disk extern sau o unitate USB ca cale de stocare.
Pasul 4: Faceți clic Faceți backup acum pentru a începe sarcina de backup a datelor chiar acum.
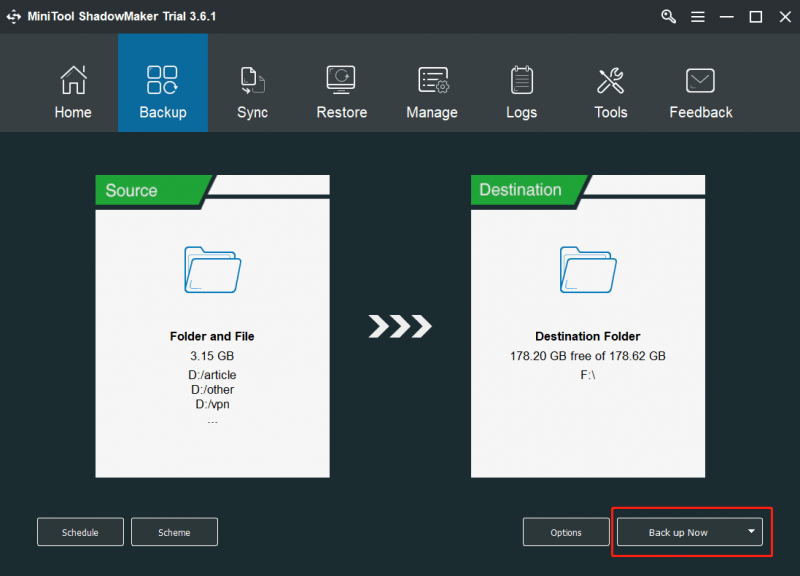
Concluzie
Iată sfârșitul acestei postări. Dacă sunteți afectat de faptul că Dropbox nu are suficient spațiu pentru a accesa folderul, încercați aceste metode de mai sus pentru a obține mai mult spațiu de stocare în Dropbox. În plus, câteva informații conexe vi se spun aici și sper să vă fie de ajutor.
Dacă aveți alte idei despre folderul partajat Dropbox, care nu este suficient spațiu sau despre software-ul nostru, lăsați un comentariu mai jos pentru a ne spune. Vă vom răspunde cât mai curând posibil.
![Soluționat - computerul dvs. nu mai are resurse [MiniTool News]](https://gov-civil-setubal.pt/img/minitool-news-center/22/solved-your-computer-is-running-low-resources.png)



![[6 Metode] Cum să eliberați spațiu pe disc pe Windows 7 8](https://gov-civil-setubal.pt/img/partition-disk/55/6-methods-how-to-free-up-disk-space-on-windows-7-8-1.png)

![Serviciul de profil utilizator a eșuat la conectare | Cum se remediază [SOLUȚIA] [Sfaturi MiniTool]](https://gov-civil-setubal.pt/img/backup-tips/36/user-profile-service-failed-logon-how-fix.jpg)
![Cum se activează descoperirea rețelei și se configurează opțiunile de partajare? [Știri MiniTool]](https://gov-civil-setubal.pt/img/minitool-news-center/41/how-turn-network-discovery.png)

![[Rezolvat] Cum se remediază codul de eroare Valorant Van 81 pe Windows 10?](https://gov-civil-setubal.pt/img/news/53/how-fix-valorant-error-code-van-81-windows-10.png)
![3 metode eficiente de remediere a codului de eroare de origine 16-1 [MiniTool News]](https://gov-civil-setubal.pt/img/minitool-news-center/09/3-efficient-methods-fix-origin-error-code-16-1.png)

![Driver de controler Xbox 360 Windows 10 Descărcare, actualizare, remediere [MiniTool News]](https://gov-civil-setubal.pt/img/minitool-news-center/29/xbox-360-controller-driver-windows-10-download.png)


![Soluții pentru erori la adăugarea unui prieten Steam pe care îl puteți încerca [MiniTool News]](https://gov-civil-setubal.pt/img/minitool-news-center/59/solutions-error-adding-friend-steam-that-you-can-try.png)
![USB crede că este o unitate CD? Obțineți datele înapoi și remediați problema acum! [Sfaturi MiniTool]](https://gov-civil-setubal.pt/img/data-recovery-tips/78/usb-thinks-it-s-cd-drive.png)
![Ce este Windows Boot Manager și cum să îl activați / dezactivați [MiniTool Wiki]](https://gov-civil-setubal.pt/img/minitool-wiki-library/41/what-is-windows-boot-manager.jpg)
