Îndrumări ușoare pentru a remedia deplasarea cursorului la stânga la tastare
Easy Guidance To Fix Cursor Moving To The Left When Typing
S-ar putea să vă simțiți confuz când găsiți cursorul mișcându-se spre stânga atunci când scrieți pe Windows. Acest simptom indică de obicei că există unele probleme de software. Aici, această postare pe MiniTool vă va arăta mai multe soluții pentru a remedia această problemă.Este obișnuit să întâmpinați diverse probleme în timpul utilizării computerului. Dar unele probleme, cum ar fi mișcarea cursorului la stânga la tastare, sunt enervante și îți vor reduce eficiența de lucru. Această problemă cu mouse-ul ar putea fi declanșată de configurarea greșită a setărilor cursorului, drivere de mouse incompatibile, conflicte de software etc. Următorul conținut vă va arăta metodele exacte pentru a remedia această problemă.
Cum să opriți mișcarea cursorului când scrieți pe Windows
Remedierea 1: dezactivați touchpad-ul
Dacă lucrați la laptop și descoperiți că cursorul se mișcă în continuare spre stânga la tastare, este posibil să fi apăsat pe touchpad, astfel încât cursorul să se miște și el. Puteți dezactiva touchpad-ul pentru a vedea dacă mouse-ul continuă să se miște.
Pasul 1: Apăsați Câștigă + eu pentru a deschide Setări Windows.
Pasul 2: Alegeți Dispozitive > Bluetooth și alte dispozitive pe Windows 10. Dacă utilizați Windows 11, puteți alege direct Bluetooth și dispozitive din panoul din stânga.
Pasul 3: Uitați-vă prin listă pentru a găsi și faceți clic pe Touchpad opțiunea, apoi rotiți comutatorul la Oprit pentru a dezactiva touchpad-ul.
Acum, puteți încerca să tastați ca de obicei pentru a verifica dacă problema este rezolvată. Dacă nu, treceți la următoarea metodă.
Remedierea 2: rulați instrumentul de depanare hardware și dispozitive
Windows conține o mulțime de instrumente care vă ajută să rezolvați singur problemele. Pentru a opri mișcarea constantă a cursorului, puteți rula instrumentul de depanare hardware și dispozitive pentru a detecta și remedia problemele.
Pasul 1: Faceți clic pe căutare pictogramă și tastați Prompt de comandă în bara de căutare.
Pasul 2: Selectați Rulat ca administrator pe panoul din dreapta.
Pasul 3: Introduceți msdt.exe -id DeviceDiagnostic și apăsați introduce pentru a deschide instrumentul de depanare.

Pasul 4: Faceți clic pe Următorul butonul pentru a rula instrumentul de depanare hardware și dispozitive.
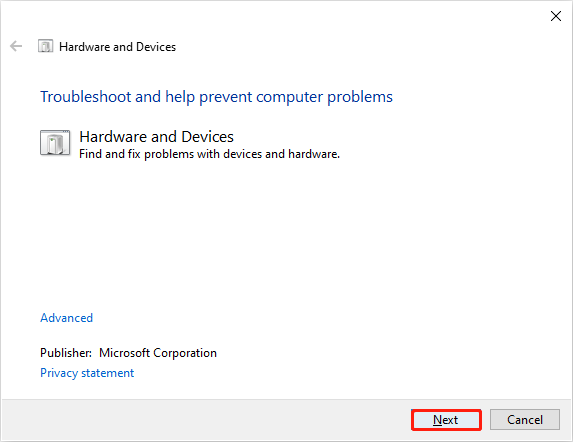
Așteptați ca procesul de detectare să se termine, apoi puteți alege să reparați singur problemele găsite sau nu.
Remedierea 3: Modificați setările mouse-ului
În unele cazuri, cursorul continuă să se miște spre stânga datorită opțiunii Mutare automată a indicatorului. Mergeți să verificați dacă ați activat această opțiune pe computer.
Pasul 1: Apăsați Câștigă + eu pentru a deschide fereastra Setări.
Pasul 2: Faceți clic pe Dispozitive > Mouse > Opțiuni suplimentare pentru mouse .
Pasul 3: Treci la Opțiuni pointer fila, apoi debifați Mutați automat indicatorul la valoarea implicită butonul într-o casetă de dialog selecţie.
Pasul 4: Faceți clic aplica și Bine în ordine pentru a aplica această modificare.
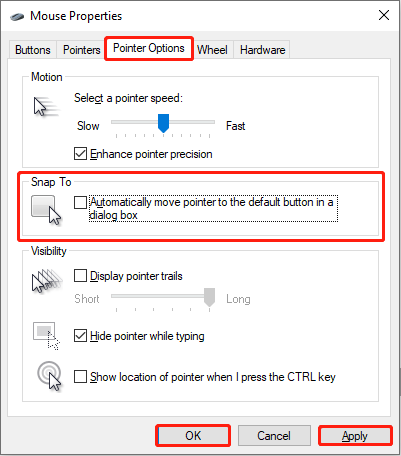
Remedierea 4: Actualizați/Reinstalați driverul mouse-ului
După cum am menționat mai devreme, driverul incompatibil ar putea fi responsabil pentru deplasarea cursorului la stânga la tastare. Puteți urma următorii pași pentru a actualiza/reinstala driverul mouse-ului pentru a remedia eroarea incompatibilă.
Pasul 1: Faceți clic dreapta pe Windows logo în colțul din dreapta.
Pasul 2: Alegeți Manager de dispozitiv din meniul contextual.
Pasul 3: extindeți Șoareci și alte dispozitive de indicare selecţie.
Pasul 4: Faceți clic dreapta pe dispozitivul țintă, apoi alegeți Actualizați driver-ul din meniul contextual.
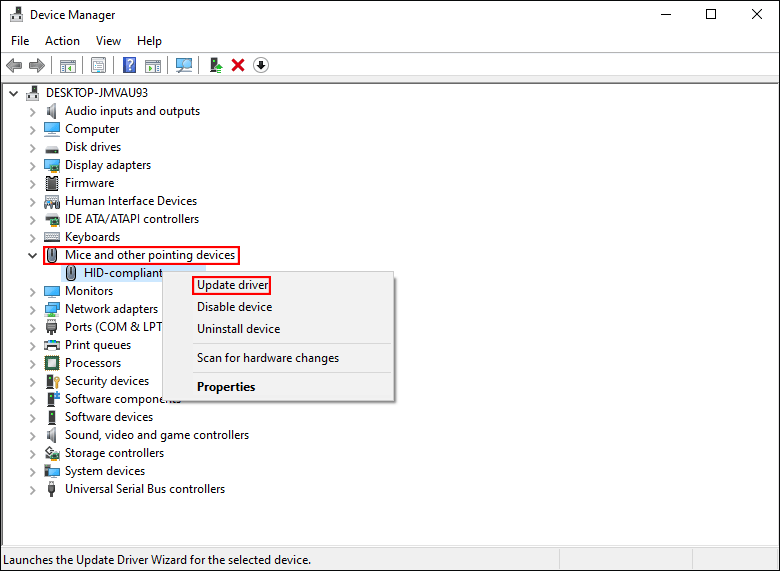
Pasul 5: Alegeți Căutați automat drivere în fereastra următoare.
Windows va găsi și va instala cel mai recent driver compatibil pentru computerul dvs. Dacă această problemă încă există după actualizare, încercați să reinstalați driverul selectând Dezinstalați dispozitivul din acelasi meniu.
Remedierea 5: Efectuați o actualizare la loc
O actualizare in loc vă poate ajuta să rezolvați o mulțime de probleme, inclusiv pictogramele de pe desktop se mișcă în continuare, conflicte software, Exploratorul de fișiere care nu funcționează etc. Upgrade-ul Windows la locul dvs. vă permite să vă păstrați fișierele, setările și aplicațiile descărcate. Puteți citi această postare pentru a afla cum să efectuați a Upgrade la locul Windows 10 & Upgrade la locul Windows 11 .
Sfaturi: MiniTool Power Data Recovery merită încercat când trebuie recupera fișierele de pe mai multe dispozitive de recuperare a datelor, cum ar fi carduri SD, stick-uri de memorie, unități USB etc. Este capabil să restaureze diferite tipuri de fișiere, inclusiv imagini, videoclipuri, audio, documente și multe altele. Poti incerca MiniTool Power Data Recovery gratuit mai întâi să scaneze și să recupereze până la 1 GB de fișiere gratuit.MiniTool Power Data Recovery gratuit Faceți clic pentru a descărca 100% Curat și sigur
Concluzie
Pentru a rezuma, nu este o problemă serioasă ca cursorul să sară la stânga la tastare, dar este deranjant. Iată cinci metode de mai sus pentru a vă ajuta să remediați această problemă. Sper că puteți găsi o lucrare la problema dvs.

![[9+ moduri] Cum se remediază eroarea BSOD Windows 11 Ntoskrnl.exe?](https://gov-civil-setubal.pt/img/backup-tips/34/how-fix-ntoskrnl.png)





![Cum să faceți o captură de ecran completă și parțială în Windows 10? [MiniTool News]](https://gov-civil-setubal.pt/img/minitool-news-center/15/how-take-full-partial-screenshot-windows-10.jpg)










![Ce este volumul simplu și cum se creează (ghid complet) [MiniTool Wiki]](https://gov-civil-setubal.pt/img/minitool-wiki-library/36/what-is-simple-volume.jpg)
![7 soluții: Steam continuă să se blocheze [Actualizare 2021] [Știri MiniTool]](https://gov-civil-setubal.pt/img/minitool-news-center/14/7-solutions-steam-keeps-crashing.png)