Soluții pentru remedierea erorii NVIDIA nu este conectată la eroare [MiniTool News]
Solutions Fix Nvidia Output Not Plugged Error
Rezumat :

Dacă întâlniți eroarea NVIDIA Output not plugged in Windows, trebuie să citiți această postare. Vă va arăta două scenarii în care apare problema și soluția corespunzătoare în fiecare scenariu. În acest moment, puteți obține aceste două soluții utile din MiniTool site-ul web.
Soluția 1: Actualizați driverul grafic NVIDIA
Această eroare se poate datora driverelor depășite care nu funcționează bine cu dispozitivul dvs. sau datorită celor mai recente drivere. Puteți încerca să actualizați driverul grafic NVIDIA pentru a rezolva această eroare
 Cum se actualizează driverele de dispozitiv Windows 10 (2 moduri)
Cum se actualizează driverele de dispozitiv Windows 10 (2 moduri) Cum se actualizează driverele de dispozitiv în Windows 10? Verificați cele 2 moduri de actualizare a driverelor Windows 10. Ghidul pentru actualizarea tuturor driverelor Windows 10 este, de asemenea, aici.
Citeste mai multPasul 1: Apăsați pe Windows + R combinație de taste pentru a deschide Alerga căsuță de dialog. Tip devmgmt.msc și faceți clic pe O.K a alerga Manager de dispozitiv .
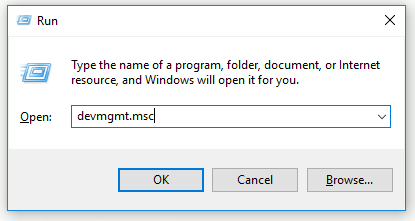
Pasul 2: Extindeți fișierul Adaptoare de afișaj parte, faceți clic dreapta pe placa grafică și alegeți Dezinstalați dispozitivul pentru a dezinstala adaptorul grafic.
Pasul 3: Verificați toate ferestrele de dialog sau solicitările care vă pot solicita să verificați dezinstalarea driverului grafic curent de dispozitiv și să așteptați finalizarea procesului.
Pasul 4: Găsiți drivere pentru produsele dvs. NVIDIA în Descărcări de driver NVIDIA parte. Tastați toate informațiile necesare și faceți clic CĂUTARE .
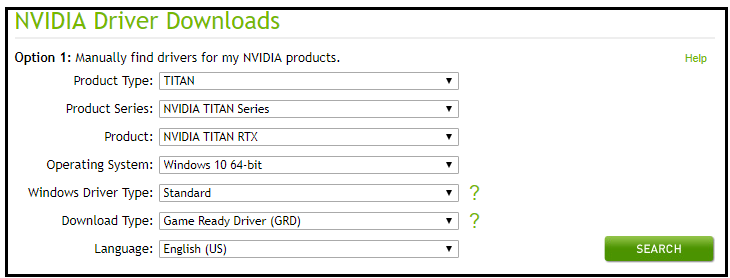
Pasul 5: Faceți clic pe intrarea necesară și faceți clic pe Descarca buton. Salvați-l pe computer, deschideți-l și urmați instrucțiunile.
Pasul 6: În Opțiuni de instalare fereastra, alegeți Avansat personalizat) opțiune, bifați Efectuați o instalare curată și apoi faceți clic pe URMĂTOR → pentru a instala driverul.
Acum verificați dacă eroarea de ieșire NVIDIA care nu este conectată a fost rezolvată.
Alternativă: derulați înapoi driverul
Dacă ieșirea NVIDIA care nu este conectată apare după ce ați instalat cele mai recente drivere pentru placa grafică, puteți încerca să reveniți la driverul plăcii grafice.
Pasul 1: dezinstalați driverul pe care l-ați instalat în prezent pe computer.
Pasul 2: Apăsați tasta Windows + R combinație de taste pentru a deschide Alerga căsuță de dialog. Tip devmgmt.msc și faceți clic pe O.K a deschide Manager de dispozitiv .
Pasul 3: Extindeți fișierul Adaptoare de afișaj secțiune, faceți clic dreapta pe adaptorul de afișare pe care doriți să îl redați și alegeți Proprietăți .
Pasul 4: Treceți la Conducător auto filă și găsiți Reveniți pe driver . Dacă această opțiune este în gri, înseamnă că dispozitivul nu a fost actualizat recent sau nu are fișiere de rezervă pentru a aminti vechiul driver. Dacă opțiunea nu este gri, urmați instrucțiunile pentru a continua procesul.
Soluția 2: activați portul de ieșire NVIDIA în panoul de control NVIDIA
Dacă nu setați setările corecte în panoul de control NVIDIA, portul HDMI ar putea fi configurat pentru a nu difuza sunet. Când vizualizați dispozitivele de redare conectate la computer, veți vedea că ieșirea NVIDIA nu este conectată la eroare.
Puteți încerca să activați portul de ieșire NVIDIA din Panoul de control NVIDIA pentru a remedia această eroare.
Pasul 1: Faceți clic dreapta pe desktopul gol fără pictogramă și faceți clic Panoul de control NVIDIA .
Pasul 2: Extindeți fișierul Afişa secțiunea și alegeți Configurați sunetul digital opțiune.
Pasul 3: Găsiți numele plăcii dvs. grafice și găsiți intrarea HDMI în listă. Alegeți dispozitivul la care sunteți conectat.
Pasul 4: Faceți clic dreapta pe pictograma volum din colțul din dreapta jos al ecranului, faceți clic pe Sunete și comutați la Redare filă.
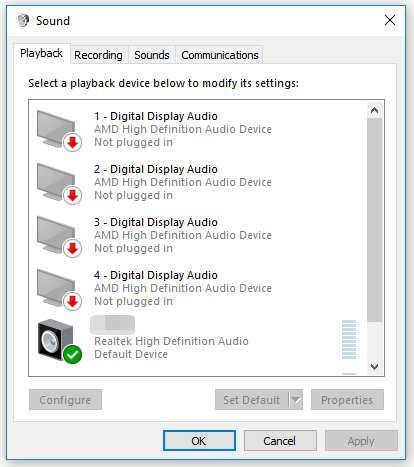
Pasul 5: Dispozitivul de ieșire NVIDIA pe care doriți să-l setați ca implicit va apărea. Dacă nu apare, faceți clic dreapta pe o zonă goală și verificați Afișați dispozitivele dezactivate și Afișați dispozitive deconectate . În acest moment, dispozitivul dvs. ar trebui să apară.
Pasul 6: Faceți clic stânga pe dispozitivul nou apărut și faceți clic pe Setați implicit buton.
Verificați dacă dispare ieșirea NVIDIA care nu este conectată.
Lecturi suplimentare: Actualizați driverul de afișare GPU NVIDIA acum pentru a remedia cinci vulnerabilități .
Linia de fund
În concluzie, acest post v-a arătat cum să remediați ieșirea NVIDIA care nu este conectată la eroare pe Windows cu 2 soluții funcționale. Dacă întâmpinați aceeași eroare, puteți încerca metodele din această postare.
![Remediați problemele legate de CPU sau de memorie cu Manager ferestre de birou [Știri MiniTool]](https://gov-civil-setubal.pt/img/minitool-news-center/16/fix-desktop-window-manager-high-cpu.png)
![Remediere: unitatea în care este instalat Windows este blocată (6 moduri) [Sfaturi MiniTool]](https://gov-civil-setubal.pt/img/disk-partition-tips/47/fix-drive-where-windows-is-installed-is-locked.jpg)
![5 sfaturi pentru remedierea codului de eroare GeForce Experience 0x0003 Windows 10 [MiniTool News]](https://gov-civil-setubal.pt/img/minitool-news-center/25/5-tips-fix-geforce-experience-error-code-0x0003-windows-10.png)




![Windows Update Error 8024A000: remedieri utile pentru aceasta [MiniTool News]](https://gov-civil-setubal.pt/img/minitool-news-center/63/windows-update-error-8024a000.png)



![Ce este o viteză bună a procesorului pentru un laptop și un computer desktop? [MiniTool News]](https://gov-civil-setubal.pt/img/minitool-news-center/05/what-is-good-processor-speed.png)



![Soluții pentru NVIDIA Web Helper Fără eroare de disc în Windows [MiniTool News]](https://gov-civil-setubal.pt/img/minitool-news-center/56/solutions-nvidia-web-helper-no-disk-error-windows.png)

![Setările Radeon nu sunt disponibile momentan - Iată cum se remediază [MiniTool News]](https://gov-civil-setubal.pt/img/minitool-news-center/71/radeon-settings-are-currently-not-available-here-is-how-fix.png)
![Ce sistem de operare am? [Sfaturi MiniTool]](https://gov-civil-setubal.pt/img/disk-partition-tips/71/what-operating-system-do-i-have.jpg)
