Cum să verificați și să faceți backup complet pe unitatea hard disk eșuată? Fix
How To Fully Check And Backup Failing Hard Drive Fixed
Este obișnuit să vă păstrați datele importante pe un hard disk. Cu toate acestea, o defecțiune a hard diskului se poate întâmpla în mod neașteptat. Ce pași ar trebui să luați pentru a face față acestui eveniment întâmplător? Cum să-ți dai seama dacă hard disk-ul tău se defectează? În această postare pe Soluție MiniTool , vă vom prezenta cum să verificați și să faceți backup pe hard disk-ul eșuat.Cauze posibile ale defecțiunii hard diskului
- Defecțiune mecanică : În timp, hard disk-urile pot suferi de uzura și îmbătrânirea pieselor interne din cauza operațiunilor frecvente de citire și scriere, vibrații externe sau schimbări de temperatură.
- Eșec logic : Acest lucru înseamnă de obicei că, deși nu puteți citi sau scrie datele în mod obișnuit, informațiile sunt încă stocate pe pistele și sectoarele hard diskului. Acest lucru poate fi cauzat de întreruperi bruște de curent, viruși sau actualizări defecte, printre alți factori.
- Defecțiune electronică : Placa de circuite electronice a hard diskului are probleme electrice, influențând de obicei funcțiile de citire și scriere a datelor și împiedicându-vă să accesați fișierele și informațiile stocate pe acesta. Acest lucru ar putea fi declanșat de supratensiuni, supraîncălzire, deteriorarea apei etc.
- Coruperea firmware-ului : Firmware-ul hard disk-ului este responsabil pentru gestionarea comunicației dintre sistemul de operare și hardware. Când funcționează defectuos, poate cauza o serie de probleme.
Vă puteți da seama că hard disk-ul dvs. se defectează din următoarele semne, inclusiv scăderea performanței, înghețurile frecvente, ecranul albastru al morții, date corupte, sunete ciudate etc.
Cum să faceți o copie de rezervă a hard diskului înainte de eșecul acestuia
De ce este atât de important să aveți nevoie să faceți backup pentru hard disk-ul defect? Un hard disk defect poate apărea brusc, așa că backup-urile regulate sunt esențiale. În prezent, de dragul siguranței, ar trebui să luați măsuri de urgență pentru a face backup pe hard disk înainte ca acesta să se defecteze.
Cât despre date de rezervă pentru conducerea dvs., aici vă recomandăm sincer software de backup gratuit – MiniTool ShadowMaker pentru tine. Cu a copie de rezervă a fișierelor , backup de disc, backup de partiție și backup de sistem, acest instrument facilitează restaurarea datelor și a sistemului în cazul unor probleme în sistemul dvs., cum ar fi defecțiuni ale hard diskului, blocări ale sistemului și așa mai departe.
În plus, vă permite, de asemenea, să îmbunătățiți performanța mașinii dvs. prin clonarea HDD-ului pe SSD sau migrarea Windows pe o altă unitate.
Acum, vă rugăm să descărcați și să instalați MiniTool ShadowMaker pe computer și vă vom arăta cum să faceți o copie de rezervă a hard diskului eșuat cu acest utilitar puternic.
MiniTool ShadowMaker Trial Faceți clic pentru a descărca 100% Curat și sigur
Pasul 1. În primul rând, conectați o unitate externă la mașină, lansați-o și faceți clic Păstrați procesul pentru a accesa interfața principală.
Pasul 2. Introduceți Backup pagina și selectați SOURCE > Disc și partiții .
Pasul 3. Alegeți hard diskul pentru care doriți să creați o copie de rezervă a imaginii de disc și verificați toate partițiile. Apoi atingeți Bine .

Pasul 4. Comutați la DESTINAŢIE și selectați unitatea externă pe care ați conectat-o pentru a salva fișierul imagine. Apoi faceți clic Bine .
Pasul 5. Faceți clic Faceți backup acum pentru a începe să copiați datele de pe un hard disk slab. În funcție de dimensiunea unității dvs., procesul de backup va dura câteva minute, așa că vă rugăm să așteptați cu răbdare.
Articol înrudit: Cum se clonez un disk hard pe HDD în Windows 11/10/8/7?
Remedieri rapide pentru repararea unui hard disk slab
Ce să faci dacă hard disk-ul se defectează? O defecțiune a hard diskului este atunci când o unitate de stocare nu mai funcționează corect, ceea ce duce la pierderea datelor și instabilitatea sistemului. Cu backup-ul pe disc în mână, este timpul să luați câțiva pași pentru a trata hard disk-ul defect înainte ca lucrurile să se înrăutățească.
1. Actualizați driverele de dispozitiv
Driverele învechite sau incompatibile pot face ca sistemul să funcționeze lent, să ducă la erori de schimb de date sau chiar să declanșeze defecțiuni hardware mai grave. Prin urmare, verificarea și actualizarea regulată a versiunii driverului de disc este deosebit de importantă. Urmați pașii pentru eficient actualizați driverul pe dispozitivul dvs.
Pasul 1. Faceți clic dreapta pe Câştiga logo și alegeți Manager de dispozitiv din meniu.
Pasul 2. Extindeți Unități de disc și faceți clic dreapta pe unitatea țintă.
Pasul 3. Selectați Actualizați driverul și alegeți Căutați automat drivere în noul pop-up.
2. Scanați computerul pentru viruși și programe malware
După cum am menționat anterior, virușii pot afecta performanța sistemului și pot provoca daune ireversibile hard disk-ului, deci scanând în mod regulat hard disk-ul pentru potențiali viruși este un pas important pentru a asigura securitatea datelor și a restabili funcționalitatea acestora. Urmați acești pași pentru a vă scana unitatea pentru viruși și programe malware folosind Microsoft Defender .
Pasul 1. În Căutare Windows , tastați Securitate Windows și deschide-l.
Pasul 2. Accesați Protecție împotriva virușilor și amenințărilor secțiune și apoi faceți clic pe Opțiuni de scanare link de sub Amenințări actuale .
Pasul 3. Alegeți Scanare completă opțiunea și faceți clic Scanează acum .
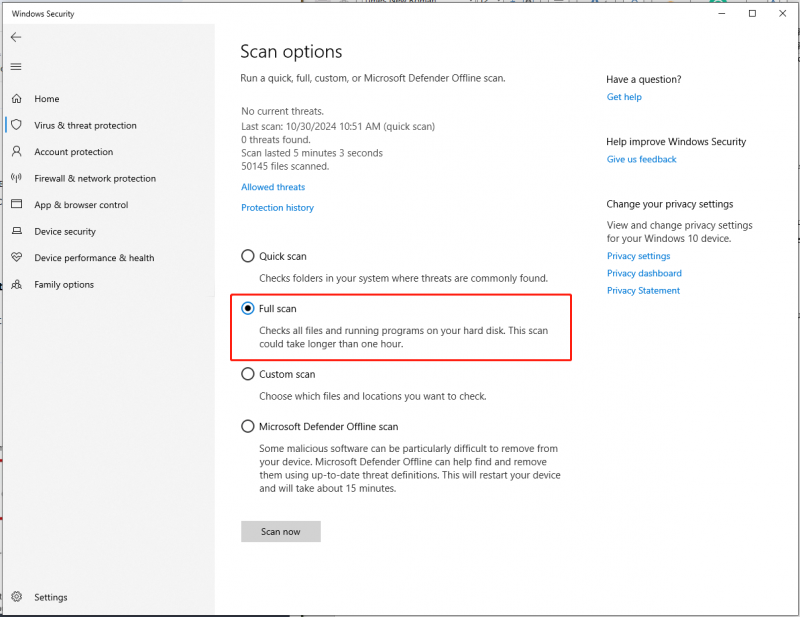
3. Reparați cu CHKDSK
O altă metodă eficientă este utilizarea CHKDSK instrument, care vă poate ajuta să detectați și să reparați potențialele probleme de pe hard disk. Iată care sunt pașii eficienți pentru a încerca această metodă.
Pasul 1. Deschideți Explorator de fișiere pe computerul dvs. Apoi găsiți și faceți clic dreapta pe unitate.
Pasul 2. Selectați Proprietăți > Instrumente > Verificare .
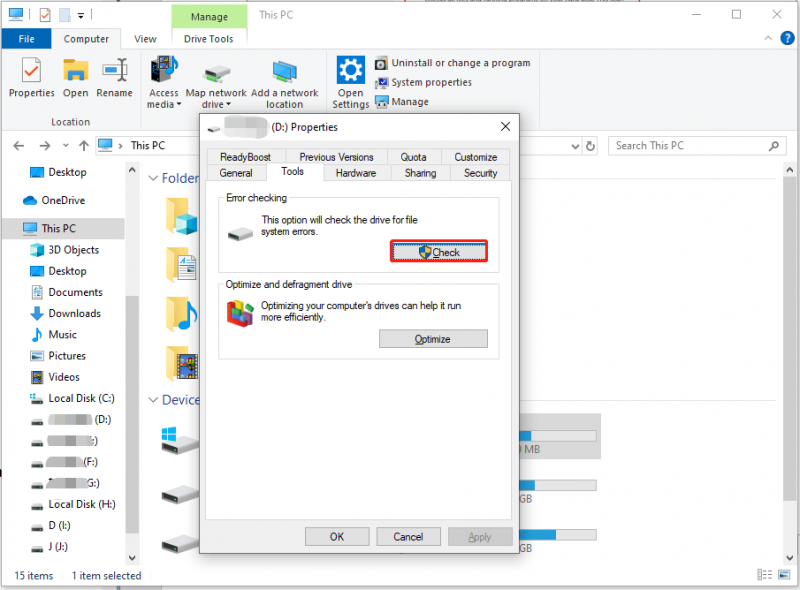
Pasul 3. Dacă observă că „Nu trebuie să scanezi această unitate”, poți face clic Scanați unitatea pentru a rula instrumentul oricum.
Odată terminat, puteți alege să remediați orice erori pe care le găsește.
Cuvinte finale
Pentru a rezuma, atunci când percepeți orice semn de defecțiune a hard diskului, crearea unei copii de siguranță pe disc este utilă pentru a vă proteja datele valoroase împotriva distrugerii. Pentru a face acest lucru, MiniTool ShadowMaker vă permite să faceți backup pe hard disk sau orice altceva important. Și apoi, cu ajutorul soluțiilor menționate, puteți remedia cu succes hard disk-ul defect.
MiniTool ShadowMaker Trial Faceți clic pentru a descărca 100% Curat și sigur
Dacă aveți probleme sau întrebări în timp ce utilizați MiniTool ShadowMaker, vă rugăm să nu ezitați să contactați echipa noastră de asistență prin [e-mail protejat] . Vă vom răspunde cât mai curând posibil.

![Cum să goliți coșul de gunoi pe Mac și să depanați Coșul de gunoi Mac nu va fi gol [Sfaturi MiniTool]](https://gov-civil-setubal.pt/img/data-recovery-tips/71/how-empty-trash-mac-troubleshoot-mac-trash-wont-empty.png)
![4 soluții pentru restaurarea sistemului nu au putut accesa un fișier [Sfaturi MiniTool]](https://gov-civil-setubal.pt/img/backup-tips/80/4-solutions-system-restore-could-not-access-file.jpg)





![[Rezolvat!] Cum să remediați erorile YouTube TV de licențiere a videoclipurilor?](https://gov-civil-setubal.pt/img/blog/39/how-fix-youtube-tv-error-licensing-videos.png)

![[Rezolvat] Bara laterală YouTube nu se afișează pe computer](https://gov-civil-setubal.pt/img/youtube/81/youtube-sidebar-not-showing-computer.jpg)






![6 moduri de a restabili punctul nu pot fi create - Fix # 1 este cel mai bun [MiniTool Tips]](https://gov-civil-setubal.pt/img/backup-tips/19/6-ways-restore-point-cannot-be-created-fix-1-is-best.png)
![Cum se dezactivează UAC în Windows 10? Iată patru moduri simple! [MiniTool News]](https://gov-civil-setubal.pt/img/minitool-news-center/69/how-disable-uac-windows-10.jpg)
