Fix Cortana Can’t Hear Me on Windows 10 with 5 Tips [MiniTool News]
Fix Cortana Can T Hear Me Windows 10 With 5 Tips
Rezumat :
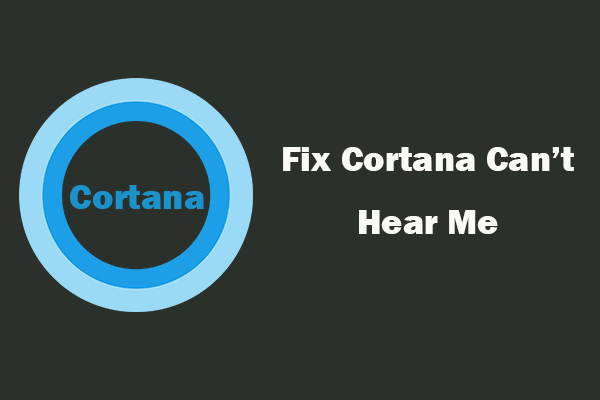
Această postare introduce 5 sfaturi pentru a vă ajuta să remediați problema „Cortana nu mă poate auzi” pe Windows 10. Pentru alte probleme, cum ar fi recuperarea datelor, gestionarea partițiilor de disc, backup și restaurare a sistemului etc. Software MiniTool vă oferă instrumente profesionale.
Cortana este asistentul vocal pe Windows 10. Puteți utiliza Cortana pentru a căuta lucruri locale sau online și să-i cereți să facă multe alte lucruri pentru dvs. Dacă Cortana nu vă poate auzi, puteți încerca cele 5 sfaturi de mai jos pentru a remedia problema.
Cum să remedi Cortana nu mă poate auzi pe Windows 10 - 5 sfaturi
Sfat 1. Verificați setările microfonului
Setările greșite ale microfonului pot cauza această problemă. Puteți verifica setările microfonului.
- Faceți clic dreapta pe Sunet pictogramă din partea dreaptă jos a barei de activități Windows 10 și faceți clic pe Sunete .
- Apoi faceți clic Înregistrare și verificați dacă microfonul dvs. este setat ca dispozitiv de înregistrare implicit, dacă nu, alegeți microfonul și faceți clic Setați implicit Faceți clic pe Aplicare și faceți clic pe OK pentru a salva modificarea.
Legate de: Volumul Windows 10 este prea mic? S-a remediat cu 6 trucuri .
Sfat 2. Actualizați driverul de microfon
În cazul în care driverul microfonului este depășit sau este deteriorat, poate cauza o problemă „Cortana nu mă poate auzi”. Pentru a remedia acest lucru, puteți urma ghidul de mai jos pentru a actualiza driverul microfonului.
- presa Windows + R , tip msc în dialogul Executare și apăsați introduce pentru a deschide Manager dispozitive pe Windows 10.
- Apoi vă puteți extinde Intrări și ieșiri audio categorie și faceți clic dreapta pe dispozitivul cu microfon pentru a alege Actualizați driver-ul Alternativ, puteți alege, de asemenea Dezinstalați dispozitivul opțiune pentru a dezinstala driverul de microfon. Reporniți computerul și acesta va reinstala driverul.
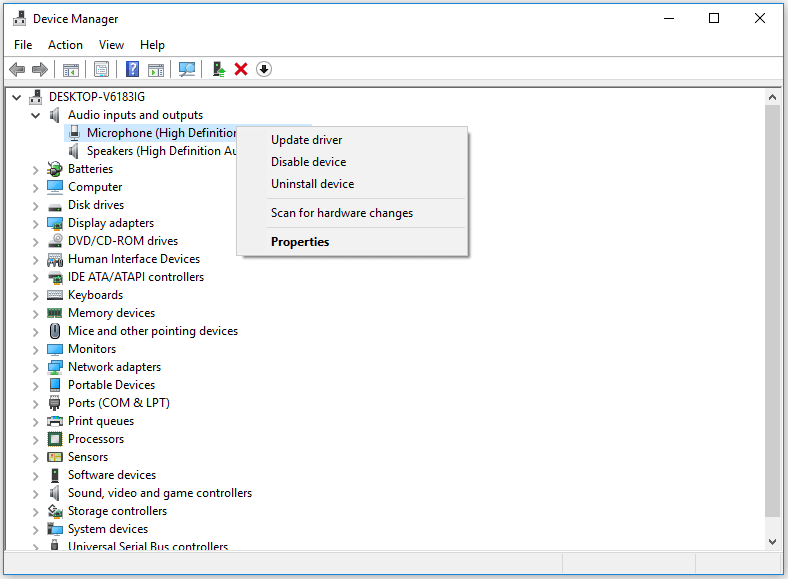
Sfat 3. Rulați instrumentul de depanare audio Windows 10
- Puteți apăsa Windows + I , faceți clic pe Actualizare și securitate -> Depanare .
- Apoi derulați în jos în fereastra din dreapta pentru a găsi Vorbire Faceți clic pe Vorbire și faceți clic pe Rulați instrumentul de depanare buton. Windows va primi automat citirea microfonului și va remedia problemele care pot împiedica Windows să vă audă.
- De asemenea, puteți face clic Înregistrarea audio din fereastra din dreapta, faceți clic și faceți clic Rulați instrumentul de depanare pentru a găsi și remedia automat problemele legate de înregistrarea sunetului.
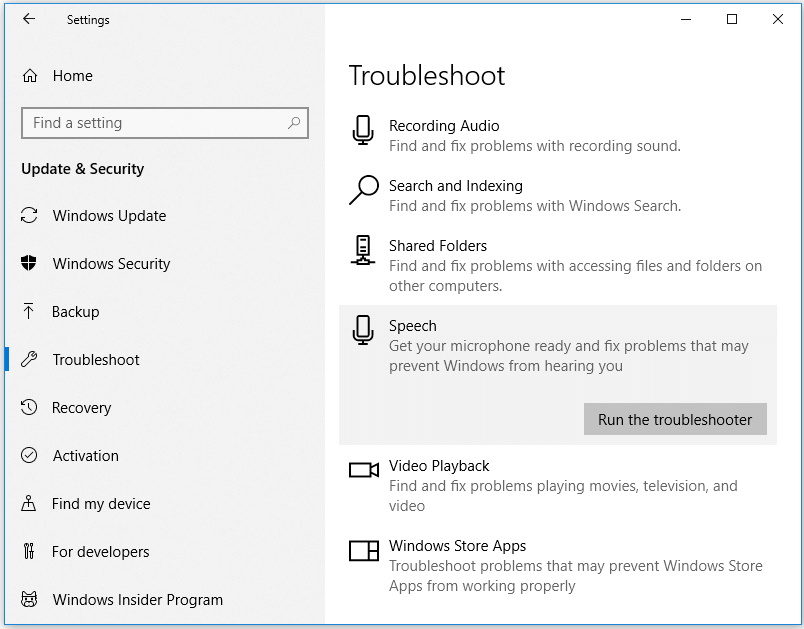
Sfat 4. Dezactivați îmbunătățirile microfonului
- Puteți face clic dreapta pe Sunet pictogramă din bara de activități și faceți clic pe Sunete .
- Clic Înregistrare filă și faceți dublu clic pe dispozitivul cu microfon pentru a-i deschide proprietățile.
- Clic Îmbunătățiri fila și faceți clic pe Dezactivați toate îmbunătățirile . Faceți clic pe OK.
- De asemenea, puteți face clic Nivele și reglați nivelurile microfonului puțin mai sus.
Legate de: Cum creșteți sau creșteți volumul microfonului pe Windows 10 .
Sfat 5. Schimbați alt microfon
Verificați dacă microfonul funcționează bine. Dacă aveți un microfon rupt, atunci Cortana nu vă poate auzi. Puteți schimba un alt microfon pentru a încerca.
Linia de fund
Dacă întâlniți eroarea „Cortana nu mă poate auzi” pe Windows 10, puteți încerca cele 5 sfaturi de mai sus pentru a remedia această problemă. Dacă aveți modalități mai bune de a rezolva problema, ne puteți împărtăși.
MiniTool Software, un dezvoltator software de top, lansează mai multe programe utile pentru utilizatorii de Windows. Este MiniTool Power Data Recovery software-ul vă permite să recuperați cu ușurință fișierele șterse / pierdute de pe computer, hard disk extern, SSD, USB, card SD, card de memorie etc. în 3 pași simpli.










![Iată 8 moduri care măresc eficient stocarea iPhone [Sfaturi MiniTool]](https://gov-civil-setubal.pt/img/ios-file-recovery-tips/23/here-are-8-ways-that-increase-iphone-storage-effectively.jpg)

![[Rezolvat] Unele dintre media dvs. nu au putut fi încărcate pe Twitter](https://gov-civil-setubal.pt/img/news/08/some-your-media-failed-upload-twitter.jpg)
![Cum opresc mouse-ul să deruleze automat (4 moduri) [MiniTool News]](https://gov-civil-setubal.pt/img/minitool-news-center/53/how-do-i-stop-my-mouse-from-automatically-scrolling.png)





