Cum să deformați o unitate de memorie: recuperare și protecție a datelor
How To Unformat A Thumb Drive Data Recovery And Protection
În era digitală, dispozitivele portabile de stocare, cum ar fi unitățile de memorie și unitățile flash USB, au devenit o parte integrantă a vieții noastre de zi cu zi. Cu toate acestea, se întâmplă accidente și formatarea unei unități de memorie neintenționat poate duce la pierderea datelor cruciale. Iată o întrebare: este posibil să deformați o unitate de memorie sau o unitate flash USB? Găsiți răspunsul din acest articol.În acest articol, Software MiniTool va explora ce înseamnă formatarea și deformatarea, situațiile care ar putea necesita deformatarea unei unități digitale și ghiduri pas cu pas despre cum să deformați o unitate de memorie prin intermediul unui instrument profesional de recuperare a datelor precum MiniTool Power Data Recovery. În plus, vom discuta măsuri proactive pentru a vă proteja fișierele împotriva pierderilor accidentale.
Înțelegerea formatării și a deformatării unității
Formatarea unui dispozitiv de stocare implică pregătirea acestuia pentru stocarea datelor prin crearea unui sistem de fișiere și eliminarea oricăror date existente pe unitate.
Deși formatarea este necesară pentru ca unitatea să funcționeze corect, formatarea accidentală sau formatarea fără backup adecvat poate duce la pierderea datelor. Dezformarea, pe de altă parte, este procesul de recuperare a datelor pierdute de pe o unitate formatată.
Când trebuie să formatați o unitate Thumb Drive sau o unitate flash USB
- Dispozitiv de stocare nou : Când achiziționați o nouă unitate de memorie, aceasta vine de obicei neformatată sau cu un sistem de fișiere generic. Pentru a-l face compatibil cu sistemul dvs. de operare și gata pentru stocarea datelor, trebuie să îl formatați.
- Incompatibilitatea sistemului de fișiere : Diferite sisteme de operare pot prefera anumite sisteme de fișiere. Dacă utilizați o unitate de memorie atât pe Windows, cât și pe macOS, s-ar putea să fie necesar să o formatați într-un sistem de fișiere compatibil, cum ar fi exFAT, pentru a asigura un transfer de date fără întreruperi.
- Sistem de fișiere corupt : Dacă sistemul de fișiere de pe unitatea digitală devine corupt, poate duce la diverse probleme, cum ar fi inaccesibilitatea datelor sau mesaje de eroare care vă solicită să formatați unitatea. În astfel de cazuri, formatarea unității poate ajuta la restabilirea funcționalității.
- Infecții cu viruși sau malware : Unitățile de memorie sunt susceptibile la infecții cu viruși și programe malware, în special atunci când sunt conectate la mai multe computere. Dacă unitatea dvs. este infectată, formatarea acesteia poate elimina software-ul rău intenționat și poate preveni răspândirea ulterioară, permițându-vă în același timp să utilizați unitatea în siguranță după formatare.
- Schimbarea tipului sistemului de fișiere : Uneori, s-ar putea să doriți să schimbați tipul de sistem de fișiere al unității digitale din motive specifice. De exemplu, este posibil să doriți să treceți de la FAT32 la exFAT pentru o mai bună suportare a fișierelor de dimensiuni mari.
- Îmbunătățirea performanței : Formatarea unei unități de memorie se poate face și pentru a-i îmbunătăți performanța. În timp, o unitate poate deveni fragmentată, afectând viteza acesteia. Formatarea unității și pornirea din nou poate ajuta la restabilirea performanței optime.
- Rezolvarea erorilor de disc : Dacă întâmpinați erori de disc pe unitatea digitală, cum ar fi sectoare defecte sau probleme cu tabelul de alocare a fișierelor (FAT), formatarea poate fi o modalitate de a rezolva aceste probleme și de a face unitatea din nou utilizabilă.
Când trebuie să deformați o unitate Thumb Drive
Mai multe scenarii ar putea duce la necesitatea de a deformata o unitate USB/unitate USB/unitate flash. Iată 3 situații comune:
- Formatare accidentală : apar erori umane, iar formatarea greșită a unei unități de memorie poate șterge tot conținutul acesteia.
- Sistem de fișiere corupt : Dacă sistemul de fișiere de pe unitatea USB este corupt, este posibil să vă solicite să formatați unitatea. Anularea formatării poate ajuta la recuperarea datelor fără a le pierde.
- Atacurile de viruși sau malware : Software-ul rău intenționat poate deteriora sistemul de fișiere sau poate face fișierele inaccesibile, ceea ce duce la necesitatea dezaformarii pentru a recupera datele.
Ei bine, atunci, cum puteți deformata o unitate flash/unitate USB/unitate USB pentru a recupera date de pe aceasta? Vom introduce un instrument util în partea următoare.
Cum să deformați o unitate Thumb Drive
Anularea formatării unei unități de memorie înseamnă, de obicei, recuperarea datelor de pe o unitate formatată. Puteți utiliza MiniTool Power Data Recovery, un software de recuperare de date gratuit de la terți, pentru a face acest lucru.
În această parte, vom prezenta cum să recuperați fișierele după formatarea unei unități USB folosind acest software de recuperare a datelor MiniTool.
Despre MiniTool Power Data Recovery
MiniTool Power Data Recovery este un instrument profesional de recuperare a fișierelor, care este conceput pentru recupera fișierele de la toate tipurile de dispozitive de stocare a datelor, inclusiv unități de memorie. Acest software poate funcționa în diferite situații, cum ar fi ștergerea fișierelor, formatarea unității, lipsa partiției, conduce inaccesibil , defecțiunea hard diskului , Crash OS , și altele. Deci, acest software vă poate satisface pe deplin nevoia de a deformata o unitate de memorie.
Mai întâi poți încerca MiniTool Power Data Recovery gratuit pentru a scana unitatea pentru fișierele formatate. Dacă le poate găsi, puteți recupera 1 GB de fișiere și apoi puteți verifica dacă fișierele recuperate sunt disponibile.
Cum se recuperează datele de pe o unitate USB/unitate USB formatată folosind MiniTool Power Data Recovery?
Pasul 1. Instalați MiniTool Power Data Recovery pe computer.
MiniTool Power Data Recovery gratuit Faceți clic pentru a descărca 100% Curat și sigur
Pasul 2. Asigurați-vă că unitatea de memorie este conectată corect la computer.
Pasul 3. Lansați software-ul pentru a intra în interfața principală. După aceea, puteți vedea toate unitățile detectate sub Unități logice .
Pasul 4. Puteți găsi unitatea de memorie formatată în funcție de litera, eticheta și capacitatea acesteia. Apoi, mutați cursorul mouse-ului pe acea unitate și faceți clic pe Scanează butonul pentru a începe scanarea pentru fișiere formatate.
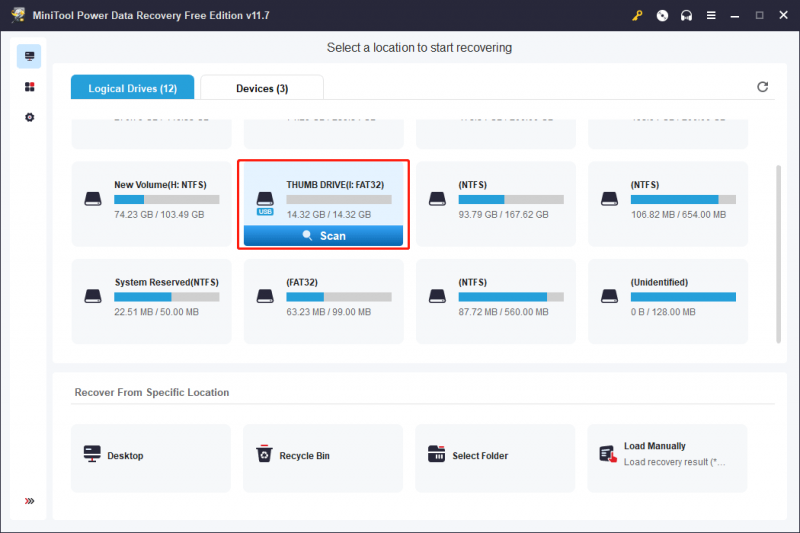
Pasul 5. După scanare, acest software va afișa toate fișierele găsite după cale. Puteți accesa fiecare cale pentru a localiza fișierele pe care doriți să le recuperați. Cu toate acestea, dacă există un număr considerabil de fișiere găsite, este posibil ca această metodă să nu fie ușor de utilizat pentru dvs. În astfel de cazuri, puteți trece la Tip pentru a organiza fișierele după tip, ușurând găsirea fișierului dorit în funcție de tipul acestuia.
De exemplu, dacă trebuie să recuperați un document Word pierdut, puteți extinde Document tip pentru a verifica. În plus, puteți găsi și alte tipuri de fișiere, cum ar fi Excel, imagini, PDF-uri, e-mailuri, videoclipuri, fișiere audio și multe altele.
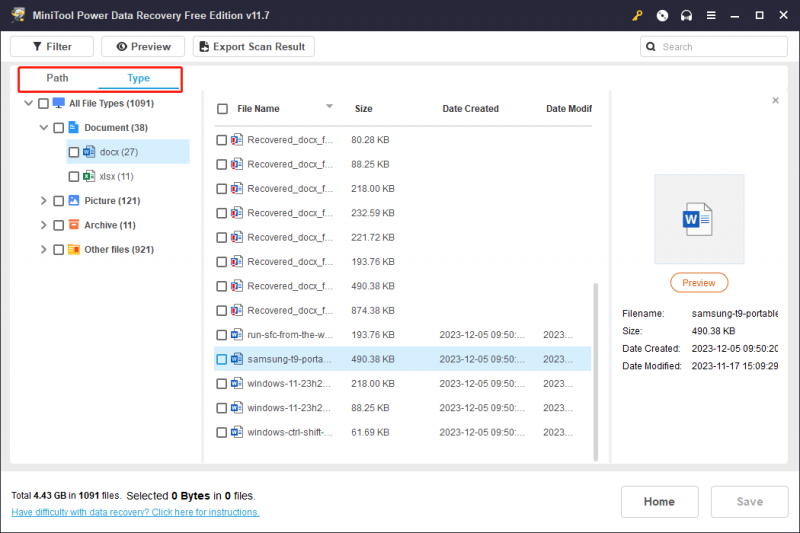
Dacă încă știți numele fișierului pe care doriți să îl recuperați, puteți încerca să îl găsiți folosind numele acestuia. Sunt acceptate atât numele parțial, cât și numele complet. Pur și simplu introduceți numele fișierului în caseta de căutare și apăsați introduce . Software-ul va afișa apoi fișierele care se potrivesc cu numele pe care l-ați introdus.
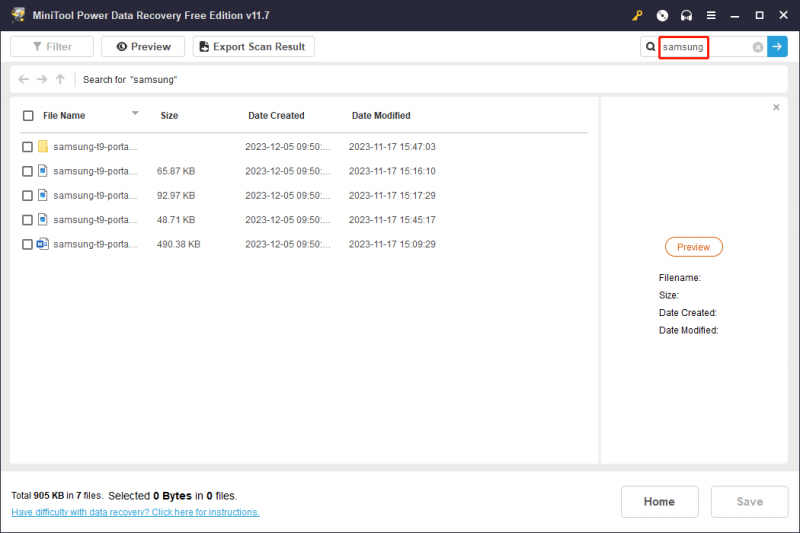
Uneori, este posibil să nu fiți sigur dacă fișierul selectat este cel de care aveți nevoie. Nu trebuie să vă faceți griji. Acest software acceptă previzualizarea gratuită a diferitelor tipuri de fișiere. Pur și simplu faceți dublu clic pe fișier pentru a previzualiza și confirma. Alternativ, puteți selecta fișierul și faceți clic pe previzualizare buton. Fișierul pe care doriți să îl previzualizați nu trebuie să depășească 2 GB.
Dacă fișierul pe care îl previzualizați este cel de care aveți nevoie, faceți clic pe Salvați butonul de pe interfața de previzualizare și alegeți o locație potrivită pentru a o salva.
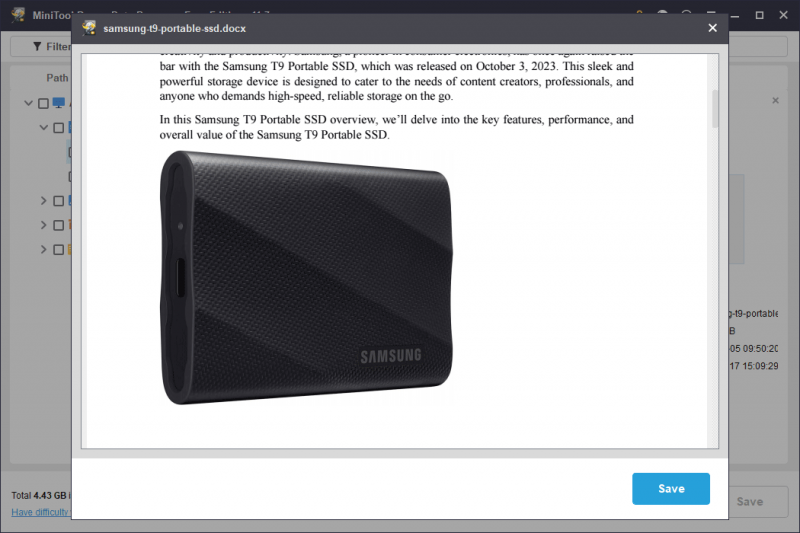
Pasul 6. Selectați fișierele necesare, apoi faceți clic pe Salvați butonul și selectați un director din interfața pop-up pentru a salva fișierele selectate. Ar trebui să salvați fișierele selectate pe o altă unitate, mai degrabă decât pe unitatea lor originală. Acest lucru este pentru a preveni suprascrierea fișierelor pierdute și șterse și să nu devină irecuperabile.
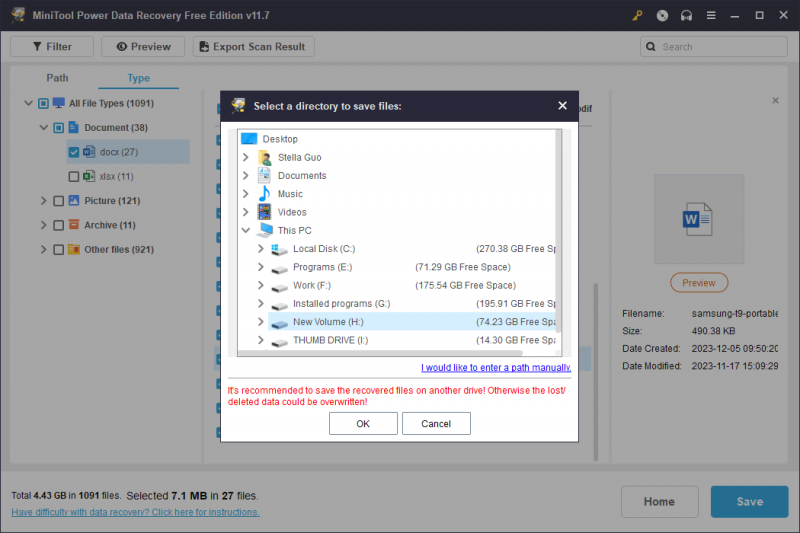
După ce ați adunat toate fișierele pe care doriți să le restaurați, le puteți transfera înapoi pe unitatea originală, dacă este necesar.
Cum să formatați o unitate USB sau o unitate flash USB fără a pierde date
Mutați unul: faceți copii de rezervă ale fișierelor dvs. de pe unitatea de memorie
După cum știți, formatarea unei unități USB va elimina toate fișierele de pe ea. Dacă doriți să formatați o unitate fără a pierde date, puteți utiliza fie date profesionale software de backup pentru a face o copie de rezervă a datelor sau a transfera datele pe o altă unitate înainte de a continua cu formatarea.
Dacă dimensiunea totală a fișierelor de pe unitate nu este prea mare, puteți direct copiaza si lipeste ei în altă locație. Cu toate acestea, dacă există prea multe fișiere și dimensiunea lor este prea mare, este mai bine să faceți o copie de rezervă a fișierelor folosind MiniTool ShadowMaker gratuit .
Acest software este special conceput pentru fișiere de rezervă , foldere, partiții, discuri și sisteme în Windows 11/10/8/7. Acceptă copierea de rezervă a fișierelor de pe unitățile de memorie. Puteți încerca funcțiile de rezervă folosind ediția de încercare a acestui software în termen de 30 de zile.
Acum, puteți urma acest ghid pentru a face copii de rezervă ale fișierelor de pe o unitate de memorie într-o altă locație.
Pasul 1. Descărcați și instalați MiniTool ShadowMaker pe dispozitivul dvs.
MiniTool ShadowMaker Trial Faceți clic pentru a descărca 100% Curat și sigur
Pasul 2. Asigurați-vă că unitatea țintă este conectată la computer.
Pasul 3. Lansați software-ul. Apoi, faceți clic pe Păstrați procesul butonul pentru a intra în interfața principală a software-ului.
Pasul 4. Faceți clic Backup în meniul din stânga pentru a intra în interfața de rezervă. Apoi, navigați la SURSĂ secțiunea > Disc și partiție , și alegeți unitatea de memorie țintă ca unitate sursă. Apoi, faceți clic pe DESTINAŢIE pentru a selecta o altă locație ca unitate de stocare.
Pasul 5. Faceți clic pe Faceți backup acum butonul și faceți clic Bine pe interfața pop-up pentru a începe copierea de rezervă a unității selectate. Așteptați până când procesul de backup se termină.
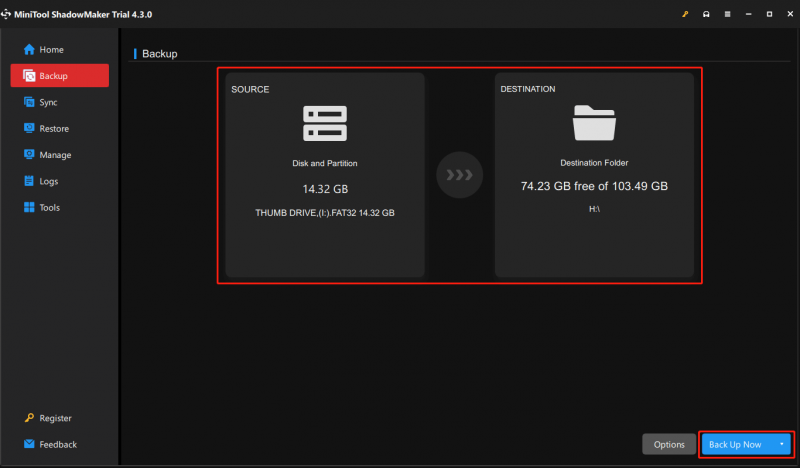
Aceasta va face o copie de rezervă a unității într-un fișier imagine, ceea ce înseamnă că nu puteți vizualiza direct fișierele din backup. După formatarea unității, puteți utiliza Restabili caracteristica acestui software pentru restaurați unitatea din backup.
Mutare doi: Formatați corect unitatea USB
Acum, datele dvs. sunt în siguranță. Vă puteți simți liber să formatați unitatea la starea dorită.
Este foarte ușor să formatați o unitate de memorie pe un computer Windows. Există 4 moduri frecvent utilizate:
- Formatați o unitate de memorie în File Explorer
- Formatați o unitate de memorie folosind Disk Management
- Formatați o unitate de memorie prin Diskpart
- Formatați o unitate prin intermediul MiniTool Partition Wizard
Puteți găsi aceste patru metode în această postare: Cum se formatează o unitate în Windows 11/10/8/7?
Cum să vă protejați unitatea de memorie de a fi formatată accidental?
Protejarea drive-ului dvs. de la formatarea accidentală este crucială pentru a evita pierderea datelor. Iată câteva sfaturi pentru a preveni formatarea accidentală:
Activați Protecția la scriere
Unele unități de memorie au un comutator fizic care vă permite să activați protecția la scriere. Când acest comutator este activat, previne orice modificare, inclusiv formatarea, a datelor de pe unitate.
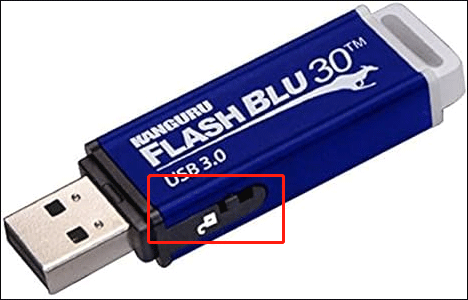
Utilizați modul Numai citire
Setați unitatea de memorie în modul numai citire dacă acceptă această funcție. În modul numai citire, datele pot fi citite de pe unitate, dar nu se pot face modificări, inclusiv formatarea. Vedea cum să activați modul USB doar citire .
Etichetați unitatea în mod clar
Etichetați-vă unitatea de memorie clar pentru a indica faptul că nu ar trebui să îl formatați. Acest lucru poate servi ca un memento vizual atât pentru tine, cât și pentru ceilalți.
Personalizați pictograma Drive
Personalizați pictograma drive-ului dvs pentru a-l face ușor de recunoscut. O pictogramă unică poate ajuta la prevenirea selectării accidentale a unității greșite pentru formatare.
Faceți în mod regulat copii de siguranță ale datelor
Păstrați copii de siguranță regulate ale datelor pe drive-ul tău. În caz de formatare accidentală, puteți restaura fișierele importante din backup. MiniTool ShadowMaker este încă recomandat aici.
MiniTool ShadowMaker Trial Faceți clic pentru a descărca 100% Curat și sigur
Fiți întotdeauna precaut atunci când efectuați orice operațiuni pe unitatea de memorie, în special formatarea. Se pot întâmpla accidente, astfel încât luarea de măsuri preventive și implementarea unor practici sigure pot reduce semnificativ riscul formatării accidentale.
Concluzie
Anularea formatării unei unități de memorie poate fi o salvare atunci când se confruntă cu pierderea accidentală a datelor. Utilizarea software-ului de recuperare a unității flash USB formatate precum MiniTool Power Data Recovery simplifică procesul de recuperare.
MiniTool Power Data Recovery gratuit Faceți clic pentru a descărca 100% Curat și sigur
Cu toate acestea, prevenirea este întotdeauna mai bună decât vindecarea. Luați măsuri proactive pentru a vă proteja fișierele prin implementarea unor copii de siguranță regulate, folosind software antivirus de încredere, etichetând unitățile și activând protecția la scriere atunci când este necesar. Combinând precauția cu instrumentele de recuperare, puteți asigura siguranța și securitatea datelor dvs. valoroase stocate pe unități de memorie.
Dacă întâmpinați probleme când utilizați software-ul MiniTool, ne puteți anunța prin [e-mail protejat] .


![Ce trebuie să faceți atunci când întâlniți problema Aka.ms/remoteconnect [MiniTool News]](https://gov-civil-setubal.pt/img/minitool-news-center/27/what-do-when-you-encounter-aka.jpg)



![[Rezolvat!] Bluetooth continuă să se deconecteze pe Windows](https://gov-civil-setubal.pt/img/news/67/bluetooth-keeps-disconnecting-windows.png)
![Avast vă blochează site-urile web? Iată cum să o remediem! [Sfaturi MiniTool]](https://gov-civil-setubal.pt/img/backup-tips/54/is-avast-blocking-your-websites.jpg)
![Cum să afișați desktopul pe computerul dvs. Mac? [Rezolvat!]](https://gov-civil-setubal.pt/img/news/06/how-show-desktop-your-mac-computer.jpg)





![4 moduri de a repara fișierele RAR / ZIP corupte / deteriorate gratuit [MiniTool News]](https://gov-civil-setubal.pt/img/minitool-news-center/09/4-ways-repair-corrupted-damaged-rar-zip-files.jpg)
![Bara de adrese Chrome lipsește? 5 moduri de a-l recupera [MiniTool News]](https://gov-civil-setubal.pt/img/minitool-news-center/91/chrome-address-bar-missing.png)
![Rezolvat - Word nu poate finaliza salvarea din cauza permisiunii de fișier [MiniTool News]](https://gov-civil-setubal.pt/img/minitool-news-center/64/solved-word-cannot-complete-save-due-file-permission.png)
![S-a rezolvat: Curățarea actualizării Windows blocată se întâmplă pe curățarea discului [MiniTool News]](https://gov-civil-setubal.pt/img/minitool-news-center/27/solved-windows-update-cleanup-stuck-happens-disk-cleanup.png)

