Remediați Excelul care nu răspunde și salvați-vă datele (modalități multiple) [Sfaturi MiniTool]
Fix Excel Not Responding
Rezumat :
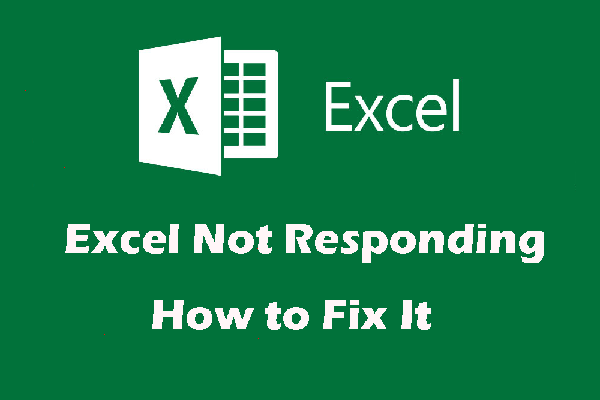
În acest articol, vă oferim câteva modalități de a remedia problema Microsoft Excel care nu răspunde și pot fi aplicate pentru Excel pentru Office 365, Excel 2019/2016/2013/2010/2007. Între timp, a Software MiniTool este introdus pentru a salva fișierele Excel pierdute.
Navigare rapidă:
Simptomele problemei Microsoft Excel care nu răspunde
Când lansați sau utilizați Microsoft Excel pe computer, este posibil să întâlniți Microsoft Excel care nu răspunde, blochează, blochează sau nu mai funcționează. În același timp, este posibil să primiți unul dintre următoarele mesaje de eroare:
Microsoft Excel nu răspunde:
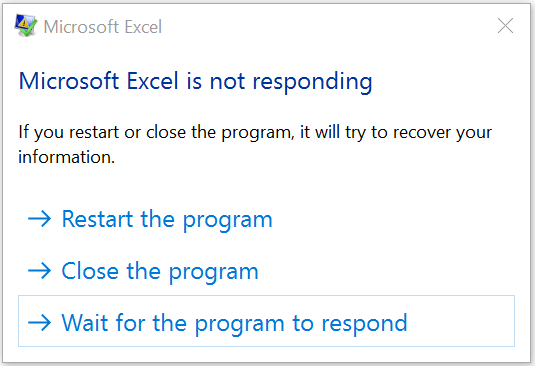
Microsoft Excel nu mai funcționează:
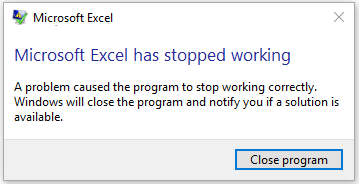
Dacă Excel îngheață, se blochează sau nu mai răspunde duce la pierderea fișierelor Excel, credem că ar fi bine să folosiți un profesionist software de recuperare a datelor pentru a salva fișierele Excel pierdute înainte de a remedia această problemă. Merită recomandat MiniTool Power Data Recovery.
Înainte de a remedia Excel: recuperați fișierele Excel pierdute cu MiniTool
MiniTool Power Data Recovery este un instrument gratuit de recuperare a fișierelor care vă pot recupera datele pierdute și șterse de pe mai multe dispozitive de stocare a datelor. Fișierul Excel este tipul de date acceptat.
Cu ediția de încercare a acestui software, puteți confirma dacă acest software poate găsi fișierele Excel pe care doriți să le restaurați. Apăsați butonul de descărcare pentru a obține acest software.
Iată ghidul detaliat:
1. Deschideți software-ul.
2. Rămâi pe Acest PC și alegeți unitatea din care doriți să recuperați fișierele Excel.
3. Faceți clic pe Scanează pentru a începe procesul de scanare.
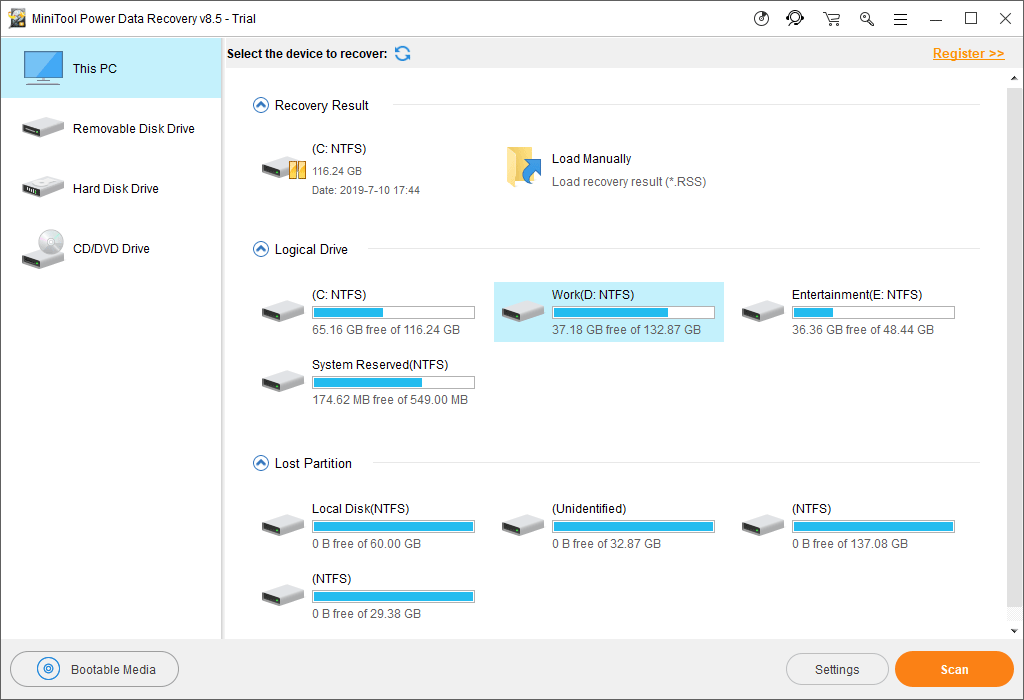
4. Când se termină procesul de scanare, veți vedea rezultatele scanării care sunt afișate pe cale. Puteți deschide fiecare cale pentru a găsi fișierele Excel pe care doriți să le restaurați. Acest software vă permite previzualizați 70 de tipuri de fișiere și fișierul Excel este inclus. Doar previzualizați fișierul selectat atunci când este necesar.
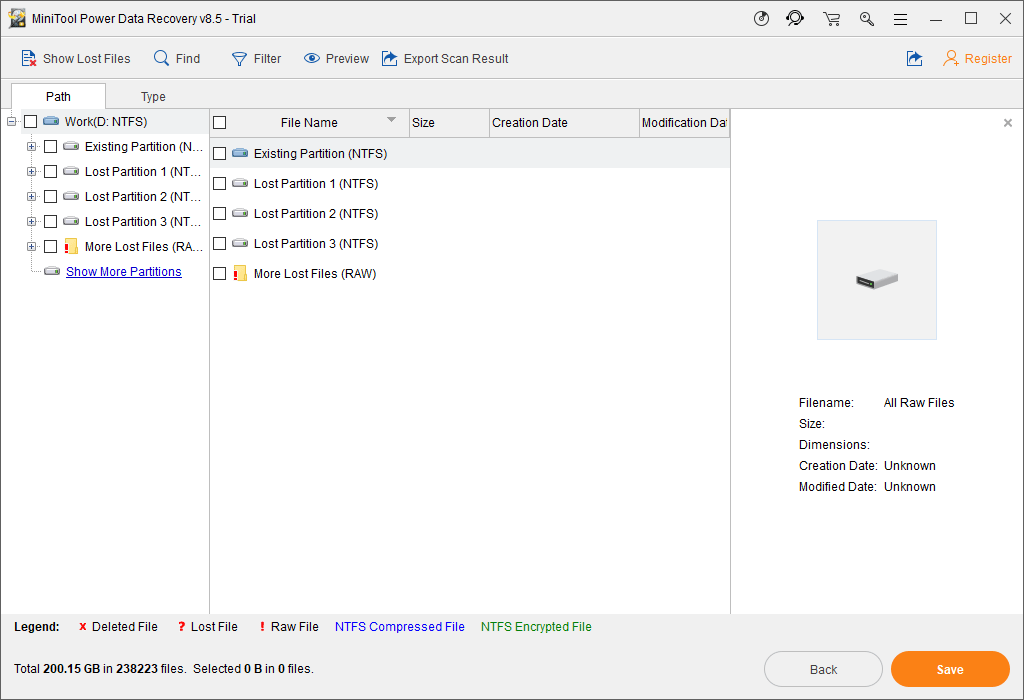
Dacă există atât de multe fișiere scanate, puteți utiliza apăsați tasta Tip butonul pentru a permite software-ului să afișeze articolele după tip, iar apoi puteți găsi rapid fișierele necesare.
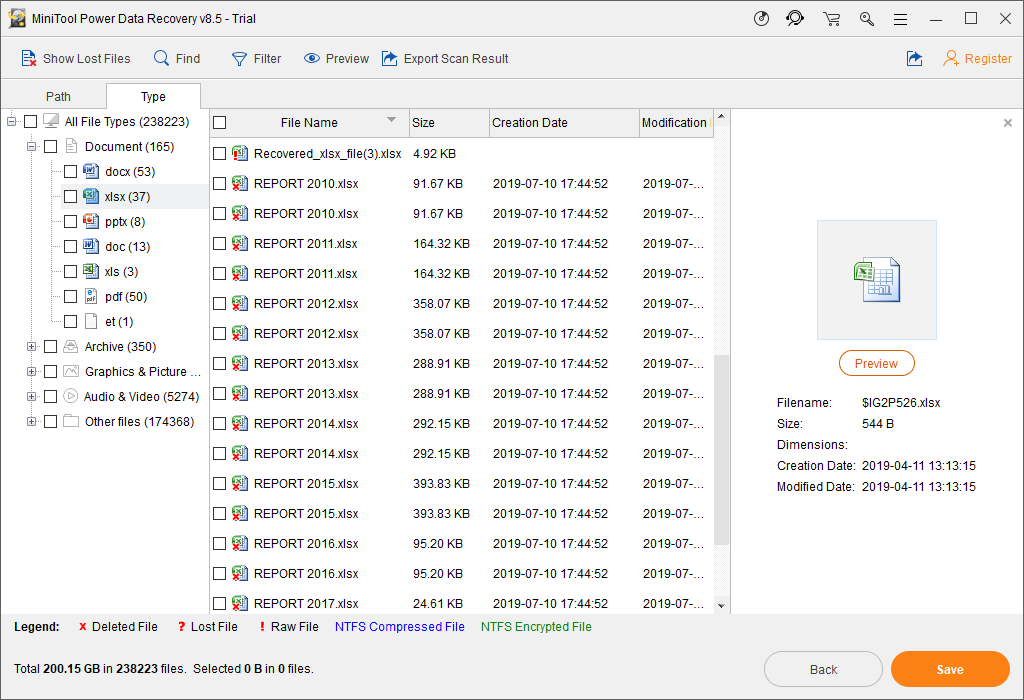
Dacă vă mai amintiți numele fișierului Excel pe care doriți să îl salvați, puteți utiliza fișierul Găsi funcție pentru a localiza direct fișierul Excel.
5. Când sunteți sigur că acest program de recuperare a datelor poate găsi fișierele Excel necesare, puteți actualizați-l la o ediție completă pentru utilizare ulterioară. Dacă sunteți un utilizator personal, Personal Deluxe vă poate satisface pe deplin nevoile.
După ce ați obținut cheia de licență, puteți apăsa tasta Inregistreaza-te pentru a înregistra imediat acest software. Apoi, puteți verifica elementele necesare și apăsați Salvați pentru a selecta o cale adecvată pentru a le păstra.
Notă: Nu salvați fișierele Excel selectate pe calea originală. În caz contrar, fișierele șterse pot fi suprascrise și pot deveni nerecuperabile. 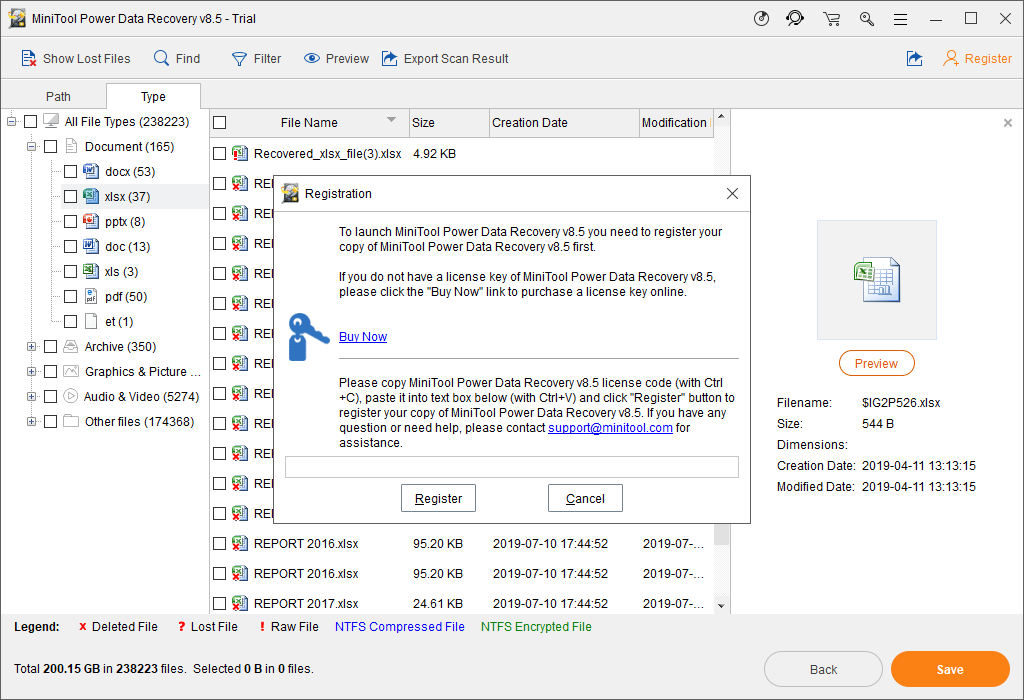
După acești pași, puteți utiliza fișierele Excel recuperate simultan.
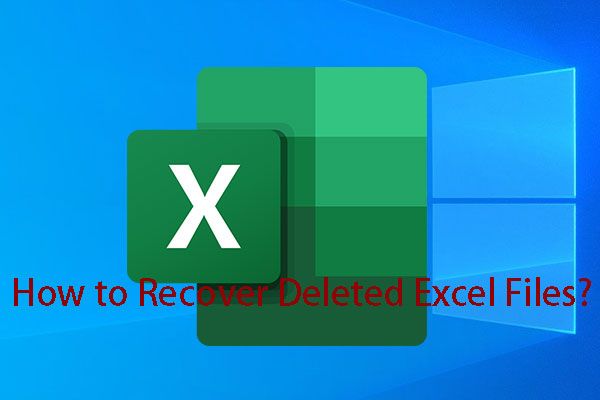 Cum se recuperează cu ușurință fișierele șterse Excel din Windows și Mac
Cum se recuperează cu ușurință fișierele șterse Excel din Windows și Mac Știți cum să recuperați fișierele Excel șterse din Windows și Mac? În această postare, vă prezentăm mai multe soluții care se bazează pe diferite situații.
Citeste mai multApoi, este timpul să remediați problemele Excel blocate, înghețate sau care nu mai răspund.
Microsoft Excel nu răspunde poate fi cauzat de mai multe motive. Dar, de obicei, nu știți motivul exact pentru aceasta. În conținutul următor, vă vom oferi câteva soluții care s-au dovedit a fi eficiente. Le puteți încerca pentru a găsi o metodă adecvată care să vă ajute.
Dacă ați folosit una dintre aceste metode, dar aceasta nu funcționează, puteți merge direct la următorul mod.
![Cum se schimbă locația de rezervă Windows / iTunes pe Windows 10? [Sfaturi MiniTool]](https://gov-civil-setubal.pt/img/backup-tips/73/how-change-windows-itunes-backup-location-windows-10.png)
![Coduri de rezervă Discord: Aflați tot ce doriți să știți! [MiniTool News]](https://gov-civil-setubal.pt/img/minitool-news-center/80/discord-backup-codes.png)








![Cum se face backup pentru driverele Windows 10? Cum se restabilește? Obțineți Ghidul! [MiniTool News]](https://gov-civil-setubal.pt/img/minitool-news-center/67/how-backup-drivers-windows-10.png)
![10 moduri de a deschide Device Manager Windows 10 [MiniTool News]](https://gov-civil-setubal.pt/img/minitool-news-center/76/10-ways-open-device-manager-windows-10.jpg)
![ISO-uri actualizate pentru utilizatorii Windows 11 și 10 [DOWNLOAD]](https://gov-civil-setubal.pt/img/news/DE/updated-isos-for-windows-11-and-10-users-download-1.png)

![3 soluții pentru componentele de actualizare Windows trebuie reparate [Știri MiniTool]](https://gov-civil-setubal.pt/img/minitool-news-center/50/3-solutions-windows-update-components-must-be-repaired.png)

![Cum se rezolvă Apex Legends imposibil de conectat? Soluțiile sunt aici [MiniTool News]](https://gov-civil-setubal.pt/img/minitool-news-center/25/how-solve-apex-legends-unable-connect.png)
![Cum se folosește Clonezilla în Windows 10? Este o alternativă Clonezilla? [Sfaturi MiniTool]](https://gov-civil-setubal.pt/img/backup-tips/12/how-use-clonezilla-windows-10.png)

