SyncToy va funcționa cu Windows 11? Cum se utilizează și o alternativă
Will Synctoy Work With Windows 11 How To Use An Alternative
SyncToy Windows 11 este un subiect fierbinte despre care vorbesc mulți utilizatori. Dacă instalați și acest sistem de operare, vă puteți întreba dacă puteți rula SyncToy pentru Windows 11. Este necesar un pas suplimentar. În plus, puteți încerca o alternativă SyncToy de la MiniTool Software.SyncToy Windows 11: este funcționabil?
Ca instrument gratuit în PowerToys de la Microsoft seria, SyncToy vă permite să sincronizați cu ușurință fișierele și folderele. Inițial, trebuie să creați o pereche de foldere (dosarul din stânga și dosarul din dreapta) pentru sincronizare. Dosarele și fișierele pot fi pe unitatea dvs. externă, pe unitatea hard disk locală sau pe o partajare de rețea pe un alt computer.
SyncToy oferă trei tipuri diferite de operațiuni pentru a sincroniza cele două foldere:
- Sincroniza: Două foldere au exact aceleași fișiere. Puteți actualiza folderul din stânga sau din dreapta și se schimbă și un alt folder.
- Ecou: Caută modificări în folderul din stânga și face ca folderul din dreapta să se potrivească cu folderul din stânga.
- A contribui: Este similar cu Echo, dar nu șterge niciun fișier.
Dacă utilizați un computer cu Windows 11, poate doriți să sincronizați fișierele și folderele, atunci apare o întrebare: va funcționa SyncToy cu Windows 11? După cum sa menționat mai sus, este compatibil cu Windows 10, 7, Vista și XP, dar Windows 11 nu îl acceptă. Cea mai recentă versiune este SyncToy 2.1, care a fost întreruptă în ianuarie 2021.
Cu toate acestea, conform unor videoclipuri și forumuri, unii utilizatori pot folosi SyncToy pentru Windows 11. Pentru a utiliza acest instrument pe computer, ar trebui să încercați un sfat suplimentar – instalați .NET Framework 2.0.
SyncToy Windows 11 Descărcare și cum se utilizează
Cum poți folosi acest instrument în Windows 11? Faceți după cum urmează:
Pasul 1: Instalați .NET Framework 2.0.
- Apasă pe start pictogramă, introduceți Activați sau dezactivați funcțiile Windows și apăsați introduce .
- În Caracteristici ferestre pop-up, verificați .NET Framework 3.5 (include .NET 2.0 și 3.0) și faceți clic pe OK.
- Reporniți Windows 11 când ați terminat.
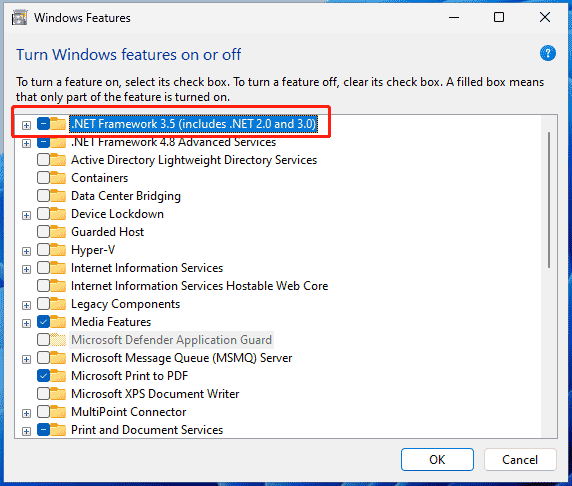
Alternativ, descărcați .NET Framework 2.0 de la Microsoft și instalați-l folosind fișierul descărcat.
Pasul 2: Descărcați SyncToy 2.1 de pe CNET și apoi rulați fișierul SyncToySetupPackage_v21_x64.exe pentru a instala acest instrument de sincronizare a fișierelor pe Windows 11.
Pasul 3: Lansați SyncToy și apoi faceți clic pe Creare Pereche nouă de foldere .
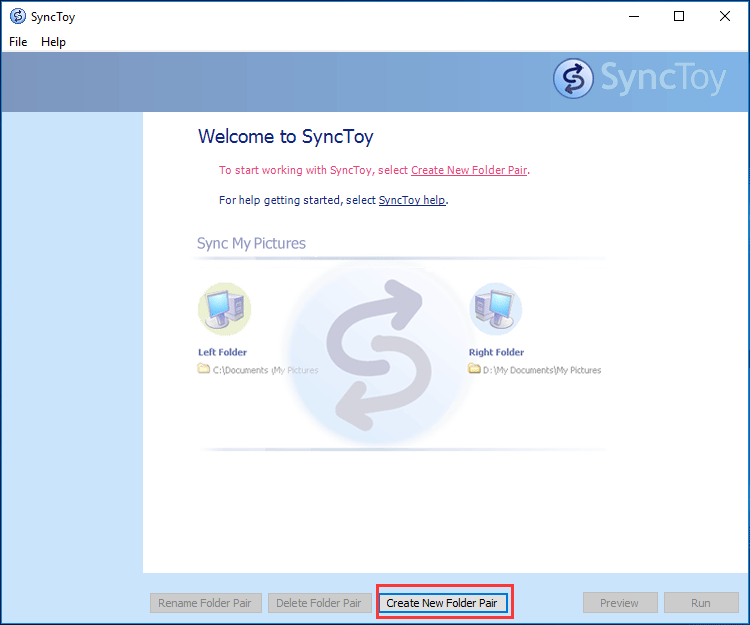
Pasul 4: Urmați instrucțiunile de pe ecran pentru a finaliza o sarcină de sincronizare. Pentru a găsi mai multe informații despre cum să sincronizați folderele folosind SyncToy, consultați postarea noastră anterioară - Cum să utilizați SyncToy Windows 10 pentru sincronizarea fișierelor? Iată Detalii .
MiniTool ShadowMaker: Alternativă SyncToy pentru Windows 11
Deși Microsoft SyncToy este un instrument de încredere și SyncToy Windows 11 poate fi funcțional după instalarea .NET Framework 2.0, unii dintre voi doresc o alternativă la acest software. Dacă trebuie să sincronizați automat multe dosare, trebuie să apelați la Task Scheduler. În plus, SyncToy nu este compatibil oficial cu Windows 11, așa că pot apărea probleme potențiale în timpul procesului.
MiniTool ShadowMaker, un program gratuit Software de backup pentru PC și software de sincronizare a fișierelor , vă permite să faceți copii de rezervă pentru Windows și date și să sincronizați fișiere și foldere în Windows 11/10/8.1/8/7.
Când vine vorba de sincronizarea automată a fișierelor, acest instrument vă poate satisface nevoile. În plus, acceptă o gamă largă de tipuri de fișiere - imagini, videoclipuri, audio, documente Word/Excel și multe altele. De asemenea, puteți rula MiniTool ShadowMaker pentru a vă sincroniza datele pe o unitate locală, pe o unitate externă sau pe un folder partajat al unui alt computer din aceeași rețea LAN.
MiniTool ShadowMaker Trial Faceți clic pentru a descărca 100% Curat și sigur
Pasul 1: Lansați această alternativă SyncToy pentru Windows 11 și faceți clic Păstrați procesul dupa incarcare.
Pasul 2: Sub Sincronizare filă, accesați SURSĂ și alegeți fișierele sau folderele pe care doriți să le sincronizați. Apoi, atingeți DESTINAŢIE pentru a alege o țintă.
Pasul 3: Faceți clic Sincronizează acum pentru a începe sarcina de sincronizare.
Sfaturi: Pentru a sincroniza automat dosare sau fișiere, faceți clic Opțiuni înainte de acest pas, atingeți Setarea programului , activați această funcție și selectați un punct de timp pentru Zilnic , Săptămânal , Lunar , sau Pe Eveniment .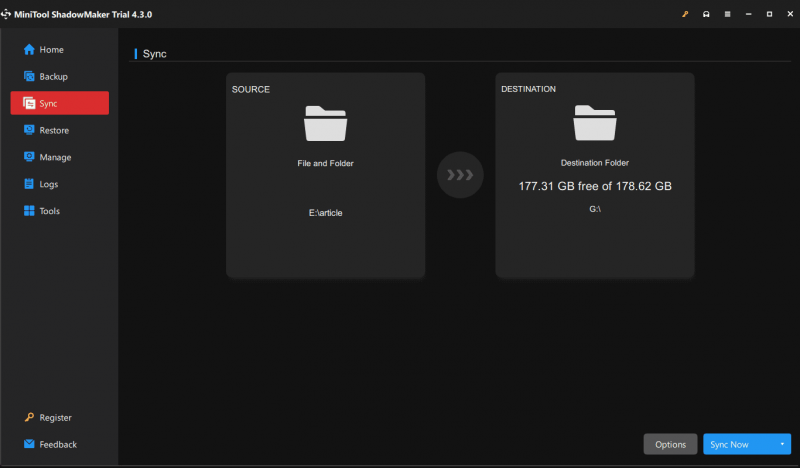
Verdict
Din această postare, au fost introduse multe informații despre SyncToy Windows 11. Puteți rula în continuare acest software pe computerul dvs. cu Windows 11 după instalarea .NET Framework 2.0. Urmați ghidul dat pentru această sarcină. Sau, rulați MiniTool ShadowMaker – o alternativă la SyncToy pentru a sincroniza cu ușurință folderele și fișierele în Windows 11.
MiniTool ShadowMaker Trial Faceți clic pentru a descărca 100% Curat și sigur




![Configurarea Windows 10 blocată la 46 de ani? Urmați Ghidul pentru a remedia problema! [Sfaturi MiniTool]](https://gov-civil-setubal.pt/img/backup-tips/47/windows-10-setup-stuck-46.jpg)

![[Rezolvat!] Serverul de recuperare nu a putut fi contactat Mac [Sfaturi MiniTool]](https://gov-civil-setubal.pt/img/data-recovery-tips/23/recovery-server-could-not-be-contacted-mac.png)

![Eroare la copierea fișierului sau a folderului Eroare nespecificată [REZOLVAT] [Sfaturi MiniTool]](https://gov-civil-setubal.pt/img/data-recovery-tips/43/error-copying-file-folder-unspecified-error.jpg)


![Cum puteți recupera date de pe un telefon Android blocat? [Sfaturi MiniTool]](https://gov-civil-setubal.pt/img/android-file-recovery-tips/91/how-can-you-recover-data-from-locked-android-phone.jpg)

![Cum să actualizați firmware-ul Surface Dock (2) [Un mod simplu]](https://gov-civil-setubal.pt/img/news/26/how-to-update-surface-dock-2-firmware-an-easy-way-1.png)


![Cum să faceți față erorii cardului Micro SD care nu este formatat - Uitați-vă aici [Sfaturi MiniTool]](https://gov-civil-setubal.pt/img/data-recovery-tips/99/how-deal-with-micro-sd-card-not-formatted-error-look-here.png)
![Cum să opriți Chrome de la blocarea descărcărilor (Ghid 2021) [Știri MiniTool]](https://gov-civil-setubal.pt/img/minitool-news-center/15/how-stop-chrome-from-blocking-downloads.png)
![7 metode pentru a remedia Windows nu poate finaliza extragerea [MiniTool News]](https://gov-civil-setubal.pt/img/minitool-news-center/67/7-methods-fix-windows-cannot-complete-extraction.png)
