Cum se face backup pentru acces rapid? Iată un ghid pentru tine!
How To Back Up Quick Access Here Is A Guide For You
Pagina Acces rapid din File Explorer este cea mai scurtă cale către fișierele la care ați lucrat și folderele pe care le utilizați des. Acestea sunt folderele tale frecvente și fișierele recente. Această postare de la MiniTool vă spune cum să faceți backup pentru Acces rapid.The Acces rapid caracteristica din File Explorer vă permite să accesați cu ușurință fișierele și folderele fără a fi nevoie să căutați sau să pierdeți timpul în găsirea acestora. Include folderele frecvente și fișierele recente. Unii utilizatori doresc să știe cum să facă copii de rezervă pentru Acces rapid, deoarece se tem că Accesul rapid se va pierde din anumite motive.
Următoarele sunt motivele potențiale ale pierderii accesului rapid:
- Actualizați sistemul de operare: Actualizările sau upgrade-urile Windows pot reseta preferințele utilizatorului, ceea ce duce la pierderea setărilor de acces rapid.
- Schimbați contul de utilizator: Schimbarea sau modificarea conturilor de utilizator poate rupe configurațiile de acces rapid.
- Erori File Explorer: Probleme cu File Explorer sau erorile de sistem pot duce la pierderea datelor cu acces rapid.
Unul dintre fișiere, denumit f01b4d95cf55d32a.automaticDestinations-ms, conține dosare pe care le-ați fixat în Acces rapid.
Cum se face backup pentru Acces rapid
Cum se face backup pentru Acces rapid? Această parte vă oferă 3 moduri și puteți alege una dintre ele în funcție de nevoile dvs.
Calea 1: Prin MiniTool ShadowMaker
MiniTool ShadowMaker este o bucată din software de backup gratuit . Puteți utiliza acest program pentru a face cu ușurință o copie de rezervă a Acces rapid pe un hard disk extern, pe o unitate flash USB sau pe o unitate de rețea. Odată ce accesul rapid se pierde, îl puteți restabili imediat cu copierea de rezervă. Acum, să vedem cum să-l folosim:
1. Descărcați și instalați MiniTool ShadowMaker. Apoi, lansează-l.
MiniTool ShadowMaker Trial Faceți clic pentru a descărca 100% Curat și sigur
2. Mergeți la Backup fila și faceți clic pe SURSĂ parte. Apoi, accesați locația căii de acces rapid și verificați fișierele pe care doriți să le faceți copii de rezervă. Clic Bine a continua.
C:\Utilizatori\Nume utilizator\AppData\Roaming\Microsoft\Windows\Recent\AutomaticDestinations
Sfaturi: 1. Dacă nu puteți vedea folderul AppData din acest program, ar trebui să îl deschideți Explorator de fișiere și faceți clic dreapta Datele aplicatiei a alege Proprietăți și debifați Ascuns articol. Relansați MiniTool ShadowMaker.2. Dacă doriți să faceți doar copii de siguranță ale folderelor pe care le-ați fixat în Acces rapid, trebuie să găsiți folderul numit f01b4d95cf55d32a.automaticDestinations-ms si verifica-l.
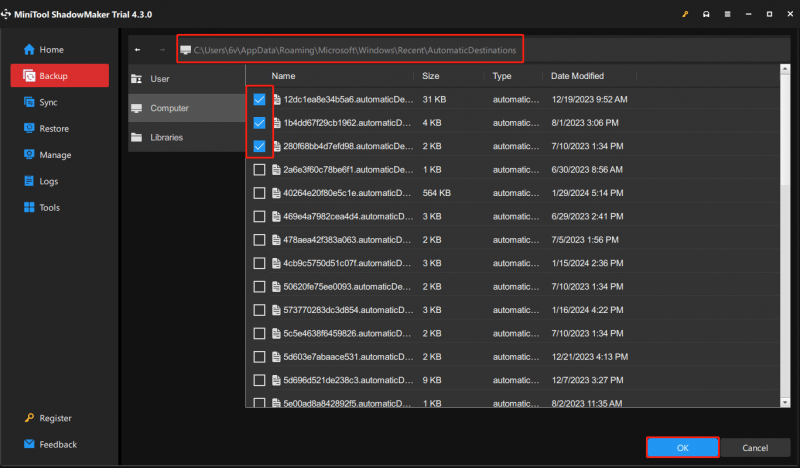
3. Faceți clic pe DESTINAŢIE parte pentru a alege o locație pentru a stoca fișierele cu acces rapid. Sunt disponibile 4 căi. Este recomandat să alegeți hard diskul extern ca destinație.
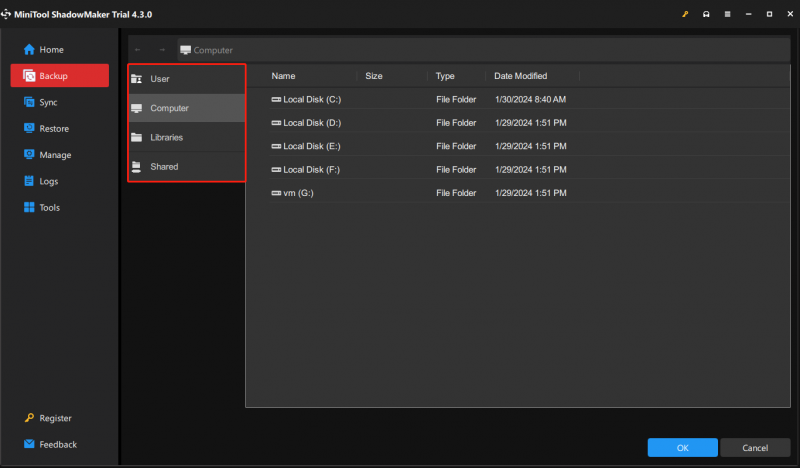
4. Faceți clic pe Faceți backup acum butonul pentru a începe sarcina de rezervă chiar acum.
Sfaturi: Dacă trebuie să restaurați fișierele, vă puteți referi la această postare - Cum să restaurați fișierele cu MiniTool ShadowMaker pentru a găsi datele pierdute .Calea 2: prin linia de comandă
Unii utilizatori preferă Command Prompt. Această parte prezintă cum să faci copii de rezervă pentru Acces rapid cu promptul de comandă.
1. Apăsați butonul Windows + R cheile împreună pentru a deschide Alerga cutie.
2. Introduceți următoarea comandă în ea și faceți clic Bine .
%appdata%\microsoft\windows\recent\automaticdestinations
3. Accesați o altă unitate, cum ar fi D, creați un folder nou și denumiți-l ca MiniTool (exemplu).
4. Tastați cmd în Căutare casetă și alegeți Rulat ca administrator .
5. Introduceți următoarea comandă și apăsați introduce :
robocopy %appdata%\microsoft\windows\recent\automaticdestinations „D:\MiniTool”
Sfaturi: Pentru a o restabili în Command Prompt, ar trebui să excludeți comanda: robocopy „D:\MiniTool” %appdata%\microsoft\windows\recent\automaticdestinations *.automaticDestinations-msModul 3: Prin Copiere și Lipire
De asemenea, puteți face copii de rezervă pentru Acces rapid prin copiere și inserare. Iată cum să faci asta:
1. Apăsați butonul Windows + ȘI cheile împreună pentru a deschide Explorator de fișiere .
2. Copiați următoarea cale în bara de adrese:
%AppData%\Microsoft\Windows\Recent\AutomaticDestinations
3. Copiați și lipiți elementele într-o altă locație.
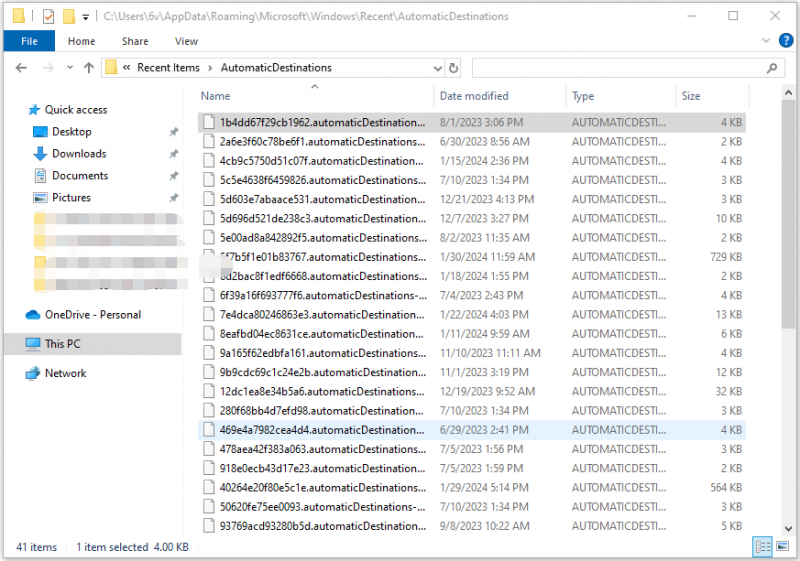
Cuvinte finale
Cum se face backup pentru Acces rapid? Cum se face o copie de rezervă a folderului fixat cu acces rapid? Această postare vă oferă 3 moduri de a face asta. Sper că unul dintre ele vă poate fi de folos.
![2 metode pentru a converti captura de ecran în PDF pe Windows 10 [MiniTool News]](https://gov-civil-setubal.pt/img/minitool-news-center/14/2-methods-convert-screenshot-pdf-windows-10.jpg)









![Cum să descărcați cablul audio virtual pe Windows 11/10/8/7? [Sfaturi MiniTool]](https://gov-civil-setubal.pt/img/news/39/how-to-download-virtual-audio-cable-on-windows-11/10/8/7-minitool-tips-1.png)



![Cum se remediază Windows 10 Error Management Memory Memory Blue Screen [MiniTool Tips]](https://gov-civil-setubal.pt/img/data-recovery-tips/57/how-fix-windows-10-memory-management-error-blue-screen.jpg)
![Cele mai bune 8 soluții pentru punctele de restaurare Windows 10 lipsesc sau au dispărut [Sfaturi MiniTool]](https://gov-civil-setubal.pt/img/backup-tips/75/top-8-solutions-windows-10-restore-points-missing.jpg)



![Cum să redați muzică pe PS4: un ghid de utilizare pentru dvs. [MiniTool News]](https://gov-civil-setubal.pt/img/minitool-news-center/59/how-play-music-ps4.jpg)