Remediați documentul Word este gol când este deschis și recuperați datele
Fix Word Document Is Blank When Opened Recover Data
Dacă documentul dvs. Word este gol când este deschis, ce puteți face? De ce documentul devine alb? Puteți recupera documentul pierdut? La toate aceste întrebări se va răspunde în aceasta MiniTool postează temeinic.
De ce documentul tău Word se deschide gol?
Deschiderea documentului Microsoft Word gol poate apărea din mai multe motive. Cea mai posibilă cauză este coruperea fișierului din cauza întreruperilor de curent, atacurilor de viruși, blocărilor de sistem etc. În plus, erorile software pot fi responsabile pentru documente Word goale, inclusiv Microsoft Word învechite, fișiere de instalare lipsă, conflicte de suplimente și multe altele.
Dacă vă confruntați cu documentul Word care nu arată o problemă de conținut, încercați următoarele depanare pentru a rezolva problema și aflați câteva metode pentru a recupera un document Word gol, dacă este necesar.
Cum să remediați deschiderea unui document Word gol
Metoda 1: Verificați proprietățile documentului
Un document Word este gol când este deschis uneori, deoarece conținutul documentului este ascuns. Puteți verifica proprietățile documentului pentru a vedea dacă vă aflați în acest caz.
Pasul 1. Deschideți documentul Word și selectați ce puteți, chiar dacă documentul apare gol.
Pasul 2. Faceți clic pe săgeată mică pentru a extinde secțiunea Font.

Pasul 3. Debifați Ascuns opțiunea în Efect secțiune.
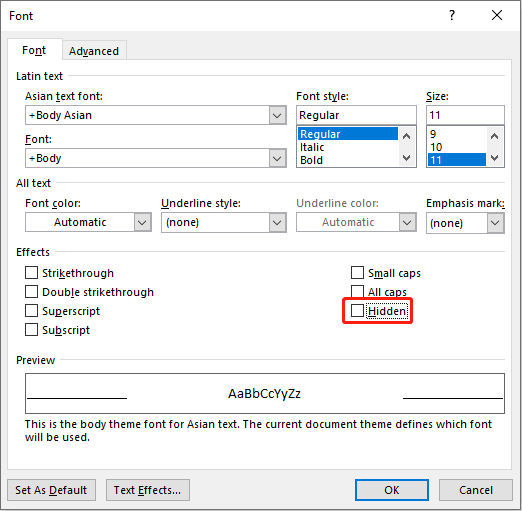
Dacă conținutul dvs. este ascuns, puteți găsi documentul afișat în mod normal după operațiunile de mai sus. Dacă este încă necompletat, treceți la următoarea metodă.
Metoda 2: Utilizați instrumentul Deschidere și reparare
Microsoft Word are utilitatea de a gestiona unele probleme neașteptate, inclusiv documentul Word care se deschide gol.
Pasul 1. Deschideți un nou fișier Word și alegeți Fişier din trusa de instrumente de top.
Pasul 2. Navigați la Deschis > Naviga pentru a găsi documentul problematic.
Pasul 3. După ce l-ați selectat, faceți clic pe sageata in jos tastă și alegeți Deschideți și reparați din meniul drop-down.
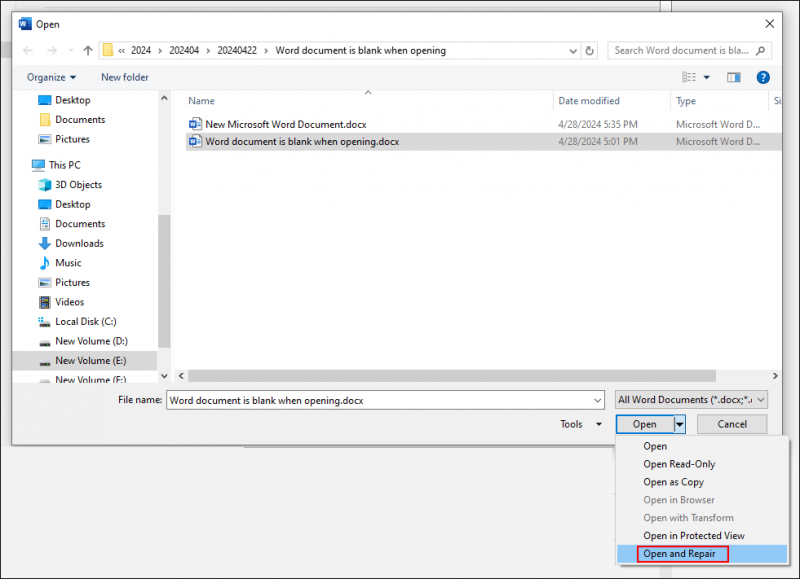
Instrumentul Open and Repair este capabil să detecteze și să repare unele probleme care pot împiedica fișierul. După proces, puteți verifica dacă documentul arată conținutul corect.
Metoda 3: Reparați/reinstalați Microsoft Office
Dacă un document Word este gol atunci când este deschis în toate fișierele Word, indică o problemă de software. Puteți repara sau reinstala Microsoft Office pentru a încerca să rezolvați această problemă.
Pasul 1. Tastați Panou de control în bara de căutare Windows și apăsați introduce să-l deschidă.
Pasul 2. Îndreptați-vă către Programe > Programe si caracteristici . Puteți găsi Microsoft Office din listă și faceți clic dreapta pe ea.
Pasul 3. Alegeți Schimbare din meniul contextual și faceți clic da .
Pasul 4. Selectați Reparatie online în fereastra următoare, apoi alegeți Reparație pentru a începe procesul.
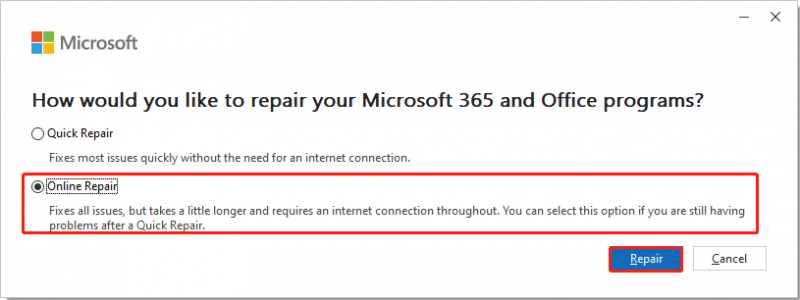
Dacă problema persistă după reparație, puteți repeta Pașii 1-2 și alegeți Dezinstalează din meniul contextual pentru a dezinstala Microsoft Office. După care, reinstalați Microsoft Office pe computer pentru a verifica din nou documentul.
Cum să recuperați un document Word gol
Metoda 1: Reparați documentul Word corupt
Dacă corupția fișierului este motivul pentru care un document Word se deschide gol, puteți repara documentul corupt cu instrumente profesionale de reparare a fișierelor. Puteți căuta online câteva instrumente robuste, dar vă rugăm să asigurați canalul de descărcare securizat.
Metoda 2: Recuperați documentul Word nesalvat
Dacă documentul dvs. este gol din cauza pierderii de date, aveți în continuare șansa de a recupera un document Word gol. Atâta timp cât documentul gol este salvat, îl puteți recupera cu versiunile anterioare stocate în Gestionați documentul secțiune.
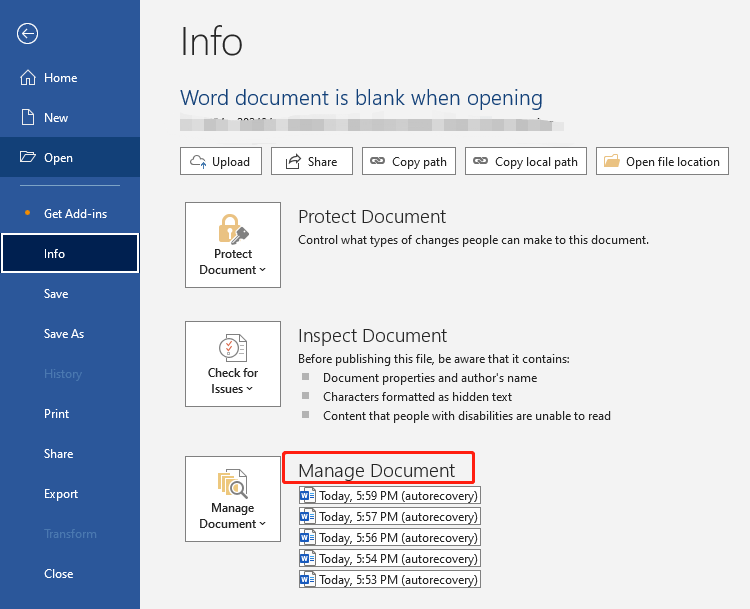
Mai există câteva metode pentru recuperarea documentelor Word nesalvate, puteți citi această postare: Recuperați documentul Word nesalvat cu pași simpli .
Sfaturi: Ești foarte sfătuit faceți copii de rezervă ale fișierelor importante pentru a preveni pierderea bruscă a datelor, deoarece nicio recuperare de date nu asigură succesul 100%. Tu poti alege MiniTool ShadowMaker pentru a face copii de siguranță complete pentru datele dvs. Obțineți ediția de încercare pentru a vă bucura gratuit de funcțiile de rezervă în termen de 30 de zile.MiniTool ShadowMaker Trial Faceți clic pentru a descărca 100% Curat și sigur
Cuvinte finale
Dacă un document Word este gol când este deschis, nu intrați în panică. Acesta vă arată cum să rezolvați această problemă și cum să vă recuperați datele. Puteți încerca aceste metode pentru a găsi una care se potrivește situației dvs. Sper că această postare vă poate fi utilă.




![[7 moduri] Nutaku este sigur și cum se folosește în siguranță? [Sfaturi MiniTool]](https://gov-civil-setubal.pt/img/backup-tips/61/is-nutaku-safe.jpg)



![2 moduri de a rezolva opțiunile de conectare Windows 10 Pin nu funcționează [MiniTool News]](https://gov-civil-setubal.pt/img/minitool-news-center/26/2-workable-ways-fix-windows-10-pin-sign-options-not-working.png)



![Nu se poate face Chrome browserul implicit în Windows 10: Soluționat [MiniTool News]](https://gov-civil-setubal.pt/img/minitool-news-center/51/can-t-make-chrome-default-browser-windows-10.png)
![PowerPoint nu răspunde, nu îngheață sau nu atârnă: rezolvat [MiniTool News]](https://gov-civil-setubal.pt/img/minitool-news-center/16/powerpoint-is-not-responding.png)
![Cum să verificați dacă computerul dvs. are Bluetooth pe Windows? [MiniTool News]](https://gov-civil-setubal.pt/img/minitool-news-center/36/how-check-if-your-computer-has-bluetooth-windows.jpg)



![Egalizator de sunet Windows 10 pentru a îmbunătăți sunetul pe PC [MiniTool News]](https://gov-civil-setubal.pt/img/minitool-news-center/53/windows-10-sound-equalizer.png)
